| [System Environment] | |||||||||||
メッセージ・ルールを活用する(Outlook 2003編)
|
|||||||||||
|
|||||||||||
| 解説 |
Windows TIPS「メッセージ・ルールを活用する(Outlook Express編)」では、Outlook Expressにおける「メール・ルール」について解説した。メール・ルールとは、受信したメールをある「ルール」に基づいて、自動的に分類・仕分けをしたり、削除したりする機能である。同様の機能はOffice製品の1つであるOutlookにも用意されており、こちらでは「自動仕訳」と呼ばれている(本TIPSではこれらの機能をまとめてメール・ルールと呼ぶことにする)。本稿では、Outlook 2003におけるメール・ルールの利用方法について解説する。メール・ルールの基本的な機能や使い方などについては、前出のTIPSを参照していただきたい。
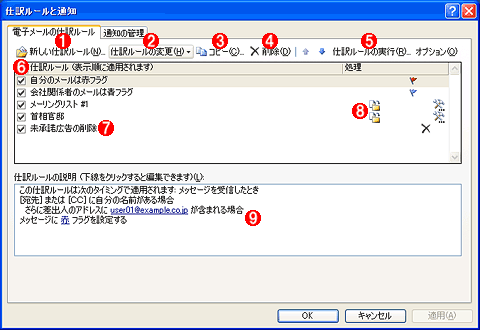 |
|||||||||||||||||||||||||||
| Outlook 2003におけるメール・ルールの例 | |||||||||||||||||||||||||||
| メール・ルールの一覧は[ツール]メニューの[仕訳ルールと通知]で確認できる。手動で作成することもできるし、既存のOutlook Expressのメーセージ・ルールをインポートして作成することも可能。 | |||||||||||||||||||||||||||
|
| 操作方法 |
メール・ルールの作成方法1―受信したメールを基に作成する
Outlook 2003でメール・ルールを作成するには2つの方法がある。受信したメール・メッセージを基にする方法と、まったくの新規にルールを作成する方法である。
受信したメールからメール・ルールを作成するには、ルールのベースとしたいメールを選択して右クリックし、ポップアップ・メニューから[仕訳ルールの作成]を選択するか、メールのメッセージ・ウィンドウを開いた状態で、[アクション]メニューの[仕訳ルールの作成]を実行する。
すると、そのメールの送信者名がルールの条件として取り込まれた状態で、ルール作成ダイアログが起動する。
 |
|||||||||||||||
| 現在のメール・メッセージからのルール作成 | |||||||||||||||
| メール・メッセージを1つ選択してから、[メッセージ]メニューの[メッセージからルールを作成する]を選択すると、この作成ダイアログが表示され、簡単にメッセージ・ルールを作ることができる。デフォルトでは、メールから取り出した各フィールドの値が条件としてセットされている。 | |||||||||||||||
|
Outlook Expressの場合と違って、差出人(From:)、件名(Subject:)、あて先(To:)などが指定された状態でダイアログが表示される(Outlook Expressでは指し出し人のみが指定されている)。この中から必要な項目を選択することにより、簡単にルールを作成できる。広告やニュース配信のように、決まったフォーマットを持つメールの場合ならば、このダイアログだけで十分であろう。上の例ならば、件名の固定文字列部分だけを条件として指定することにより、同じ件名を持つメールを簡単に分類できるようになる。
より詳細な設定を行いたければ、[詳細オプション]ボタンをクリックして、条件や処理内容を指定すればよい。これについては次の方法2で解説する。
メール・ルールの作成方法2―手動でテンプレートからルールを構成する
メール・ルールを作成するもう1つの方法は、手動ですべての条件と処理を定義する方法である。この場合Outlook 2003では、テンプレートから作成する方法と、完全に何もない状態からすべて条件や処理を指定する方法の2とおりが用意されている。
以下はテンプレートから作成する場合のウィザードの画面である。[ツール]メニューの[仕訳ルールと通知]を実行し、[新しい仕訳ルール]ボタンをクリックすると、デフォルトではこの画面が表示される。この画面では、基本的なルールと処理の例が用意されているので、適切なものを選び、パラメータを指定するだけで、最適なルールが自動的に作成される。
 |
||||||||||||
| テンプレートからのルールの作成 | ||||||||||||
| 基本的な処理に付いてはあらかじめテンプレートが用意されているので、適切なものを選択すればよい。 | ||||||||||||
|
メール・ルールの作成方法3―手動ですべてのルールを構成する
メール・ルールを作成すもう1つの方法は、すべての条件や処理を、すべて手動で指定する方法である。上の方法2で[新しい仕訳ルールを作成]を選択するか、テンプレートからのルール・作成後に[次へ]ボタンをクリックすると、次のように、詳細な設定ダイアログが表示される。テンプレートからの設定値の内容を変更することも可能なので、最初はテンプレートを使ってアウトラインを作成し、その後、細かい変更を行うようにすればよいだろう。
 |
||||||
| 詳細な条件を指定してルールを作成する | ||||||
| テンプレートによらず、詳細な設定を手動で行うこともできる。 | ||||||
|
メッセージ・メールの条件
Outlook 2003で指定可能な条件としては次のようなものがある。Outlook Expressの場合と比べると、かなり項目が増えている。
| 条件 | 意味 |
| 差出人(From:) | From:アドレスがアドレス帳に登録されているかどうか |
| 差出人(From:)文字列 | メールの送信者アドレス中に指定した文字列パターンが含まれているかどうか。@example.co.jpといった、ドメイン全体を指定する場合に便利 |
| あて先(To:)/Cc: | To:やCc:アドレスがアドレス帳に登録されているかどうか |
| あて先(To:)/Cc:文字列 | To:やCc:アドレス中に指定した文字列パターンが含まれているかどうか |
| 件名 | 件名中に指定した文字列パターンが含まれているかどうか |
| 重要度/秘密度/フラグ/分類項目/フォーム | メールの重要度(Priority:)や秘密度の指定、フラグ設定、分類項目が指定した状態かどうか。いずれもOutlookからのメールでのみ有効(一般的なインターネット・メールではあまり使われていない) |
| 自分あて | 自分あてのメール(To:もしくはCc:に自分のメール・アドレスが指定されている状態)かどうか |
| ヘッダ中の文字列 | メール・ヘッダ中に指定した文字列パターンが含まれているかどうか |
| 添付ファイル | 添付ファイルがあるかどうか |
| サイズ | メールのサイズが指定された範囲内かどうか |
| (無条件) | 無条件に(すべてのメールに対して)処理を適用する。ほかのルールがマッチしない場合のデフォルト時の動作などを決めるために利用する |
| メッセージ・ルールで利用可能な「条件」(抜粋) | |
多くの条件項目があるが、中にはOutlookにおけるメールでしか利用されていない項目も少なくない。一般的には、あて先かCc:、送信者、件名中の文字列などがよく使われることになるだろう。具体的な指定方法の例については、前掲のTIPSを参照していただきたい。
メッセージ・ルールの処理
ルールの条件が決まったら、次は処理を定義する。この場合も、Outlook Expressと違って、実行可能な処理の種類が増えている。
| 処理 | 意味 |
| フォルダへの移動 | 指定したフォルダへ移動する |
| フォルダへのコピー | 指定したフォルダへコピーする |
| 削除 | メールを削除する。受信したメールは[削除済みアイテム]フォルダへ移動させられる |
| ユーザーへの転送 | 指定したユーザーへ転送(メールを送信)する。元のメールを添付ファイルとして転送することも可能 |
| フラグ/重要度の設定 | フラグや重要度を設定して、分類の補助とする |
| 印刷/実行/通知メッセージ | 受信時にメールを印刷したり、スクリプトやアプリケーションを実行したり、通知メッセージを表示したりする |
| 処理の中止 | 現在実行中の処理を実行後、ルールの適用を停止し、次のメールの処理へ移行する |
| メッセージ・ルールで利用可能な「処理」 | |
表の最後にある「処理の中止」とは、このメール・ルールの処理後に、後続のルールの処理を中断するために利用される。デフォルトでは各メール・メッセージに対して、メール・ルールに記述された一連のルールが「すべて」適用されてしまう。そのため、競合するような内容の処理を記述すると、リストの後ろの方にある処理が優先されてしまう(上から順番に実行されるため、最後のものだけが有効となる)。これを防止するのが「処理の中止」という動作である。詳しくはWindows TIPS「メール・ルール処理の優先度に注意」を参照していただきたい。
 |
||||||
| メールの処理の例 | ||||||
| これはフォルダへ移動して、さらに後続のルール処理を中止するというルールの例。フォルダへの移動などを行う場合は、同じ条件にマッチする複数のルールがないかどうか確認すること。必要ならば「処理の中止」を指定して、後続のルールが適用されないようにする。 | ||||||
|
例外条件の指定
Outlookのメール・ルールでは、Outlook Expressと違って、さらに「例外条件」を指定することができる。上のダイアログで[次へ]をクリックすると、例外条件の設定ダイアログが表示される。
例外条件とは、最初に指定した「条件」にマッチするメールのうち、不要なものを排除するための機能である。例えば、『件名に「未承諾広告※」と入っているメールをすべて削除するが、特定の送信者からのメールだけは削除しない』といったルールを作成することができる。ここで指定できる例外条件としては、メールの送信者や件名など、最初に指定する条件と同じものが利用できる。![]()
| 関連記事 | ||
| Windows TIPS:メッセージ・ルールを活用する(Outlook Express編)(Windows Server Insider) | ||
| Windows TIPS:メール・ルール処理の優先度に注意(Windows Server Insider) | ||
| Windows TIPS:Outlook Expressのメッセージ・ルールをバックアップする方法(Windows Server Insider) | ||
この記事と関連性の高い別の記事
- メール・ルール処理の優先度に注意(TIPS)
- メッセージ・ルールを活用する(Outlook Express編)(TIPS)
- Outlook 2003のメッセージ送信を1分間遅延させる(TIPS)
- Outlook Expressのメッセージ・ルールをバックアップする方法(TIPS)
- Outlook ExpressのメールをWindows VistaのWindowsメールへ移行させる(TIPS)
このリストは、デジタルアドバンテージが開発した自動関連記事探索システム Jigsaw(ジグソー) により自動抽出したものです。

| 「Windows TIPS」 |
- Azure Web Appsの中を「コンソール」や「シェル」でのぞいてみる (2017/7/27)
AzureのWeb Appsはどのような仕組みで動いているのか、オンプレミスのWindows OSと何が違うのか、などをちょっと探訪してみよう - Azure Storage ExplorerでStorageを手軽に操作する (2017/7/24)
エクスプローラのような感覚でAzure Storageにアクセスできる無償ツール「Azure Storage Explorer」。いざというときに使えるよう、事前にセットアップしておこう - Win 10でキーボード配列が誤認識された場合の対処 (2017/7/21)
キーボード配列が異なる言語に誤認識された場合の対処方法を紹介。英語キーボードが日本語配列として認識された場合などは、正しいキー配列に設定し直そう - Azure Web AppsでWordPressをインストールしてみる (2017/7/20)
これまでのIaaSに続き、Azureの大きな特徴といえるPaaSサービス、Azure App Serviceを試してみた! まずはWordPressをインストールしてみる
|
|





