| [System Environment] | |||||||||||
メッセージ・ルールを活用する(Outlook Express編)
|
|||||||||||
|
|||||||||||
| 解説 |
Outlook Expressには、受信したメールをある「ルール」に基づいて、自動的に分類・仕分けしたり、削除したりする「メッセージ・ルール」という機能がある(Outlook 2003では自動仕訳と呼んでいる)。仕事のメールやメーリング・リスト、ニュースなどの情報の通知、個人的なメール、そして(受信をまったく望んでいない)スパムや広告メールなど、1日に何十通も何百通も受け取るユーザーにとっては、このメールの分類機能は欠かせないものだろう。
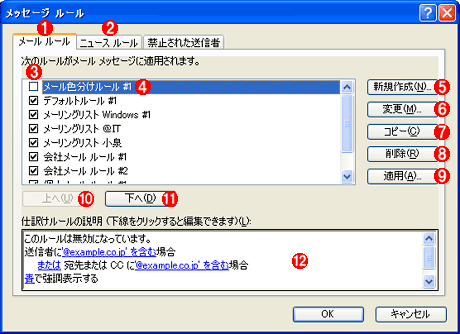 |
||||||||||||||||||||||||||||||||||||
| メッセージ・ルールの例 | ||||||||||||||||||||||||||||||||||||
| メッセージ・ルールは、メールだけでなく、ニュースでも利用できる。ルールの一覧は[ツール]メニューの[メッセージ ルール]−[メール]で表示・定義・変更することができる。 | ||||||||||||||||||||||||||||||||||||
|
メッセージ・ルールとは、受信したメールに含まれるさまざまな属性に基づいて、メールを分類したり、削除したりする機能である。デフォルトではメッセージ・ルールは何も定義されていないので、受信したメールはすべて[受信トレイ]というただ1つのフォルダへ格納される。この場合、ユーザーは手動でメールを分類する必要がある。だがメッセージ・ルールを活用することにより、大事なメールがほかのメールに埋もれて見つからなくなってしまうことを防ぎ、情報の整理や検索が容易になる。さまざまなフォルダを作成してメールを手動で分類しているのなら、この自動的な分類機能を利用してみるとよいだろう。特にスパムや広告のような、望まないメールを多く受け取っている場合には、不要なメールをなるべく多く排除するために、メッセージ・ルールを活用したい。
メッセージ・ルールは、「条件」と「アクション」で構成される。メールの内容が指定された「条件」にマッチすると、ルール中に記述された「アクション」が実行される。条件としては「送信者アドレス」や「受信者アドレス」「件名」などが指定でき、アクションとしては「削除」「フォルダへの移動」「削除」などが指定できる。また、メールの受信時だけでなく、現在のフォルダ内のメールに対して強制的にメッセージ・ルールを適用することもできるので、ルールの定義を少しぐらい間違ってもやり直しが可能だし、あとでフォルダの分類方法を変更するのも難しくない。
本TIPSでは、Outlook Expressにおけるメッセージ・ルールの作成や管理方法についてまとめておく。
| 操作方法 |
メッセージ・ルールの作成方法1―受信したメールを基に作成する
メッセージ・ルールを作成するには2つの方法がある。受信したメール・メッセージを基に作成する方法と、まったくの新規にルールを作成する方法である。
受信したメールからメッセージ・ルールを作成するには、ルールのベースとしたいメールを選択するか、メール・メッセージ・ウィンドウを開いた状態で、[メッセージ]メニューの[メッセージからルールを作成する]を選択する。
すると、そのメールの送信者名がルールの条件として取り込まれた状態で、ルール作成ダイアログが起動する。
 |
||||||||||||
| 現在のメール・メッセージからのルール作成 | ||||||||||||
| メール・メッセージを1つ選択してから、[メッセージ]メニューの[メッセージからルールを作成する]を選択すると、この作成ダイアログが表示され、簡単にメッセージ・ルールを作ることができる。 | ||||||||||||
|
この方法では、ルールの条件としては[送信者にユーザーが含まれている場合]が指定され、メール送信者のメール・アドレスがその値として入力されている。つまり、現在表示しているメールの送信者からのメールに対して、何かのアクションを定義することになる。ただしアクションはデフォルトでは何も定義されていないので、自分で決定する必要がある。一般的には、ある特定のフォルダへ移動するか、削除することになるだろう。具体的なアクションについては次の方法2で解説する。
メッセージ・ルールの作成方法2―手動でルールを構成する
メッセージ・ルールを作成するもう1つの方法は、手動ですべての条件とアクションを定義する方法である。一般的には、この方法が多く使われることになるだろう。メールの送信者名だけでは、十分な分類は不可能だからだ。
メッセージ・メールの条件
Outlook Expressで指定可能な条件としては次のようなものがある。
| 条件 | 意味 |
| 送信者(From:) | メールの送信者アドレスが指定した文字列にマッチするかどうか。ある決まった返信アドレスを持つようなメールの場合に有効 |
| あて先(To:)、Cc: | メールのあて先(To:)やCc:のアドレスが指定した文字列にマッチするかどうか |
| 件名中の文字列 | 件名に指定した文字列が含まれているかどうか。ニュース配信などのサービスや広告メール、メーリング・リストなど、件名の一部に固定的な文字列(例:「[xxxmailinglist:0001234] バグについて」など)を持っている場合に、その固定文字列の部分を指定するとよい |
| メール本文中の文字列 | 本文中に指定した文字列が含まれているかどうか。ただし本文は長いので、意図しない文字列に誤ってマッチする可能性が高くなる。設定する文字列には注意すること |
| メール・アカウント | メールの受信を行ったメール・アカウントがどれか(アカウントは[ツール]メニューの[アカウント]で指定する)。複数のメール・サーバへアクセスしてメールを取得するような場合に利用するとよい |
| 添付ファイル | 添付ファイルがあるかどうか |
| メール・サイズ | メールのサイズが指定したサイズ以上かどうか |
| メールの重要度 | メールの重要度設定が「高」または「低」かどうか(一般的なインターネット・メールではあまり使われない) |
| セキュリティ状態 | セキュリティ状態が「署名付き」か「暗号化された状態」のいずれかであるか(一般的なインターネット・メールではあまり使われない) |
| (無条件) | 無条件に(すべてのメールに対して)アクションを適用する。ほかのルールがマッチしない場合のデフォルト時の動作などを決めるために利用する |
| メッセージ・ルールで利用可能な「条件」 | |
一般的には、あて先かCc:、送信者、件名中の文字列などがよく使われることになるだろう。これ以外の条件は、必ずしもすべてのメールで一般的に使われているとはいえないからだ。なおあて先(To:)とCc:の条件を別々に指定することもできるが、一般的なメールでは、あて先(To:)とCc:のどちらにメールのあて先が入っているかが分からないので、いずれのケースでもマッチするように[宛先ユーザーが含まれている場合]や[CCにユーザーが含まれている場合]ではなく、[宛先またはCCにユーザーが含まれている場合]という条件を利用するのがよい。
具体的なルール条件の指定方法は、受け取るメールの内容や数などに大きく左右されるので、残念ながら万能的なルールを定義することはできない。スパムや広告のようなメール、ニュースのような情報メール、固定的な条件を記述するのが困難なメール(後で手動で分類するべきメール)はすべて特定のフォルダへ自動分類/自動削除したいところだが、実際にはこれは困難なことが多い。送信元メール・アドレスや件名などのバリエーションが多すぎるからだ。これとは逆に、必要なメール(特定のメール・アドレスや文字列パターンを持つメール)を可能な限り自動分類し、(分類できずに)残ったメールは手動で分類/削除する、という運用方法で補うのがよいだろう。
なお条件が複数存在する場合は、デフォルトではそれらがすべて満たされた場合に条件が真となるが、[ルールの説明]中における[および]を[または]に変更することにより、どれか1つの条件がマッチするだけで条件が真となる。
例えば仕事(会社)関連のメールを分類するには、「あて先(To:)かCc:」もしくは「送信者(From:)」のいずれかが“@example.co.jp”にマッチするかどうか、といった条件を作成すればよいだろう。
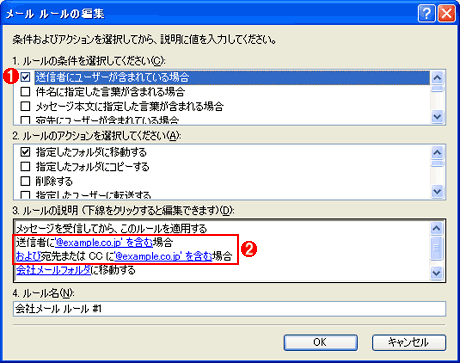 |
||||||
| 複数条件の定義例 | ||||||
| これは、条件部で「送信者アドレス」と「あて先およびCc:アドレス」の両方を指定した場合の例。条件の項目を複数選択すると、デフォルトでは、それらがすべてマッチした場合にアクションが実行される。これを変更して、いずれか1つの条件がマッチした場合にするには、ルールを一部編集する必要がある。 | ||||||
|
メッセージ・ルールのアクション
Outlook Expressのメッセージ・ルールで実行可能なアクションとしては次のようなものがある。
| アクション | 意味 |
| フォルダへの移動 | 指定したフォルダへ移動する |
| フォルダへのコピー | 指定したフォルダへコピーする |
| 削除 | メールを削除する。受信したメールは[削除済みアイテム]フォルダへ移動させられる |
| ユーザーへ転送 | 指定したユーザーへ転送(メールを送信)する |
| 強調表示 | 色を付けて強調表示し、目立つようにする |
| フラグの指定 | 分類用にフラグを付ける |
| サーバからダウンロードしない | サーバに残したまま、ローカルにはダウンロードしない |
| サーバから削除する | サーバ上のメール・スプール中から削除する。削除されたメールは二度と読み出せないので、注意すること |
| 開封 | 開封済み状態にする |
| 返信 | 自動的にメールの応答を送信する。ルールのミスでメールがループすることがあるので、注意 |
| 処理の中止 | 現在実行中のアクションを実行後、ルールの適用を停止し、次のメールの処理へ移行する |
| メッセージ・ルールで利用可能な「アクション」 | |
指定したフォルダへの移動や削除(やコピー)は、分類のために利用するものであり、一般的にはこれらが最も多く利用されるだろう。同時に複数のアクションを適用することも可能なので、例えば大事なメールにはフォルダへの移動後、色を付けておく、といった使い方もできる。
なおユーザーへの転送や返信は、場合によってはメールのループ状態(メールの送信・転送先から戻ってきたメールをまた送信してしまい、転送が繰り返されること)を引き起こす可能性があるので、十分注意して設定していただきたい。
表の最後にある「処理の中止」は、あるルール(条件とアクションのペア)の処理後は、もうそれ以上別のルールを処理させないという指定である。Outlook Expressのメッセージ・ルールでは、複数の条件にマッチする場合は、そのすべてのアクションが(定義リストの並び順に)実行される。そのため、ユーザーが意図しないアクションが実行される可能性があるが、これを防ぐのが「処理の中止」というアクションである。詳しくはWindows TIPS「メール・ルール処理の優先度に注意」を参照していただきたい。
メッセージ・ルールのテスト実行
ルールを定義しても、それを適用せずに一時的に無効にすることもできるし、テストのために単独で実行することもできる。ルールを無効にするためには、最初の画面で示した[メッセージ ルール]のダイアログ・ボックスにおいて、ルール名の左にあるチェック・ボックスをオフにすればよい。また[適用]ボタンをクリックすることにより、いくつかのルールを特定のフォルダに対して適用することができる。例えば新しくメールの分類用のルールを作成した場合、そのルールが実際に動作するかどうかを確かめるためには、受信トレイに対して適用してみればよい。そして正しく動作することが確認できたならば、そのルールを有効にして、常用すればよいだろう。![]()
 |
|||||||||||||||||||||
| ルールの適用 | |||||||||||||||||||||
| ルールはメールの受信時に適用されるが、ルールをテストしたり、すでに受信してしまったメールに対して現在のルールを適用するにはこの「メール ルールを適用する」ダイアログを試用する。このダイアログは、メッセージ・ルール・ダイアログで[適用]ボタンをクリックすると表示される。 | |||||||||||||||||||||
|
| 関連記事 | ||
| Windows TIPS:メール・ルール処理の優先度に注意(Windows Server Insider) | ||
| Windows TIPS:Outlook Expressのメッセージ・ルールをバックアップする方法(Windows Server Insider) | ||
| Windows TIPS:メッセージ・ルールを活用する(Outlook 2003編)(Windows Server Insider) | ||
この記事と関連性の高い別の記事
- メール・ルール処理の優先度に注意(TIPS)
- メッセージ・ルールを活用する(Outlook 2003編)(TIPS)
- Outlook Expressのメッセージ・ルールをバックアップする方法(TIPS)
- 間違いメールの発信を予防する方法(TIPS)
- 大きなサイズのファイルを分割して送受信する(TIPS)
このリストは、デジタルアドバンテージが開発した自動関連記事探索システム Jigsaw(ジグソー) により自動抽出したものです。

| 「Windows TIPS」 |
- Azure Web Appsの中を「コンソール」や「シェル」でのぞいてみる (2017/7/27)
AzureのWeb Appsはどのような仕組みで動いているのか、オンプレミスのWindows OSと何が違うのか、などをちょっと探訪してみよう - Azure Storage ExplorerでStorageを手軽に操作する (2017/7/24)
エクスプローラのような感覚でAzure Storageにアクセスできる無償ツール「Azure Storage Explorer」。いざというときに使えるよう、事前にセットアップしておこう - Win 10でキーボード配列が誤認識された場合の対処 (2017/7/21)
キーボード配列が異なる言語に誤認識された場合の対処方法を紹介。英語キーボードが日本語配列として認識された場合などは、正しいキー配列に設定し直そう - Azure Web AppsでWordPressをインストールしてみる (2017/7/20)
これまでのIaaSに続き、Azureの大きな特徴といえるPaaSサービス、Azure App Serviceを試してみた! まずはWordPressをインストールしてみる
|
|





