| [System Environment] | |||||||||||
Outlook Expressでアクセス不能の添付ファイルにアクセスする方法
|
|||||||||||
|
|||||||||||
| 解説 |
メールに画像などのバイナリ・データを添付するのは一般的に行われることである。しかしOutlook Expressで受信メールの添付ファイルを保存したり、開いたりしようとすると、存在するはずの添付ファイルがなく、代わりに「次の添付ファイルは安全でないため、メールからのアクセスが削除されました」というメッセージが表示される場合がある。
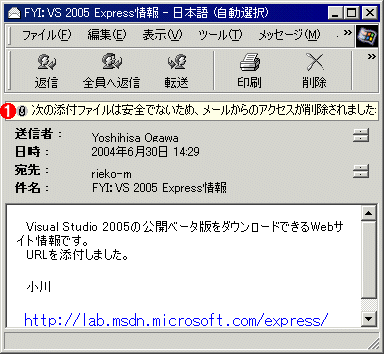 |
|||
| Outlook Expressのアクセス制限メッセージ | |||
| 特定の拡張子を持つ添付ファイルは、ウイルスの危険があると判断され、このようにアクセスが規制される。 | |||
|
または、Outlook Expressのプレビュー・ウィンドウで、クリップ・アイコンをクリックしても、添付ファイルを保存するためのメニューがグレー・アウトされ、実行できなくなる。
 |
|||
| Outlook Expressプレビュー・ウィンドウのクリップ・アイコンからのアクセス | |||
| プレビュー・ウィンドウのクリップ・アイコン・メニューもグレー・アウトされ、添付ファイルにアクセスできない。 | |||
|
これは、Outlook Expressのウイルス保護機能によるもので、Internet Explorer SP1(Service Pack 1)またはWindows XP SP1からデフォルトで有効化されるようになった(従来環境にSP1を適用すると、このように挙動が変更される)。具体的には、ウイルスの危険性があるファイル(実行ファイルやスクリプト・ファイルなど)にアクセス制限をかけるという機能である。このアクセス制御はファイルの拡張子で判別されており、.com、.bat、.exe、.hlpなどが対象となる(詳細は以下の表参照)。
| 拡張子 | ファイルの種類 |
| .asp | Microsoft Accessプロジェクト・エクステンション |
| .bas | Microsoft Visual Basicクラス・モジュール |
| .bat | バッチ・ファイル |
| .chm | コンパイラ済みHTMLヘルプファイル |
| .cmd | Microsoft Windows NTコマンド・スクリプト |
| .com | MS-DOSプログラム |
| .exe | 実行プログラム |
| .hlp | ヘルプファイル |
| .hta | HTMLプログラム |
| .inf | セットアップ情報ファイル |
| .isp | インターネット通信設定 |
| .js | JScriptファイル |
| .jse | JScriptエンコード・ファイル |
| .lnk | ショートカット・ファイル |
| .msi | Microsoft Windowsインストーラ・パッケージ |
| .mst | Microsoft Windows Installerトランスフォーム・ファイル、Microsoft Visual Testソース・ファイル |
| .pcd | Photo CDイメージ、Microsoft Visualコンパイル済みスクリプト |
| .pif | MS-DOSプログラムへのショートカット |
| .reg | レジストリ・エントリ |
| .scr | Windowsエクスプローラ・コマンド |
| .url | インターネットショートカット |
| .vbe | VBScriptエンコード・ファイル |
| .vbs | VBScriptスクリプト・ファイル |
| .ws | Windows Scriptスクリプト・ファイル |
| .wsh | Windowsスクリプティング・ホスト設定ファイル |
| Outlook Expressのセキュリティ機能により制限される添付ファイルの拡張子 | |
Officeでの安全でないファイルとの整合性をとるため、IE 6では以下のファイルも制限対象に加えられた。
| 拡張子 | ファイルの種類 |
| .ad | Microsoft Accessプロジェクト・エクステンション |
| .adp | Microsoft Accessプロジェクト |
| .crt | セキュリティ証明書 |
| .ins | インターネット・ネーム・サービス |
| .mdb | Microsoft Accessプログラム |
| .mde | Microsoft Access MDEデータベース |
| .msc | Microsoft Common Consoleドキュメント |
| .msp | Microsoft Windowsインストーラ・パッチ |
| .sct | Windows Script Component |
| .shb | シェル・スクラップ・オブジェクト |
| .vb | VBScriptファイル |
| .wsc | Windows Script Component |
| .wsf | Windowsスクリプト・ファイル |
| .cpl | コントロール・パネル |
| .shs | シェル・スクラップ・オブジェクト |
| .vsd | Microsoft Visioファイル・タイプ |
| .vst | Visioファイル・タイプ |
| .vss | Visioファイル・タイプ |
| .vsw | Visioファイル・タイプ |
| Outlook Expressのセキュリティ機能により制限される添付ファイルの拡張子(IE 6での追加分) | |
当然ながら、Outlook Expressは送信元が安全なユーザーかどうかを判別できないので、これらの拡張子を持つ添付ファイルを一律に規制してしまう。つまりこのままでは、当該拡張子を持つファイルをやりとりできない。
前出のメッセージ(「次の添付ファイルは安全でないため、メールからのアクセスが削除されました」)は参照が禁止されているだけで、Outlook Expressのセキュリティの設定を変更すれば、制限されていた拡張子の添付ファイルにもアクセスできるようになる。
しかしこの方法では、添付ファイルの保護機能が無効化されてしまう。設定を変更してしまうのではなく、特定の添付ファイルのみ保存したいというなら、当該メッセージの転送を指示し、表示される転送メッセージ用添付ファイルをドラッグ&ドロップするという方法もある。
| 操作方法 |
1.Outlook Expressのセキュリティの設定を変更してファイルを取得する方法
Outlook Expressのセキュリティ機能でアクセス不可になったファイルを開くには、まずメールのセキュリティ設定を変える必要がある。[ツール]メニューの[オプション]を実行し、表示される[オプション]ダイアログの[セキュリティ]タブをクリックする。
保護機能を無効にするには、[ウイルスの可能性がある添付ファイルを保存したり開いたりしない]チェック・ボックスをオフにする。
 |
|||
| Outlook Expressの[オプション]ダイアログ[セキュリティ]タブ | |||
| Outlook Express 6 SP1から、ウイルス対策機能がデフォルトで有効化され、ウイルスの危険がある添付ファイルへのアクセスは無条件に禁止されるようになった。ここでオプションを変更すればアクセス可能になる。 | |||
|
これでセキュリティの設定が無効になった。以後、メールの添付ファイルにアクセスしようとすると、従来どおりに下のメッセージが表示される。ここで[開く]を選択すれば直接ファイルを開くことができ、[ディスクに保存する]を選択すれば添付ファイルをディスクに保存することができる。
 |
| 添付ファイルアクセス時の警告メッセージ |
| 添付ファイルのアクセス制限を解除すると、すべての添付ファイルへのアクセスが可能になり、アクセスを試みるとこのダイアログが表示される。 |
この警告にあるとおり、設定を変えると、添付ファイルがウイルスであっても実行(ファイルを開く)やディスク保存が可能になってしまう。処理を実行する前に、添付ファイルがウイルスである可能性がないか、送信元が信頼できるかどうかをチェックするべきだ。
2.転送用メッセージ・ウィンドウからファイルを取得する方法
アプリケーションの設計としては疑問の残る仕様だが、Outlook Expressでは、上記セキュリティ保護機能が働いてアクセスできない添付ファイルも、転送を指示したときに表示されるメッセージ・ウィンドウからはマウスによるドラッグ&ドロップが可能になっている。
具体的には、まず最初にアクセスしたい添付ファイルを含むメッセージを選択し、ツール・バーの[転送]ボタンをクリックするか、[メッセージ]−[転送]メニューを実行するか、Ctrl+Fキーを押す。すると次の画面(左側)ような転送用メッセージ・ウィンドウが表示される。メッセージの転送では、元のメッセージに添付ファイルが含まれている場合、それがそのまま転送メッセージにも添付される。保護対象のファイルであっても、転送は可能であり、この転送用メッセージ・ウィンドウに表示される添付ファイルは右クリックしてコンテキスト・メニューを表示して内容を表示したり、マウスによるドラッグ&ドロップで任意のフォルダにコピーしたりできる。
 |
||||||
| 添付ファイルをドラック・ドロップしてフォルダに保存したところ | ||||||
| 転送用メッセージ・ウィンドウでは、保護対象の添付ファイルもドラッグ&ドロップできる。 | ||||||
|
この方法の利点は、Outlook Expressのセキュリティの保護機能全体を無効にしなくても済むことだ。設定は有効化したまま、特定の添付ファイルのみをフォルダに保存できる。![]()
| 関連リンク | ||
| SP1 のインストール後、Outlook Express で電子メールの添付ファイルを開くことができない(マイクロソフト・サポート技術情報) | ||
| Internet Explorer 6 の安全でないファイル (Unsafe File) 一覧に関する情報(マイクロソフト・サポート技術情報) | ||
この記事と関連性の高い別の記事
- Outlookで開けない添付ファイルに遭遇したら(TIPS)
- メールの添付ファイルを削除する(TIPS)
- Outlook 2003の一時保存フォルダを変更する(TIPS)
- メール・ソフトを起動せずに添付ファイル付きのメールを作成する(TIPS)
- メールに添付された.PIFや.EXE、.SCRなどの実行ファイルに注意(TIPS)
このリストは、デジタルアドバンテージが開発した自動関連記事探索システム Jigsaw(ジグソー) により自動抽出したものです。

| 更新履歴 | |
|
| 「Windows TIPS」 |
- Azure Web Appsの中を「コンソール」や「シェル」でのぞいてみる (2017/7/27)
AzureのWeb Appsはどのような仕組みで動いているのか、オンプレミスのWindows OSと何が違うのか、などをちょっと探訪してみよう - Azure Storage ExplorerでStorageを手軽に操作する (2017/7/24)
エクスプローラのような感覚でAzure Storageにアクセスできる無償ツール「Azure Storage Explorer」。いざというときに使えるよう、事前にセットアップしておこう - Win 10でキーボード配列が誤認識された場合の対処 (2017/7/21)
キーボード配列が異なる言語に誤認識された場合の対処方法を紹介。英語キーボードが日本語配列として認識された場合などは、正しいキー配列に設定し直そう - Azure Web AppsでWordPressをインストールしてみる (2017/7/20)
これまでのIaaSに続き、Azureの大きな特徴といえるPaaSサービス、Azure App Serviceを試してみた! まずはWordPressをインストールしてみる
|
|





