| [User Interface] | |||||||||||
XP SP2のIEでポップアップ・ブロックを回避する
|
|||||||||||
|
|||||||||||
| 解説 |
Windows XP Service Pack 2(以下XP SP2と略記)のInternet Explorer 6では、新たに「ポップアップ・ブロック」という機能が導入された。Webページを開くと自動的にポップアップしてオープンされるウィンドウをブロックしたり、ActiveXコントロールなどの自動ダウンロードやインストールを検出して、ブロックしたりする機能である。これにより、広告用のポップアップ・ウィンドウが次々とオープンされてしまうのを防いだり、不正な(ユーザーの望まない)ActiveXコントロールがインストールされたりするのを防ぐ効果がある。
このようなブロックが行われると、ウィンドウの最上部に「情報バー」という通知用のインジケータが表示され、(デフォルトでは)さらに「情報バー」が表示されたことを表すダイアログが画面上に大きく表示される。
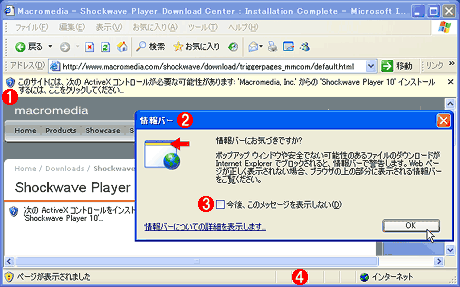 |
||||||||||||
| ActiveXコントロールがブロックされた場合の例 | ||||||||||||
| ポップアップ・ウィンドウやActiveXコントロールのダウンロードがブロックされると、このようにウィンドウの最上部に情報バーが表示されるほか、短いサウンドが鳴り、ブロックされたことが通知される。 | ||||||||||||
|
ポップアップがブロックされた場合は、その内容が適切かどうかをユーザーが判断し、もし妥当なものならブロックを解除して、ウィンドウをオープンしたり、ダウンロードを許可したりする必要がある。一部のサイトでは、例えばログオンするユーザーIDやパスワードの入力にこのようなポップアップ・ウィンドウを使っていることがあり、ウィンドウがブロックされてしまうと、サービスを利用できなくなるからだ。
このTIPSでは、ブロックされたポップアップ・ウィンドウを許可するための方法を2つ紹介する。
| 操作方法 |
方法1―情報バーのメニューを利用する
情報バー上でマウスをクリックすると(右クリックと左クリックのどちらでもよい)、ポップアップ・メニューが表示されるので、必要に応じて[ActiveX コントロールのインストール]や[ポップアップを一時的に許可][このサイトのポップアップを常に許可]などの項目を選び、実行する。
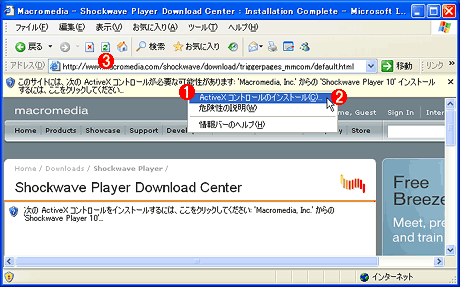 |
|||||||||
| ブロックの解除 | |||||||||
| ブロックされたポップアップ・ウィンドウやActiveXコントロールを解除するには、メニュー情報バーのメニューを使って許可するとよい。 | |||||||||
|
方法2―[Ctrl]キーを押しながらリンクをクリック、またはWebページをロードさせる
XP SP2のIEでは、ポップアップ・ウィンドウを表示したり、ActiveXコントロールをダウンロードしたりするときに、[Ctrl]キーが押されていると、ブロック機能がバイパスされる。つまり、[Ctrl]キーを押しながら、Webページを再表示させるか、(別のページを開く)リンクやボタンをクリックしたりすれば、ブロックされない。
具体的には、[Ctrl]キーを押しながらリンクをクリックするか、[Ctrl]キーを押しながらページを再表示(再ロード)させるとよい。実際には次のような操作を行う。
■操作方法1.[Ctrl]キーを押しながらリンクを開く
ポップアップ・ウィンドウがブロックされた場合、ブラウザの[戻る]ボタン(もしくは[Alt]+[←]キー)を使っていったん元のページへ戻り、そこで[Ctrl]キーを押しながら、マウスでリンクをクリックするかボタンをクリックする。
■操作方法2.[Ctrl]キーを押しながら再ロードする
いちいち元のページへ戻るのではなく、[Ctrl]キーを押しながらWebページの再ロード(再表示)を行っても、ブロックを回避することができる。IEでWebページを再ロードするためにはいくつかの方法があるが、そのいずれと組み合わせてもよい。具体的な再ロードの方法としては、[表示]メニューの[最新の情報に更新]を選択する、[F5]キーを押す、ツール・バー上の[更新]ボタンを押す、[Ctrl]+[R]キーを押す、Webページ上で右クリックしてポップアップ・メニューから[最新の情報に更新]を選択する、があるので、[Ctrl]キーを押しながらそれぞれの操作を行う([Ctrl]+[R]の場合はすでに[Ctrl]キーを押しているので、さらに別の[Ctrl]キーを押す必要はない)。ただしいずれの場合でも、新しいページの内容がすべて表示されるまで[Ctrl]キーを押し続けておく必要がある。表示の途中で[Ctrl]キーを離すと、またブロック機能が有効になってしまう。![]()
| 関連記事 | ||
| ネットワーク管理者のためのWindows XP SP2レビュー(Windows Server Insider) | ||
この記事と関連性の高い別の記事
- Internet Explorerで、サイズ変更できないポップアップウィンドウを強制的にリサイズする(TIPS)
- 画面を見ずにディスプレイの解像度を戻す方法(TIPS)
- Server Coreでコマンド・プロンプトを表示させる(TIPS)
- ヘルプ画面を別ウィンドウで開く方法(TIPS)
- Windows XP SP2のWindows Update/自動更新での適用を一時的に保留する(TIPS)
このリストは、デジタルアドバンテージが開発した自動関連記事探索システム Jigsaw(ジグソー) により自動抽出したものです。

| 「Windows TIPS」 |
- Azure Web Appsの中を「コンソール」や「シェル」でのぞいてみる (2017/7/27)
AzureのWeb Appsはどのような仕組みで動いているのか、オンプレミスのWindows OSと何が違うのか、などをちょっと探訪してみよう - Azure Storage ExplorerでStorageを手軽に操作する (2017/7/24)
エクスプローラのような感覚でAzure Storageにアクセスできる無償ツール「Azure Storage Explorer」。いざというときに使えるよう、事前にセットアップしておこう - Win 10でキーボード配列が誤認識された場合の対処 (2017/7/21)
キーボード配列が異なる言語に誤認識された場合の対処方法を紹介。英語キーボードが日本語配列として認識された場合などは、正しいキー配列に設定し直そう - Azure Web AppsでWordPressをインストールしてみる (2017/7/20)
これまでのIaaSに続き、Azureの大きな特徴といえるPaaSサービス、Azure App Serviceを試してみた! まずはWordPressをインストールしてみる
|
|





