| [User Interface] | ||||||||||||
Webページの一部分だけを印刷する
|
||||||||||||
|
||||||||||||
| 解説 |
厳密なレイアウト指定機能のないHTMLで、紙の印刷物のようなレイアウトを実現するため、Webページの多くで表機能(<TABLE>タグ)が駆使されている。いまご覧いただいている、このページもその1つだ。
このような技法は、サイト・ディレクトリや関連リンクなどを狭いディスプレイ画面で効率よく配置するにはどうしても必要なのだが、こうしたページを印刷すると、横幅が印刷用紙からはみ出して、読みたかった本文が途中で切れてしまうことがある。このページもそうだが、サイトによっては、テーブルを使わない印刷用ページを別途用意して、本文を途切れずに印刷できるようにしているところもある(本サイトでも右側に「プリンタ用ページ表示」というボタンを用意している)。
しかしすべてのサイトで「印刷用ページ」が用意されているとはかぎらない。そんな時には、印刷メニューの「選択した部分」の機能を利用するとよい。
これを使うと、印刷する範囲を限定して、上下左右にある不要な部分を省いて印刷することができる。これにより、すっきりとした印刷結果を得ることができる。
またこの機能は、Webページの右側(右端)の方に配置されている表の列の内容を印刷するような場合にも有効である。ページの左側や中央をスキップして、右側の列だけを印刷させることができるからだ。例えば本サイトでいえば、本文右側の記事索引や広告部分だけを欠けずに印刷させることができる。
| 操作方法 |
まずはWebページの上で、印刷したい部分をマウスでドラッグし、選択状態にする。次に、[ファイル]−[印刷]メニューを実行する。
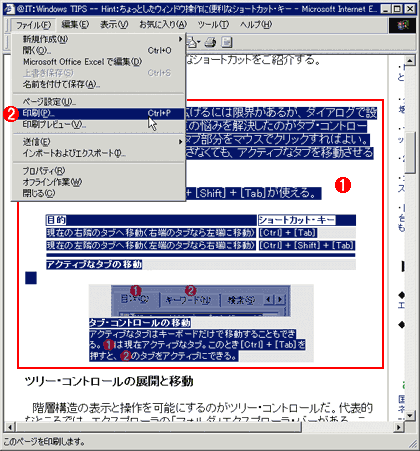 |
||||||
| 印刷範囲の選択 | ||||||
| Webページ中の特定の部分だけを印刷させるためには、範囲指定をしてから印刷を行う。 | ||||||
|
すると次のような印刷ダイアログ・ボックスが表示される。デフォルトでは[全般]タブの[ページ範囲]として[すべて]が選択されており、現在表示されているWebページ全体が印刷対象となっている。一部だけを印刷するには[選択した部分]を選択してから[印刷]ボタンをクリックする。
 |
||||||
| [印刷]ダイアログ | ||||||
| 限定した範囲を印刷する。 | ||||||
|
印刷結果は次のようになる。
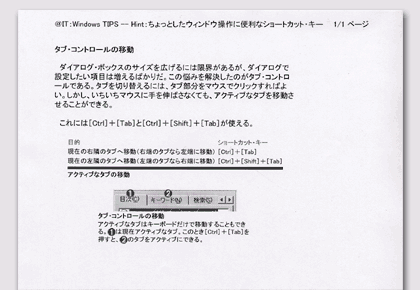 |
| 「選択した部分」による印刷結果 |
| 表や画面イメージを含め、選択した範囲だけが印刷されている。 |
ただし、複雑なコーディングを行ったWebページなどでは、正しく機能しないこともあるようなので注意していただきたい。![]()
この記事と関連性の高い別の記事
- 異なるアプリケーションの複数のファイルをいっぺんに印刷する(TIPS)
- Excelで任意の複数のシートをまとめて印刷する(TIPS)
- お気に入り一覧を印刷する(TIPS)
- lprコマンドでバイナリ・モードで印刷する(TIPS)
- セキュリティ情報ページのページ内検索を素速く行う(TIPS)
このリストは、デジタルアドバンテージが開発した自動関連記事探索システム Jigsaw(ジグソー) により自動抽出したものです。

| 「Windows TIPS」 |
- Azure Web Appsの中を「コンソール」や「シェル」でのぞいてみる (2017/7/27)
AzureのWeb Appsはどのような仕組みで動いているのか、オンプレミスのWindows OSと何が違うのか、などをちょっと探訪してみよう - Azure Storage ExplorerでStorageを手軽に操作する (2017/7/24)
エクスプローラのような感覚でAzure Storageにアクセスできる無償ツール「Azure Storage Explorer」。いざというときに使えるよう、事前にセットアップしておこう - Win 10でキーボード配列が誤認識された場合の対処 (2017/7/21)
キーボード配列が異なる言語に誤認識された場合の対処方法を紹介。英語キーボードが日本語配列として認識された場合などは、正しいキー配列に設定し直そう - Azure Web AppsでWordPressをインストールしてみる (2017/7/20)
これまでのIaaSに続き、Azureの大きな特徴といえるPaaSサービス、Azure App Serviceを試してみた! まずはWordPressをインストールしてみる
|
|





