| [System Environment] | |||||||||||
物理ディスクの内容を仮想ディスク・ファイルに変換する
|
|||||||||||
|
|||||||||||
| 解説 |
Virtual PC 2004やVirtual Server 2005は、仮想的なハードウェア・システムを構築/エミュレーションし、さまざまなゲストOSを稼働させるためのソフトウェアである。その主な用途としては、実験環境の構築や旧コンピュータ・システムのマイグレーション(移行)などがある(これらのソフトウェアの詳細は関連記事を参照)。
|
このうち、旧システムの置き換えやマイグレーションでは、元となるシステムから新しい仮想コンピュータ環境へデータを移行する必要があるが、その移行方法としてはいくつか考えられる。一番単純なのはファイル・コピーによる移行であるが、ファイルやフォルダに特別な属性が付いていたり、ブート・セクタのように、特殊な方法でしかアクセスできない領域が含まれていたりする場合は、コピーできない可能性がある。物理的なハードディスクを取り出して新しいコンピュータに取り付け、それをゲストOSにマウントするという方法もあるが、多数の仮想マシンを同時に動作させるような場合には(例:複数の旧サーバを同時に移行/稼働させる場合など)、物理的に多数のディスクを1台のサーバに取り付けることはできないという制約がある。一般的には、IDEインターフェイスを使ったディスクなら最大4台しか接続できないし、SCSIでも1チャンネルあたり7台しか接続できない。
このようなケースでは、物理的なハードディスクの内容を、丸ごとそのまま仮想マシン向けのディスク・ファイル・イメージに変換して利用するとよい。この方法ならば、物理的なディスク増設の限界にとらわれることなく、多数のディスク・イメージを利用することができる。また、オリジナルのコンピュータに装着されていたハードディスクは、以後アクセスせずにバックアップ用として安全な場所に保管しておくことができるし、遅い物理ディスクへのアクセスを避けることができるというメリットもある(一般的に、古いサーバに装着されていたディスクは現在のディスクと比べると遅いことが多い)。
|
Virtual PC 2004やVirtual Server 2005で物理ディスクの内容を仮想ディスク・ファイルに変換するには、まず「リンクされた仮想ディスク」を作成して物理ディスクを指す仮想ディスク・ファイルを作成する。次にそれを通常の仮想ディスク・ファイル(容量可変と固定の2種類がある)に変換するという2段階の処理を行えばよい。容量可変の仮想ディスクは、サイズは小さくなるものの、(ファイルのフラグメントなどにより)若干パフォーマンスが劣る可能性がある。これに対して固定長の仮想ディスクは、ファイル・サイズは元の物理ディスク・サイズと同じになるが、パフォーマンスの低下を最小限に抑えることができる。以下、簡単にその方法を解説する。
なお仮想ディスクのタイプについては、参考記事などを参照していただきたい。
| 操作方法 |
Virtual PC 2004の場合
Virtual PC 2004には、仮想ディスクの管理を行うためのウィザードが用意されている。「リンクされた仮想ディスク」を作成するには、まず「Virtual PCコンソール」の[ファイル]−[バーチャル ディスク ウィザード]を起動して、[新しいバーチャル ディスクの作成]−[ハード ディスクへのリンク]を実行する。
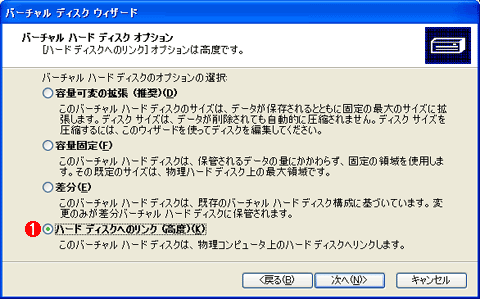 |
|||
| リンクされたディスクの作成(Virtual PC 2004) | |||
| 最初にディスク・ウィザードで、物理ディスクに対するリンクを持つ仮想ディスクを作成する。 | |||
|
これを選択してウィザードを進めていくと、リンクする先の物理ディスクを指定するダイアログが表示されるので、変換元のハードディスクを指定すればよい。
いったん「リンクされた仮想ディスク」が作成できれば、次にもう1度[バーチャル ディスク ウィザード]を起動して、今度は[既存のバーチャル ディスクの編集]を選択すればよい。すると次のようなメニューが表示されるので、どちらか適当な方を選ぶ。
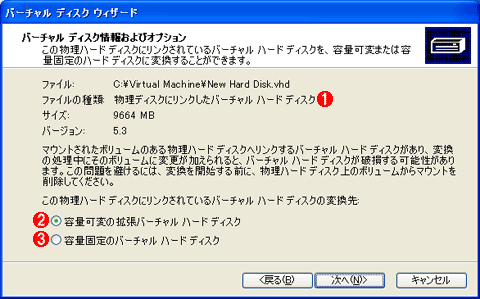 |
|||||||||
| 仮想ディスク・ファイルへの変換(Virtual PC 2004) | |||||||||
| リンクされたディスクを仮想ディスク・ファイルに変換するには、ディスク・ウィザードで、既存のディスクの編集を実行する。 | |||||||||
|
[次へ]をクリックして先へ進めると、物理ディスクから仮想ディスク・ファイルへの変換が行われる。
Virtual Server 2005の場合
Virtual Server 2005でも基本的な処理手順は同じである。まず最初に仮想ディスクの管理メニューから[作成]−[リンクされたバーチャル ハード ディスク]を選んで物理ディスクにリンクされた仮想ディスクを作成する。
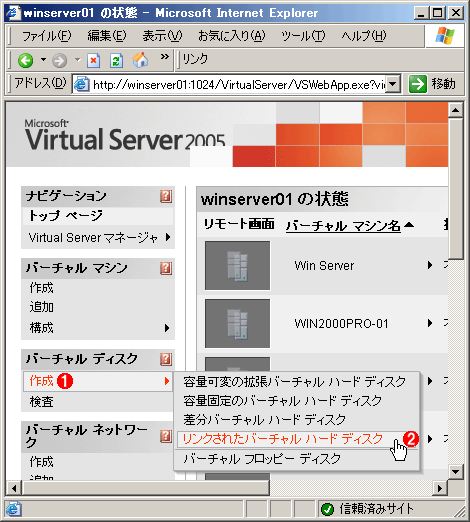 |
||||||
| リンクされたディスクの作成(Virtual Server 2005) | ||||||
| 最初にディスクの管理メニューで、物理ディスクに対するリンクを持つ仮想ディスクを作成する。 | ||||||
|
「リンクされた仮想ディスク」ができれば、次は管理メニューから[検査]という項目を選ぶ。すると次のような画面が表示されるので、[バーチャルハードディスクを変換する]というメニューを選び、適切なディスクのタイプを選択して実行すればよい。![]()
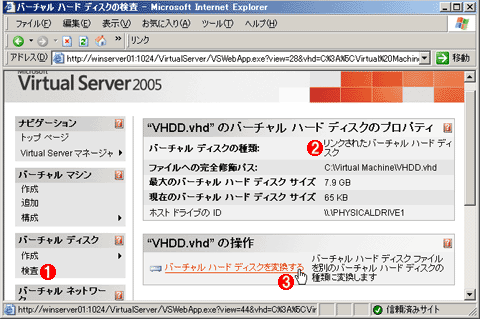 |
|||||||||
| 仮想ディスク・ファイルへの変換(Virtual Server 2005) | |||||||||
| リンクされたディスクを仮想ディスク・ファイルに変換するには、ディスクの「検査」を行う。 | |||||||||
|
| 関連記事 | ||
| Windows TIPS:仮想ハードディスクのデフラグに注意(Windows Server Insider) | ||
| 製品レビュー:デスクトップOSのマイグレーションを支援するVirtual PC 2004(Windows Server Insider) | ||
| 製品レビュー:サーバ・システムの統合/マイグレーションを推進するVirtual Server 2005(Windows Server Insider) | ||
この記事と関連性の高い別の記事
- Hyper-V 2.0で仮想SCSIディスクを動的に追加する(TIPS)
- 仮想マシンにおける差分ディスクと復元ディスクの違い(TIPS)
- 仮想ハードディスクのデフラグに注意(TIPS)
- 仮想ディスクをコマンドラインから拡大/縮小する(TIPS)
- 仮想ハードディスクを圧縮する(Virtual PC 2004編)(TIPS)
- WindowsでHyper-Vの仮想マシンに物理ディスクを接続する(パススルーディスクの使い方)(TIPS)
このリストは、デジタルアドバンテージが開発した自動関連記事探索システム Jigsaw(ジグソー) により自動抽出したものです。

| 「Windows TIPS」 |
- Azure Web Appsの中を「コンソール」や「シェル」でのぞいてみる (2017/7/27)
AzureのWeb Appsはどのような仕組みで動いているのか、オンプレミスのWindows OSと何が違うのか、などをちょっと探訪してみよう - Azure Storage ExplorerでStorageを手軽に操作する (2017/7/24)
エクスプローラのような感覚でAzure Storageにアクセスできる無償ツール「Azure Storage Explorer」。いざというときに使えるよう、事前にセットアップしておこう - Win 10でキーボード配列が誤認識された場合の対処 (2017/7/21)
キーボード配列が異なる言語に誤認識された場合の対処方法を紹介。英語キーボードが日本語配列として認識された場合などは、正しいキー配列に設定し直そう - Azure Web AppsでWordPressをインストールしてみる (2017/7/20)
これまでのIaaSに続き、Azureの大きな特徴といえるPaaSサービス、Azure App Serviceを試してみた! まずはWordPressをインストールしてみる
|
|





