| [System Environment] | |||||||||||||
ASRでシステムをバックアップする
|
|||||||||||||
|
|||||||||||||
| 解説 |
自動システム回復ASRとは
Windows OSに新しいソフトウェア(デバイス・ドライバやセキュリティ・パッチ、Service Packなども含む)を導入したり、システム構成を変更したりすると、場合によっては、システムに何らかの障害が発生したり、最悪の場合はシステムが起動しなくなったりする可能性がある。また正常に運用されているシステムであっても、ハードウェアが故障したり、システムの設定やソフトウェアの不具合などによって、突然ダウンしたりする可能性もある。
|
このような事態に備え、障害発生時の速やかな復旧を行うためには、システム全体のバックアップ/リストアを実現する手段(いわゆるディザスタ・リカバリ)が必要となる。ユーザー・データや一部のシステムデータだけをバックアップする方法はいくつかあるが(関連記事参照)、OSシステム全体をバックアップし、必要なときにシステムを完全にリストアする方法はそう多くない。特にWindows OSの持つ標準機能だけに限定すると、「自動システム回復(Automated System Recovery、以後ASRと表記)」機能しか利用できない。
ASRは、Windows OSシステムのバックアップとリストアを実現するための機能であり、Windows XP以降のOSで利用できる。OSがインストールされているシステム・パーティション全体をバックアップし、リストア時にはパーティションの内容を(ほぼ)すべて戻すことができる。ただしユーザー・データ領域(ユーザー・パーティション)はバックアップ/リストアの対象外なので、必要ならば別の手段でバックアップしておく。また市販の高機能なバックアップ・ソフトウェアと異なり、基本的には、バックアップしたときのパーティション(同じドライブの同じパーティション)へ戻すことを前提としている。別のパーティションや別のシステムへの移行、パーティション・サイズを変更してのリストアといった操作はできない。ハードウェア構成などを変更したら、すぐにASRでバックアップを取っておかないと、後でリストアすることはできないので注意が必要である。
ASRは、基本的には、Windows OSに付属しているバックアップ・ツールの機能を拡張したツールである。通常の操作だけではバックアップできない特別な情報(ディスクのパーティション情報やデバイス・ドライバの情報など)は、「ASRディスク」というフロッピー・ディスクに保存しておく。またリストア時には、まずOSを新規に簡易インストールし(そのため元の情報はすべて消える)、その上でバックアップ・ツールを起動して、バックアップしたすべてのファイルをリストアする。従来のWindows 2000までのバックアップ・ツールでは、OS自身を上書きリストアするようなことはできないが、ASRでは、まずOSを新規インストールして仮のリストア・ツールを起動し、それを使って本来のファイルをリストアしているので、このようなことが可能になる。バックアップ先をローカルの(システム・パーティション以外の)ハードディスク上に用意すれば、大体30分〜1時間程度でシステムを復旧させることができる。
本TIPSでは、ASRを使ったバックアップ方法について解説する。リストア方法についてはWindows TIPS「ASRでシステムをリストアする」を参照していただきたい。
| 操作方法 |
ASRによるバックアップ手順
以下では、Windows Server 2003のASRを使ったバックアップ方法について解説する。OSシステムはC:ドライブにインストールされているものとし、さらに同じシステム上にあるF:ドライブにバックアップするものとする(ASRではシステム・パーティション以外はバックアップ/変更されない)。テープ・デバイスへバックアップしてもよいが、バックアップやリストアの速度、取り扱いのしやすさなどを考えると、ハードディスクへバックアップしておくのが簡単でよい。外付けハードディスクをUSB/SCSI接続してもよいし、あらかじめバックアップ用にパーティションを確保しておいてもよい。バックアップ先のパーティションはあらかじめNTFSでフォーマットしておく。
ASRバックアップの起動
ASRによるバックアップを行うには、[アクセサリ]−[システム ツール]にある[バックアップ]ツールを起動する。バックアップはボリューム・シャドー・コピー機能を利用しているため、使用中のファイルでもバックアップできるが、オープン中のファイルをバックアップしても後で正しく動作するかどうかは保証できない。可能ならば稼働中のサービスなどをすべて停止させてから、バックアップ作業を始めるのがよい。
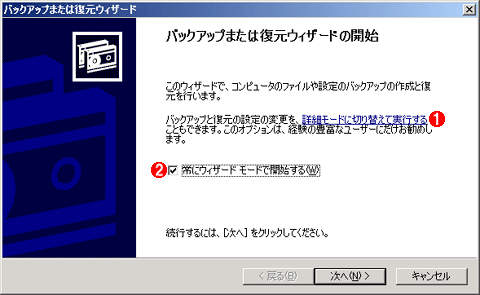 |
||||||
| バックアップ・ツールの起動 | ||||||
| バックアップ・ツールを起動すると、デフォルトではこのようなウィザード・モードの実行開始画面が表示される。 | ||||||
|
バックアップ・ツールを起動すると、上のような初期画面が表示されるので、![]() をクリックして詳細モードに切り替える。
をクリックして詳細モードに切り替える。
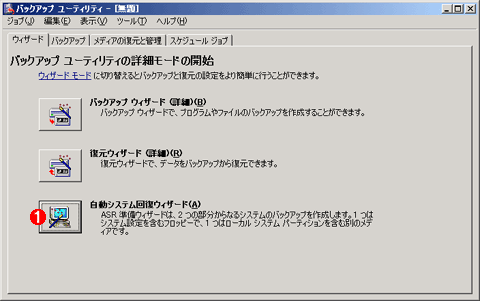 |
|||
| ASRバックアップ・ウィザードの起動 | |||
| ASRバックアップはこの詳細画面から起動する。 | |||
|
![]() をクリックすると、「自動システム回復ウィザード」が起動する。途中でバックアップ先の指定をするだけで、後はすべて自動的にバックアップ作業が進む。
をクリックすると、「自動システム回復ウィザード」が起動する。途中でバックアップ先の指定をするだけで、後はすべて自動的にバックアップ作業が進む。
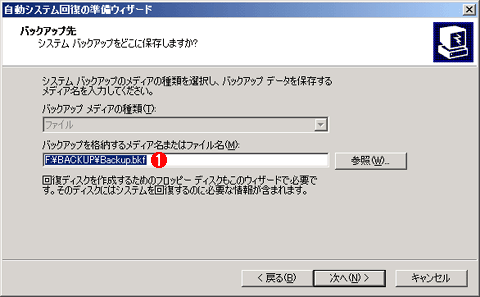 |
|||
| バックアップ先の指定 | |||
| ASRで使用するバックアップ・ファイルは、テープではなく、ファイルへ保存しておくと取り扱いが容易である。 | |||
|
[次へ]を押すと、後はほぼ自動的にバックアップ作業が始まり、システム・パーティション(Windows OSがインストールされているパーティション。デフォルトではC:ドライブ)の内容がすべて、指定したバックアップ・ファイルに書き込まれる。必要ならばシステム以外のパーティションの内容もバックアップしておくとよいだろう。
バックアップが完了すると、次のような画面が表示されるので、指示に従ってフォーマット済みの1.44Mbytes(2HD)の空フロッピー・ディスクを1枚用意し、[OK]をクリックする。これはASRディスクとして使用され、現在のシステムの状態(コンピュータ名やパーティション情報、バックアップ・ファイル情報など)やインストールされているドライバ情報などが記録されている。
 |
| ASRフロッピー・ディスクの作成 |
| ASRバックアップ手順の最後でフロッピー・ディスクを1枚作成する。 |
以上でASRバックアップの操作はすべて完了である。なお、ASRバックアップが終了した後は、ディスクのパーティション構成(サイズや位置など)を変更してはいけない。もし変更すると、リストア処理において、同一ディスク上のパーティションがすべて削除され、新たにパーティションが確保/フォーマットされる(ASRではシステム・パーティション以外はリストアされないので、フォーマットされた時点でデータが消失してしまう)。構成を変更した場合は、あらためてASRバックアップを実行しておく。
ASRによるリストア方法については、Windows TIPS「ASRでシステムをリストアする」を参照していただきたい。![]()
| 関連記事(Windows Server Insider) | ||
| Windwos TIPS:ASRでシステムをリストアする | ||
| Windows TIPS ディレクトリ:バックアップ ソリューション | ||
| 運用:SP導入のためのバックアップ/リストア・ガイド | ||
この記事と関連性の高い別の記事
- ASRでシステムをリストアする(TIPS)
- 差分バックアップと増分バックアップの違い(TIPS)
- ntbackupのバックアップ・パフォーマンスを向上させる(TIPS)
- bcdeditでブート構成情報をバックアップ/リストアする(TIPS)
- DriverMaxツールでデバイス・ドライバのファイルをバックアップする(TIPS)
このリストは、デジタルアドバンテージが開発した自動関連記事探索システム Jigsaw(ジグソー) により自動抽出したものです。

| 「Windows TIPS」 |
- Azure Web Appsの中を「コンソール」や「シェル」でのぞいてみる (2017/7/27)
AzureのWeb Appsはどのような仕組みで動いているのか、オンプレミスのWindows OSと何が違うのか、などをちょっと探訪してみよう - Azure Storage ExplorerでStorageを手軽に操作する (2017/7/24)
エクスプローラのような感覚でAzure Storageにアクセスできる無償ツール「Azure Storage Explorer」。いざというときに使えるよう、事前にセットアップしておこう - Win 10でキーボード配列が誤認識された場合の対処 (2017/7/21)
キーボード配列が異なる言語に誤認識された場合の対処方法を紹介。英語キーボードが日本語配列として認識された場合などは、正しいキー配列に設定し直そう - Azure Web AppsでWordPressをインストールしてみる (2017/7/20)
これまでのIaaSに続き、Azureの大きな特徴といえるPaaSサービス、Azure App Serviceを試してみた! まずはWordPressをインストールしてみる
|
|





