| [System Environment] | |||||||||||
ASRでシステムをリストアする
|
|||||||||||
|
|||||||||||
| 解説 |
Windows TIPS「ASRでシステムをバックアップする」では、Windows XPおよびWindows Server 2003に用意されている「自動システム回復(Automated System Recovery、以後ASRと表記)」機能を使ったシステムのバックアップ方法について解説した。本TIPSではそのリストア方法について解説する。
|
Windows 2000以前のバックアップ・ツールでは、システム・ファイルやレジストリ、システム状態などのバックアップを行うことはできるが、OS全体の完全なリストアは困難であった(まったく不可能というわけではなく、リストア後にさまざまな手作業を行えば可能であった。具体的な手順はWindows 2000のヘルプ・ファイルなどを参照のこと)。現在稼働しているOSにおいて、自分自身を上書きするようなリストアは、通常のWindowsアプリケーションとしては実行できないからだ。
これに対してASRでは、特別な方法を使ってシステムをリストアしている。まず既存のシステム・パーティションをフォーマット後、仮のWindows OSを新規にインストールし、その上でASRリストア用のプログラム(実体はバックアップ・ツールのリストア・モード)を実行させる。つまり既存のWindows OSとは別に、リストア・ツールを動作させるための仮のOS環境をセットアップしているのである。この仮のOSはリストア後には上書きされて消え、システムを再起動すると元のWindows OS環境が再現されているというわけである。
| 操作方法 |
ASRリストアによる復旧
以下、Windows Server 2003でのASRリストア手順を具体的に紹介する。Windows XPでも同じであるが、リストア時に使用するWindows OS(のCD-ROM)は、バックアップしたOSと同じでなければならない。例えばWindows XPのASRバックアップを、Windows Server 2003のASRリストア・モードを使ってリストアすることはできない。
ASRリストア・ツールの起動
ASRリストア処理は、Windows XPやWindows Server 2003のインストール時に選択できる、特別なモードの1つである。ASRリストアを行うためには、まずWindows OSのインストールCD-ROMをコンピュータにセットし、セットアップを開始する。
CD-ROMを入れてシステムを起動すると、最初に「Boot from CD : Press any key to boot from CD.」というメッセージが表示されるので、ここで[Enter]キーを押してインストール作業を開始する。
すると青いWindows Setup画面が表示されるが、画面最下部に「Press F2 to run Automated System Recovery (ASR)...」と表示されたところで、素早く[F2]キーを押す。
 |
|||
| ASRリストア・モードの起動 | |||
| Windows Server 2003のインストールCD-ROMで起動し、最初の段階でASRリストア・モードに入る。インストールが始まってすぐに(10秒程度で)このようなメッセージが画面最下部に表示されるので、[F2]キーを押す。押し損ねて通常のインストール・シーケンスが始まってしまったら、[Ctrl]+[Alt]+[Del]キーを押してシステムを再起動するか、インストール作業を[F3]キーで中断して、もう1度最初から実行すること。 | |||
|
正しくASRリストア・モードに入ると、最下部に「Staring Windows Automated System Recovery...」と表示され、次のような画面が表示される。
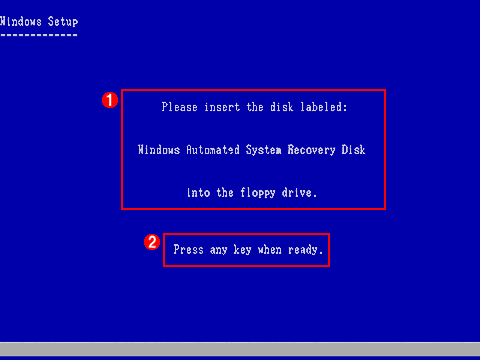 |
||||||
| ASRディスクの要求 | ||||||
| もしすでにASRディスクがフロッピー・ドライブに入っていると、この画面はスキップされ、インストール作業は先へ進む。 | ||||||
|
ここでASRディスク(ASRバックアップで作成したフロッピー・ディスク)をドライブに入れて[Enter]キーを押す。ここから先は、通常のWindows OSのインストール作業と同じである。キーボードの種別を判別するために[漢字]キーを押すと、次はディスクのパーティション構成の確認と、パーティションの再構成、フォーマット作業が行われる。
Windows TIPS「ASRでシステムをバックアップする」で述べたように、もしバックアップ時とパーティションの構成(位置やサイズ)が異なっていれば、そのドライブ上にあるパーティションはすべて削除され(実行前に確認画面が表示される)、その後、元通りの位置とサイズでパーティションが再作成され、元のドライブ名が割り当てられる。しかしシステム・パーティション以外は、フォーマットによって消えたファイルは復元されないので(ASRバックアップではシステム・パーティションしかバックアップしていないため)、ASRバックアップ後に構成を変更しないように注意する。
フォーマットが完了すれば、(元の)システム・パーティションにWindows OSの最小セットが仮インストールされ(途中で1回だけシステムを再起動する)、Windows OSが起動した後、ASRによる自動システム回復ウィザード(バックアップ・ツール)が始まる。
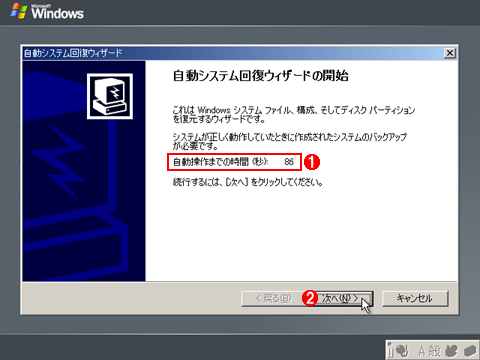 |
||||||
| ASRによる自動システム回復ウィザードの開始 | ||||||
| Windows OSのインストールが進み、GUIセットアップ画面の最後でこのASRウィザードが自動的に起動する。 | ||||||
|
[次へ]をクリック後、バックアップ・ファイルのパスを指定するが(デフォルトはASRバックアップ時のパス)、何もしなくても90秒後には自動的にリストア作業が始まる。
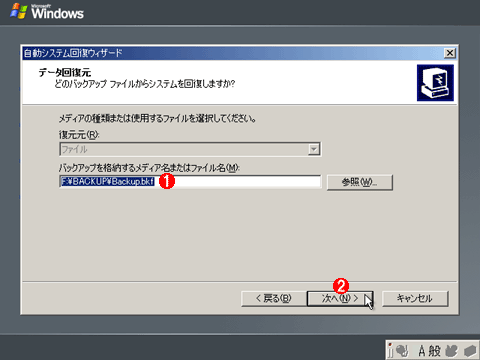 |
||||||
| バックアップ・ファイルの指定 | ||||||
| ASRバックアップで保存したバックアップ・ファイルを指定する。 | ||||||
|
リストア作業が終了するとシステムが自動的に再起動する。ログオンすると、バックアップした時点での状態に戻っていることが分かるだろう。![]()
| 関連記事(Windows Server Insider) | ||
| Windows TIPS:ASRでシステムをバックアップする | ||
| Windows TIPS ディレクトリ:バックアップ ソリューション | ||
| 運用:SP導入のためのバックアップ/リストア・ガイド | ||
この記事と関連性の高い別の記事
- ASRでシステムをバックアップする(TIPS)
- 差分バックアップと増分バックアップの違い(TIPS)
- ntbackupのバックアップ・パフォーマンスを向上させる(TIPS)
- Windows 10を仮想ディスク(VHD/VHDX)にインストールして試用する(TIPS)
- bcdeditでブート構成情報をバックアップ/リストアする(TIPS)
このリストは、デジタルアドバンテージが開発した自動関連記事探索システム Jigsaw(ジグソー) により自動抽出したものです。

| 「Windows TIPS」 |
- Azure Web Appsの中を「コンソール」や「シェル」でのぞいてみる (2017/7/27)
AzureのWeb Appsはどのような仕組みで動いているのか、オンプレミスのWindows OSと何が違うのか、などをちょっと探訪してみよう - Azure Storage ExplorerでStorageを手軽に操作する (2017/7/24)
エクスプローラのような感覚でAzure Storageにアクセスできる無償ツール「Azure Storage Explorer」。いざというときに使えるよう、事前にセットアップしておこう - Win 10でキーボード配列が誤認識された場合の対処 (2017/7/21)
キーボード配列が異なる言語に誤認識された場合の対処方法を紹介。英語キーボードが日本語配列として認識された場合などは、正しいキー配列に設定し直そう - Azure Web AppsでWordPressをインストールしてみる (2017/7/20)
これまでのIaaSに続き、Azureの大きな特徴といえるPaaSサービス、Azure App Serviceを試してみた! まずはWordPressをインストールしてみる
|
|





