| [System Environment] | |||||
リモート・アシスタンスの開始手続きを簡略化する(2)→ 解説を読む畑中 哲 2006/01/14 |
|||||
| 設定方法 |
英語版のリモート・アシスタンスでは、「助けてもらう人」をnovice、「助けてあげる人」をexpertと呼んでいるが、日本語での呼称はやや混乱している(「初心者」「ユーザー」「上級者」「アシスタント」など)。本稿では、前者を「依頼者」、後者を「支援者」という呼称で統一する。
前提とする環境
具体的な設定方法を説明する前に、今回ご紹介する方式を利用するために前提となる環境について説明しておく。
■支援者と依頼者のコンピュータは、同一か信頼関係のあるドメインに属している
前述したセキュリティ上の問題を回避するために、ドメインによる認証を利用するためである。
■支援者と依頼者のコンピュータは、Windows XPまたはWindows Server 2003である
リモート・アシスタンスが利用できるのはWindows XP以降である。また今回は、Windows XP SP2、Windows Server 2003 SP1を例に説明を進める。これらのOSでは、リモート・アシスタンス設定の一貫性の不具合が修正されている(MSKB826088)。これら以前のSPバージョンである場合は、依頼者コンピュータのリモート・アシスタンス機能をあらかじめ有効にしておく必要がある。具体的には、コントロール パネルの[システム]アイテムの[リモート]タブ−[このコンピュータからリモート アシスタンスの招待を送信することを許可する]のチェック・ボックスをオンにする。
■支援者は、依頼者のコンピュータのローカルAdministratorsグループに属している
実際にはこの条件を満たさなくてもよい場合もあるようだし、マイクロソフトの技術資料にも混乱がみられるが(MSKB301527の内容が日本語版と英語版で異なる)、確実に動作確認するためにはこの前提を満たしておいたほうがよいだろう。
■支援者と依頼者のコンピュータ間には、ファイアウォールやNATルータなどは存在しない
これにはWindows XPやWindows Server 2003で利用できるWindowsファイアウォールも含める。
この前提は本稿での説明を簡単にするためであり、実際には、設定によってファイアウォールが存在してもアクセス可能にできる。これらについては、本稿の最後に追加した関連リンクを参照されたい。
■今回使用するコンピュータ名/ユーザー名
今回の解説では、次のようなコンピュータ名/ユーザー名を例として説明する。
| 支援者のユーザー名 | RAExpertUser |
| 支援者のコンピュータ名 | RAExpertComp |
| 依頼者のユーザー名 | RANoviceUser |
| 依頼者のコンピュータ名 | RANoviceComp |
| 今回使用するコンピュータ名/ユーザー名 | |
支援者を登録したユーザー・グループを作成する(ドメイン・コントローラでの作業)
まずは、支援者となるユーザーをまとめて、ドメインの特定のグループに追加する。ここでは例として、RAExpertsというユーザー・グループをドメインに作成し、RAExpertUserをそのグループに追加しておく。
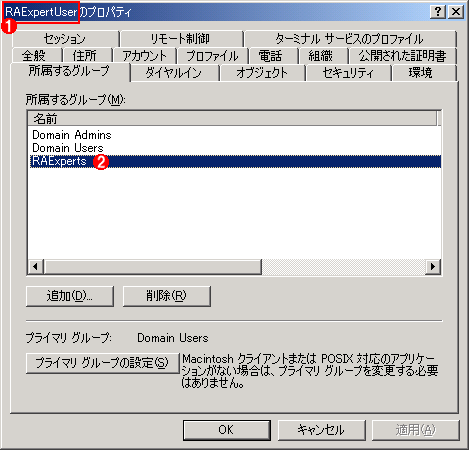 |
||||||
| RAExpertUserのプロパティ | ||||||
| 支援者となるユーザーのプロパティを設定し、支援者ユーザーのグループに追加する。 | ||||||
|
依頼者のコンピュータがリモート・アシスタンスを受け入れるようにする
次は依頼者のコンピュータを設定し、前ステップで作成した支援者グループのユーザーによるリモート・アシスタンス接続を受け入れるようにする。ここでは話を簡単にするためにローカル・ポリシーを設定した。ドメイン環境なら、OU(組織単位)などのグループ・ポリシーを設定すれば、複数のクライアントに対する設定を組織的に実施できる。
依頼者のコンピュータに管理者としてログオンし、グループ・ポリシー・エディタ(GPEdit.msc)を起動する。そして左ペインの[ローカル コンピュータ ポリシー]−[管理用テンプレート]−[システム]−[リモート アシスタンス]を開く。次に右ペインの[リモート アシスタンスを提供する]をダブルクリックして開く。
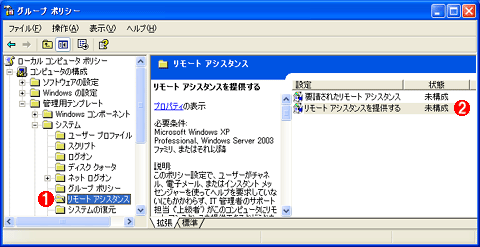 |
||||||
| グループ・ポリシー・エディタ | ||||||
| 依頼者のコンピュータにログオンし、グループ・ポリシー・エディタを起動する | ||||||
|
次のダイアログが表示されたら、[設定]タブの[有効]を選択する。
 |
|||||||||
| [リモート・アシスタンスを提供するのプロパティ]ダイアログ | |||||||||
| リモート・アシスタンスを有効にし、制御のオプションを選択する。 | |||||||||
|
[このコンピュータのリモート制御を許可する]ドロップダウン・リストでは、支援者に対して許可するアクセスの種類を選択する。選択肢は次のとおり。
| ドロップダウン・リストの選択肢 | 内容 |
| [ヘルパーにコンピュータの参照のみを許可する] | 支援者は依頼者のコンピュータ画面を見ることしかできない |
| [ヘルパーにコンピュータのリモート制御を許可する] | 支援者は依頼者のコンピュータ画面を見ることも操作することもできる |
| [このコンピュータのリモート制御を許可する]ドロップダウン・リストの選択肢 | |
支援者が依頼者のコンピュータを操作する必要がある場合には[ヘルパーにコンピュータのリモート制御を許可する]を、支援者が依頼者のコンピュータを操作する必要がなく、画面だけ見えればよいという場合は[ヘルパーにコンピュータの参照のみを許可する]を選択する。
[表示]ボタンをクリックすると、[内容の表示]ダイアログが開く。[追加]ボタンをクリックし、[項目の追加]ダイアログを開く。
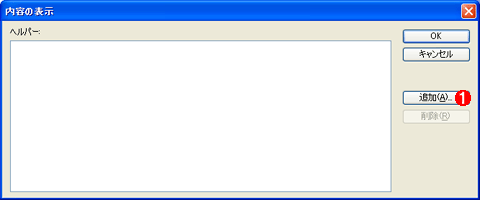 |
|||
| [内容の表示]ダイアログ | |||
| ここではコンピュータを操作可能な支援者のユーザーやグループを指定する。 | |||
|
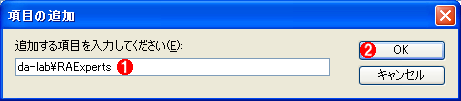 |
||||||
| [項目の追加]ダイアログ | ||||||
| 支援者となるユーザー/グループを「<ドメイン名>\<グループ名>」または「<ドメイン名>\<ユーザー名>」の形式で指定する。 | ||||||
|
ここでは、支援者としてこのコンピュータに接続するユーザーまたはグループを「<ドメイン名>\<グループ名>」または「<ドメイン名>\<ユーザー名>」の形式で指定する。今回は最初のステップで追加したRAExpertsグループ(支援者RAExpertUserが登録されている)を指定する。
[OK]をクリックして[内容の表示]ダイアログに戻ると、指定したユーザー/グループが追加されている。
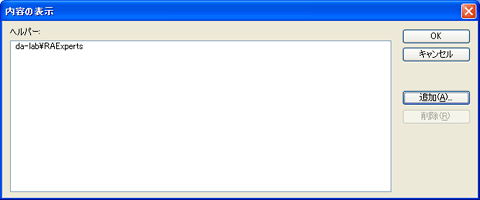 |
| 追加されたユーザー/グループ |
| 追加されたユーザー/グループが表示される。 |
[OK]をクリックして[リモート アシスタンスを提供するのプロパティ]画面に戻り、さらに[OK]をクリックしてグループ・ポリシー・エディタに戻り、グループ・ポリシー・エディタを閉じる。
以上で設定は終了である。依頼者のコンピュータの再起動は必要ない。
今後支援者の追加・削除を行う場合は、グループ・ポリシーはそのままにしておき、RAExpertsグループへの追加・削除を行えばよいだろう。
この記事と関連性の高い別の記事
- リモートアシスタンスの使い方(Windows 7編)(TIPS)
- 一時的にほかのユーザー権限でプログラムを実行する方法(ショートカット・メニューを利用する方法)(TIPS)
- リモート・デスクトップ接続を無効にする(TIPS)
- Windows XPで変わったユーザー/コンピュータ/グループの選択方法(TIPS)
- UltraVNCでコンピュータをリモート制御する(サーバ編)(TIPS)
このリストは、デジタルアドバンテージが開発した自動関連記事探索システム Jigsaw(ジグソー) により自動抽出したものです。

| INDEX | ||
| Windows TIPS | ||
| リモート・アシスタンスの開始手続きを簡略化する(1)―解説 | ||
| リモート・アシスタンスの開始手続きを簡略化する(2)―接続の準備 | ||
| リモート・アシスタンスの開始手続きを簡略化する(3)―接続の実行 | ||
| 「Windows TIPS」 |
- Azure Web Appsの中を「コンソール」や「シェル」でのぞいてみる (2017/7/27)
AzureのWeb Appsはどのような仕組みで動いているのか、オンプレミスのWindows OSと何が違うのか、などをちょっと探訪してみよう - Azure Storage ExplorerでStorageを手軽に操作する (2017/7/24)
エクスプローラのような感覚でAzure Storageにアクセスできる無償ツール「Azure Storage Explorer」。いざというときに使えるよう、事前にセットアップしておこう - Win 10でキーボード配列が誤認識された場合の対処 (2017/7/21)
キーボード配列が異なる言語に誤認識された場合の対処方法を紹介。英語キーボードが日本語配列として認識された場合などは、正しいキー配列に設定し直そう - Azure Web AppsでWordPressをインストールしてみる (2017/7/20)
これまでのIaaSに続き、Azureの大きな特徴といえるPaaSサービス、Azure App Serviceを試してみた! まずはWordPressをインストールしてみる
|
|





