Windows TIPS
| [System Environment] | |||||
リモート・アシスタンスの開始手続きを簡略化する(3)→ 解説を読む畑中 哲 2006/01/14 |
|||||
支援者から依頼者のコンピュータに接続する
それではさっそく、支援者側のコンピュータから、依頼者側コンピュータに接続してみよう。前述した条件を満たしていれば、特に設定は必要ない。
-
支援者側コンピュータにRAExpertUserとしてログオンする。
-
[スタート]−[ヘルプとサポート]をクリックして開く。
-
[ヘルプとサポート センター]が開いたら、[ツール を使ってコンピュータ情報を表示し問題を診断する]のリンクをクリックする。
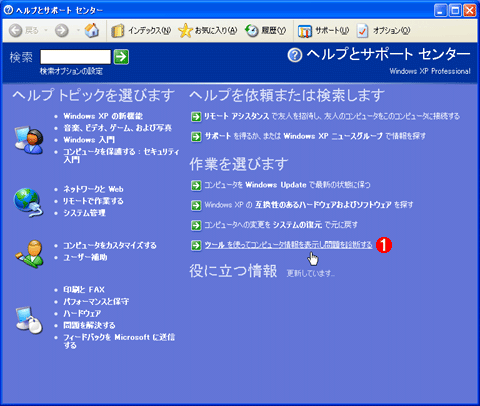 |
|||
| [ヘルプとサポート センター](1) | |||
| リモート・アシスタンスは[ヘルプとサポート センター]から開始する。 | |||
|
- ツール一覧が表示されるので、左ペインの[リモート アシスタンスを提供する]をクリックする。
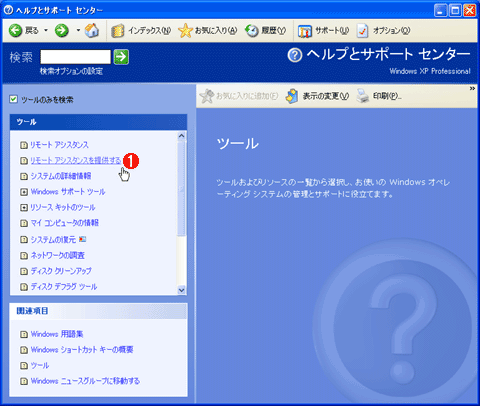 |
|||
| [ヘルプとサポート センター](2) | |||
| ツール一覧からリモート・アシスタンスの実行をクリックする。 | |||
|
- すると、右ペインに依頼者のコンピュータを指定する画面が表示される。ここでは、コンピュータ名か、IPアドレスを入力して[接続]をクリックする。
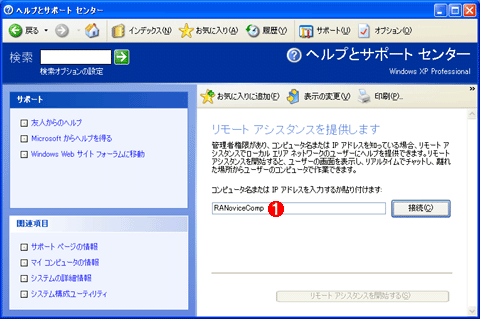 |
|||
| [ヘルプとサポート センター](3) | |||
| 右側のペインで、接続先となる依頼者側コンピュータを指定する。 | |||
|
[接続]をクリックしてもエラーが表示されて次に進めない場合は、ファイアウォールなどによってブロックされている可能性がある。
- 依頼者のコンピュータ上にログオンしているユーザーのリストが表示されるので、支援したい依頼者を選択して、[リモート アシスタンスを開始する]をクリックする。
 |
|||
| [ヘルプとサポート センター](4) | |||
| 依頼者側コンピュータに接続し、現在ログオンしているユーザーが取得され、ドロップダウン・リストから選択可能になる。 | |||
|
- すると、依頼者側の画面に、リモート・アシスタンスの開始を許可するかどうか尋ねるダイアログが表示される。
 |
| 依頼者側コンピュータ |
| 支援者側から接続すると、依頼者側にはこのような確認ダイアログが表示される。ここで許可を与えなければ([いいえ]を選択すれば)、接続を拒否できる。 |
この間、支援者の側は、依頼者の許可を待つ画面となる。
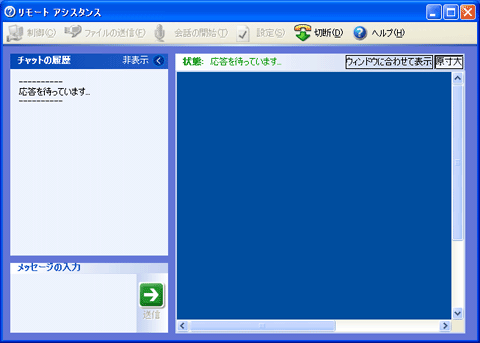 |
| 支援者側コンピュータの画面 |
| 依頼者が接続を許可するまで、応答待ちの画面が表示される。 |
- 依頼者が接続確認ダイアログで[はい]をクリックすれば、リモート・アシスタンスが完全に開始される。以後は通常のリモート・アシスタンスと同様である。リモート・デスクトップによる支援者側の画面確認・操作に加え、チャットやファイル送信などの機能を使って、依頼者をサポートすることができる。
接続を許可しないかぎりアクセスされない
今回の設定により、支援者側からリモート・アシスタンスを開始し、ごくわずかなステップで処理が開始できるようになった。しかし今回の設定を行っても、依頼者の画面が知らぬ間にこっそりのぞかれたり、リモート操作されたりすることはない。確認ダイアログで依頼者が接続許可を与えない限り、支援者はアクセスできない。![]()
この記事と関連性の高い別の記事
- リモートアシスタンスの使い方(Windows 7編)(TIPS)
- 一時的にほかのユーザー権限でプログラムを実行する方法(ショートカット・メニューを利用する方法)(TIPS)
- リモート・デスクトップ接続を無効にする(TIPS)
- Windows XPで変わったユーザー/コンピュータ/グループの選択方法(TIPS)
- UltraVNCでコンピュータをリモート制御する(サーバ編)(TIPS)
このリストは、デジタルアドバンテージが開発した自動関連記事探索システム Jigsaw(ジグソー) により自動抽出したものです。
generated by

| INDEX | ||
| Windows TIPS | ||
| リモート・アシスタンスの開始手続きを簡略化する(1)―解説 | ||
| リモート・アシスタンスの開始手続きを簡略化する(2)―接続の準備 | ||
| リモート・アシスタンスの開始手続きを簡略化する(3)―接続の実行 | ||
| 「Windows TIPS」 |
Windows Server Insider フォーラム 新着記事
- Azure Web Appsの中を「コンソール」や「シェル」でのぞいてみる (2017/7/27)
AzureのWeb Appsはどのような仕組みで動いているのか、オンプレミスのWindows OSと何が違うのか、などをちょっと探訪してみよう - Azure Storage ExplorerでStorageを手軽に操作する (2017/7/24)
エクスプローラのような感覚でAzure Storageにアクセスできる無償ツール「Azure Storage Explorer」。いざというときに使えるよう、事前にセットアップしておこう - Win 10でキーボード配列が誤認識された場合の対処 (2017/7/21)
キーボード配列が異なる言語に誤認識された場合の対処方法を紹介。英語キーボードが日本語配列として認識された場合などは、正しいキー配列に設定し直そう - Azure Web AppsでWordPressをインストールしてみる (2017/7/20)
これまでのIaaSに続き、Azureの大きな特徴といえるPaaSサービス、Azure App Serviceを試してみた! まずはWordPressをインストールしてみる
|
|
Windows Server Insider 記事ランキング
本日
月間





