| [System Environment] | |||||||||||
ClearTypeフォントの表示方法を調整する
|
|||||||||||
|
|||||||||||
| 解説 |
Windows XPでは、ClearTypeと呼ばれるアンチエイリアシングの技術がフォント表示機能に追加されており、ディスプレイでの文字表示をなめらかにすることができる。ClearTypeは、ディスプレイの「赤(R)」「緑(G)」「青(B)」のサブピクセルを使って階調を表現し、アンチエイリアシングを行う技術だ。特に、小さな文字が読みやすくなるという長所がある。
ただしデフォルトではClearTypeは有効化されていないので、利用するには明示的に有効化しなければならない。ClearTypeのしくみと有効化の方法については、別稿「Windows XPの正体:文字表示を滑らかにする新技術『ClearType』」が参考になる。
ただし、MS明朝/MSゴシックといった標準の日本語フォントでは、フォントサイズをかなり大きくしないとClearTypeが有効化されない(複雑な日本語文字では、小さなサイズでClearTypeを有効にすると、線がにじんだような表示になり、かえって読みにくくなるし、表示速度が低下するという判断だろう)。従って日本語環境で実質的にClearTypeの恩恵に浴せるのは、小さな英文字をディスプレイでよく読むユーザーということになる。しかし追加の日本語フォントを組み込めば、小さい日本語文字でもClearTypeを有効にすることは可能だ。この方法については別稿「TIPS:IEの日本語表示でもClearTypeの恩恵に浴する」を参照されたい。
|
Windows XPの標準の状態では、ClearTypeを有効化するか、無効化するかしか選択できないが、マイクロソフトがインターネットで無償公開しているClearType Tunerという追加ツールを使えば、ClearTypeの表示方法を微調整して、見やすくなるように設定することができる。
| 操作方法 |
ClearType Tunerには、ブラウザで利用できるWebアプリケーション形式のオンライン版と、ローカル・コンピュータにインストールして、専用のコントロール・パネル・アイテム(ClearType Tuning)を追加する2つの方法がある。
プログラムは以下のリンク先からダウンロードできる。
以下では、ダウンロード版を元に話を進める。
上記のダウンロード・リンクをクリックして、表示される「ファイルのダウンロード」ダイアログで[実行]をクリックして直接インストールするか、[保存]でsetup.exeを適当な場所に保存し、実行する。インストールが完了すると、初回のチューニング画面が表示されるが、コントロール・パネルにClearType Tuningというアイテムが追加されており、ここからいつでも設定を変更できるようになる。
 |
| 追加されたコントロール・パネルのClearType Tuningアプレット |
| インストールに成功すると、コントロール・パネルに[ClearType Tuning]が追加される。 |
ClearType Tunerを起動すると、次のウィンドウが表示される。
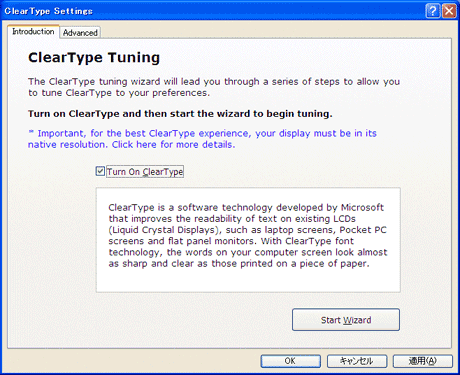 |
| ClearType Tunerの起動画面 |
| ClearType Tunerでは、ウィザードに従い、表示を確かめながら設定できる。チェック・ボックスをオンにすると、ClearType表示が有効になる。 |
画面中央にある[Turn On ClearType]チェック・ボックスをオン/オフすることで、ClearTypeの有効化/無効化を切り替える。設定を変更した結果は、すぐに直下にあるテスト表示で確認できる。このように、設定変更の効果を、ツール内ですぐに確認できるのがClearType Tunerの便利な点である。
細かな表示設定を変更するには、右下にある[Start Wizard]からウィザードを実行する。ここでは、次の画面のように、サンプル表示を実際に見ながら、最も自分のディスプレイに適した表示を選択できる。
 |
| 最適な表示形式の選択 |
| いくつかの表示サンプルから、最も見やすい(好みに合う)パターンを選択する。 |
多くの液晶ディスプレイでは、画素が赤・緑・青の順に並んでおり、ClearTypeはデフォルトでこの並びを前提にアンチエイリアシングを実行するが、一部のディスプレイでは、画素の並びが青・緑・赤の順になっている場合もあるようだ。後者の場合は、ClearType Tunerツールの[Advanced]タブから、青・緑・赤の順に対応した表示方法に切り替えることも可能になっている。また同じく[Advanced]タブでは、ClearTypeの表示コントラスト(線の太さ)をスライドバーで選択することもできる。![]()
 |
| ClearType Tunerの[Advanced]タブ |
| 液晶ディスプレイの画素配列の変更、コントラストの変更などをサンプル表示を確かめながら調整できる。 |
| 関連記事 | ||
| Windows XPの正体― 実験/実証によって探るWindows XPの真実の姿 | ||
| Windows TIPS:IEの日本語表示でもClearTypeの恩恵に浴する | ||
| 関連リンク | ||
| ClearType Tuner PowerToy(Microsoft) | ||
| 「Windows TIPS」 |
- Azure Web Appsの中を「コンソール」や「シェル」でのぞいてみる (2017/7/27)
AzureのWeb Appsはどのような仕組みで動いているのか、オンプレミスのWindows OSと何が違うのか、などをちょっと探訪してみよう - Azure Storage ExplorerでStorageを手軽に操作する (2017/7/24)
エクスプローラのような感覚でAzure Storageにアクセスできる無償ツール「Azure Storage Explorer」。いざというときに使えるよう、事前にセットアップしておこう - Win 10でキーボード配列が誤認識された場合の対処 (2017/7/21)
キーボード配列が異なる言語に誤認識された場合の対処方法を紹介。英語キーボードが日本語配列として認識された場合などは、正しいキー配列に設定し直そう - Azure Web AppsでWordPressをインストールしてみる (2017/7/20)
これまでのIaaSに続き、Azureの大きな特徴といえるPaaSサービス、Azure App Serviceを試してみた! まずはWordPressをインストールしてみる
|
|






