| [System Environment] | ||||||||||||
無料のウイルス検出/除去ツール(Windows Live OneCare PC セーフティ)を活用する―― 検出だけでなく、除去も無料で可能なMSの新サービス ――
|
||||||||||||
|
||||||||||||
| 解説 |
残念なことだが、ウイルス対策はすべてのコンピュータで不可欠となった。一部無償のウイルス対策ソフトウェアもあるようだが、基本的には、ウイルス対策ソフトウェア・ベンダから製品を購入して、コンピュータにインストールしなければならない。
|
複数のウイルス対策ソフト・ベンダが、自社のホームページで無料のウイルス検出サービスを提供している(詳細は関連記事参照)。しかし、ウイルス対策ソフトを販売するベンダとして当然ではあるが、このサービスで可能なのはウイルス感染の有無を確認することだけで、万一ウイルス感染が発見されたとしても、それを除去できるわけではない(除去するには、ウイルス対策ソフトを購入してインストールする必要がある)。
しかしマイクロソフトが2006年8月から新たに開始した無償サービス、「Windows Live OneCare PC セーフティ」(以下「PCセーフティ」)なら、ウイルスの感染有無だけでなく、感染が発見されたときにはそれを除去することも可能だ。スパイウェアの検出/除去機能もある(ベータテスト段階では、「Windows Live Safety Center」と呼ばれていた)。Windows Liveは、主に個人やSOHOのWindowsユーザーを対象としてマイクロソフトが開発したオンライン・サービスである。
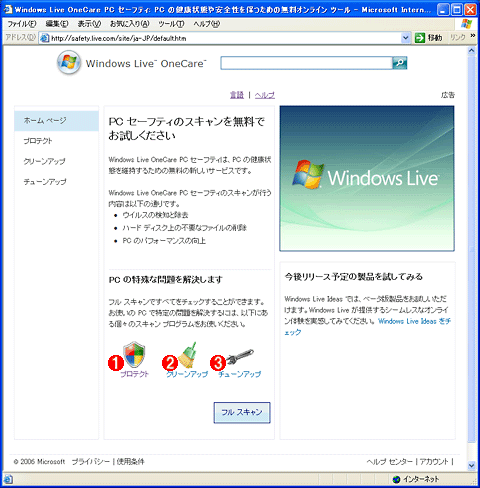 |
|||||||||
| Windows Live OneCare PC セーフティ | |||||||||
| Windows Liveは、Windowsユーザーに対して提供されるオンライン・サービス。 | |||||||||
|
PCセーフティの主要な特徴をまとめると次のようになる。
■ウイルス検出/除去、不要ファイルの削除、ディスク・デフラグメントが可能
画面から分かるとおり、PCセーフティでは、ウイルス検出/除去以外にも、ハードディスク内の不要なファイルの削除(クリーンアップ)、ディスクのデフラグメント(チューンアップ)などが行える。トップページにある「フル スキャン」ボタンをクリックすれば、すべての機能を一括して実行できる。
■すべての機能は無料で利用可能。ただしマニュアルでのWebアクセスが必須
これらすべての機能は無料で利用できる。ただし利用にあたっては、上記のページをマニュアルでアクセスしなければならない。ユーザーとしては、自動的にウイルス検出などを実施したいところだが、自動化はできない。これを可能にするには、Windows Live OneCareとしてマイクロソフトが現在開発中の有償サービスを利用する必要がある(原稿執筆時点では、日本向けにはサービスは開始されていない)。逆にいえば、このOneCareの無料版機能の一部がPCセーフティということだ。
■「悪意のあるソフトウェアの削除ツール」と異なり、すべてのウイルスを検出&除去可能
すでにマイクロソフトは、影響の大きなウイルスを検出し除去する「悪意のあるソフトウェアの削除ツール」を毎月Microsoft Updateなどで配布している。これは、重大なウイルス被害などが蔓延しないようにすることを目的としたもので、すべてのウイルスを検出/除去できるわけではない(これには別途ウイルス対策ソフトが必要)。しかしPCセーフティの「プロテクト」は、ウイルスを網羅的に検出/除去可能となっている。
■使用可能なWindowsバージョン
PCセーフティは、Windows XPの全バージョン、Windows 2000、Windows Server 2003で利用が可能である。
| 操作方法 |
ここではPCセーフティの「プロテクト」の基本的な機能と操作方法、挙動などについて簡単に説明しよう。
前記のPCセーフティのトップページから、「プロテクト」を選択し、次に表示されるページの「プロテクト スキャン」ボタンをクリックする。初めて起動したときには、スキャナ・プログラムがマイクロソフトのサイトからダウンロードされ、コンピュータにインストールされる。Internet Explorerのポップアップ・ブロック機能が有効になっている場合には、確認用のメニューが表示されるので、明示的に指示してスキャナ・コンポーネントをインストールする。
これ以後にスキャンを実行すると、スキャナの新版がチェックされ、新版が存在する場合はダウンロードされ更新される。また、新しいウイルスのパターン情報がダウンロードされる。
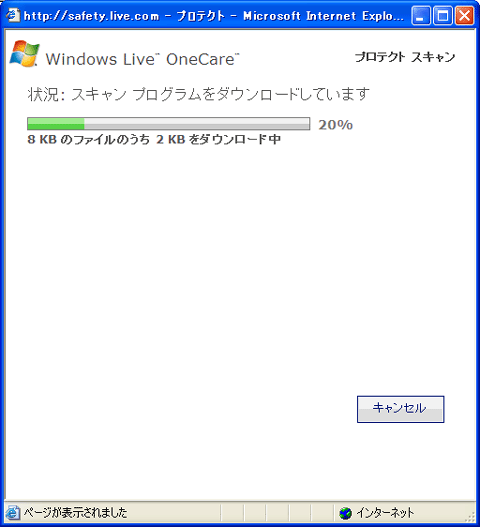 |
| スキャナ・コンポーネントのダウンロード |
| PCセーフティ 「プロテクト」を実行すると、最初にスキャナ・コンポーネントがダウンロードされコンピュータにインストールされる。IEのポップアップ・ブロックが機能する場合は、明示的にインストールを許可する。 |
後は、コンピュータに接続されている各ハードディスクに対してスキャンが実行され、ウイルス/スパイウェアの検出と除去が実施される。ただし、特定のドライブだけを選択的にスキャンするなどはできない。
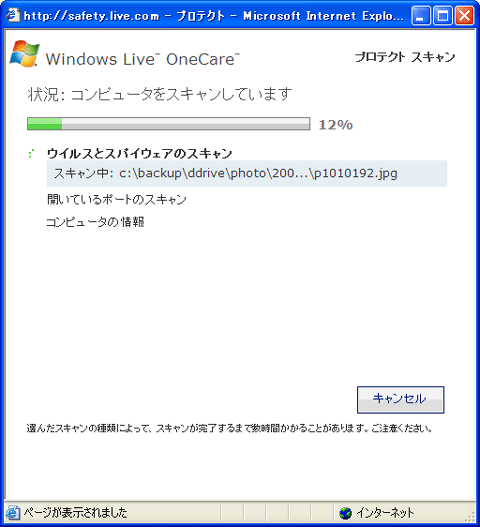 |
| スキャンの実行 |
| スキャナ・コンポーネントとウイルス・パターン情報のダウンロード&インストールが完了すると、自動的にスキャン処理が実施される。 |
なお、スキャン中もコンピュータは別の作業に使用可能だが、使用中のファイルはスキャンできなかったり、削除できなかったりするので、なるべくなら、ほかのプログラムはすべて終了しておいたほうがよい。
スキャンが完了すると、完了報告がなされる。ウイルスの感染や除去したファイル(もしあれば)をここで確認できる。
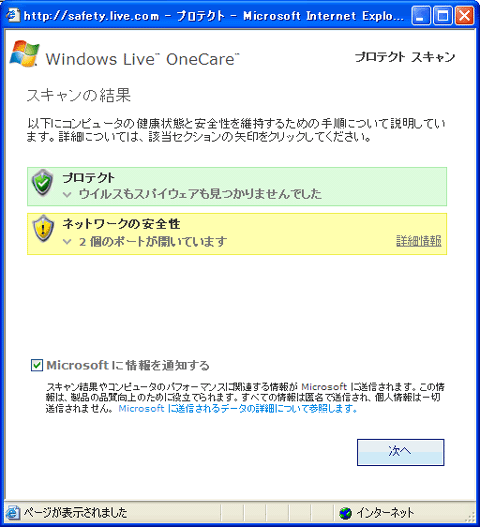 |
| スキャンの結果 |
| スキャンが終了すると、このように結果が表示される。感染が発見された場合には、対象となったファイルと、発見されたウイルス/スパイウェアの情報などが表示される。 |
深夜時間帯のスキャンが有効
ハードディスクの容量にもよるが、すべてのハードディスクに対してスキャンが実行されるので、かなりの時間がかかるだろう。業務時間中に実行することもできるが、スキャン中はかなりのオーバーヘッドがあるので、企業での利用なら、帰社するときにスキャンを開始し、深夜時間帯に無人実行して、翌朝結果を確認するというのが現実的な運用だろう。前述したとおり、この場合は別に実行しているプログラムをすべていったん終了するか、より完全には、いったんログオフし、再ログオンしてからPCセーフティ「プロテクト」を実行するのがよい。
今回は説明を省略したが、PCセーフティには、ハードディスクではなく、メモリ内での感染がないかを簡易にスキャンする「クイック スキャン」機能もある(PCセーフティのトップページから[フル スキャン]をクリック→[クイック スキャン]を選択)。コンピュータの挙動に不審な点があるなど、短時間でメモリ・レベルでの感染を知りたい場合に便利だろう。
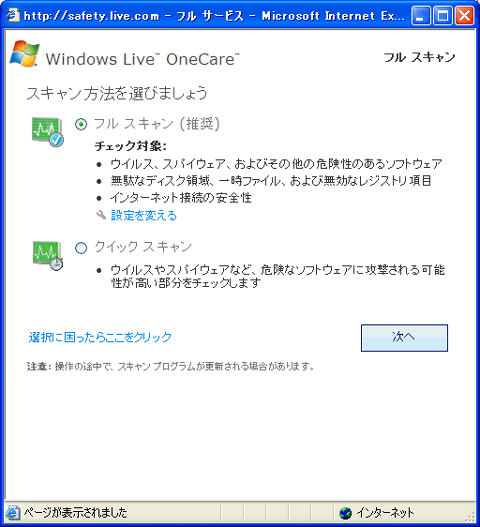 |
| スキャン方法の選択 |
| フルスキャン以外にも、メモリのみを短時間でスキャンし、ウイルス感染などを素速く診断するクイック・スキャンも選択できる。 |
ただし、市販のウイルス対策ソフトと異なり、PCセーフティの「プロテクト」にはリアルタイムのウイルス防衛機能はないので注意が必要だ。基本的には、ウイルス対策ソフトの代用ではなく、何らかの理由でウイルス対策ソフトがインストールされていないコンピュータ(テスト用コンピュータ)などで、簡易にウイルス検出/除去を実行する必要がある場合などに限定して利用するべきだろう。![]()
この記事と関連性の高い別の記事
- ウイルス感染の有無を無料サービスで診断する(TIPS)
- マイクロソフト製の無償ウイルス対策ソフトウェア「Security Essentials」を利用する(TIPS)
- オフラインでWindowsをウイルスチェック可能な無料ツール「Microsoft Safety Scanner」を使う(TIPS)
- 「悪意のあるソフトウェアの削除ツール」をWebページから素速く実行する(TIPS)
- 「悪意のあるソフトウェアの削除ツール」を利用する(TIPS)
このリストは、デジタルアドバンテージが開発した自動関連記事探索システム Jigsaw(ジグソー) により自動抽出したものです。

| 更新履歴 | |
|
| 「Windows TIPS」 |
- Azure Web Appsの中を「コンソール」や「シェル」でのぞいてみる (2017/7/27)
AzureのWeb Appsはどのような仕組みで動いているのか、オンプレミスのWindows OSと何が違うのか、などをちょっと探訪してみよう - Azure Storage ExplorerでStorageを手軽に操作する (2017/7/24)
エクスプローラのような感覚でAzure Storageにアクセスできる無償ツール「Azure Storage Explorer」。いざというときに使えるよう、事前にセットアップしておこう - Win 10でキーボード配列が誤認識された場合の対処 (2017/7/21)
キーボード配列が異なる言語に誤認識された場合の対処方法を紹介。英語キーボードが日本語配列として認識された場合などは、正しいキー配列に設定し直そう - Azure Web AppsでWordPressをインストールしてみる (2017/7/20)
これまでのIaaSに続き、Azureの大きな特徴といえるPaaSサービス、Azure App Serviceを試してみた! まずはWordPressをインストールしてみる
|
|





