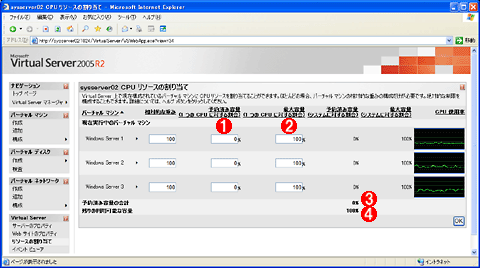| [System Environment] | |||||||||||
仮想マシンの実行優先度を調整する(Virtual Server 2005編)
|
|||||||||||
|
|||||||||||
| 解説 |
Virtual PC 2004やVirtual Server 2005などを使って、仮想マシンを稼働させる場合、仮想マシン内での処理負荷が高いと、ホスト・システム上で動作しているアプリケーションやサービスの動作にも影響を与え、処理速度が低下することがある。これを避けるには、仮想マシンの実行優先度を下げるとよい。すると、フォアグラウンドのアプリケーションが忙しいときは最大速度で稼働し(CPUを占有し)、アイドルになるとバックグラウンドの仮想マシンへCPU時間が割り当てられるようになる。
TIPS「仮想マシンの実行優先度を調整する(Virtual PC 2004編)」では、Virtual PC 2004における、仮想マシンの実行優先度の設定方法について解説した。だがVirtual Server 2005/Virtual Server 2005 R2の場合は、仮想マシンはサービスとして実行されているため、ユーザーが手動でそのプロセスの優先度を変更することはできない。代わりに、「CPUリソースの割り当て」という機能を利用して、あらかじめ各仮想マシンに割り当てるCPU時間を限定すればよい。本TIPSではこの方法について解説する。
| 操作方法 |
Virtual Server 2005 R2(以下VS2005)でCPUの割り当て時間を制限するには、VS2005のWeb管理画面のメニューで、[Virtual Server]−[リソースの割り当て]というメニューを起動する。
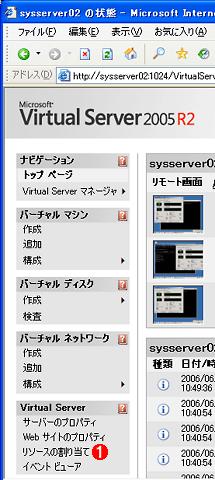 |
|
このメニューをクリックすると、次のようなCPUリソースの割り当て画面が表示される。
この画面にある、[予約済み容量(![]() )]と[最大容量(
)]と[最大容量(![]() )]という項目が、各仮想マシンに割り当てるCPUリソースの量である。デフォルトでは予約済み容量は0%、最大容量は100%となっている。
)]という項目が、各仮想マシンに割り当てるCPUリソースの量である。デフォルトでは予約済み容量は0%、最大容量は100%となっている。
「容量」とは、各仮想マシンが消費可能なCPU時間の割合のことであり、例えば、50%ならシステム中の全CPU時間のうち、半分を消費することを意味している。マルチプロセッサ・システムの場合は、全CPUに対する割合となり、例えばデュアル(2)プロセッサ・システムにおいて、片方のCPU時間をすべて使いきり、もう片方が完全にアイドル状態であるとすると、容量を50%消費したことになる。
最大容量とは、仮想マシンが利用できるCPU時間の上限であり、例えば100%ならば、最大負荷時には、システム中の全CPU時間を消費することになる。また予約済み容量とは、利用可能なCPU時間の下限を表し、特定の仮想マシンに対して、常にいくらかのCPU時間を割り当てておきたい場合に利用する(ほかのアプリケーションや仮想マシンの影響を受けずに、常に稼働させたい場合に設定する)。ただし、実際のOSやアプリケーション環境では、常に全CPU時間を消費するわけではないだろうから、実行時には、ここで設定した範囲内(予約容量〜最大容量。デフォルトでは0〜100%)でCPU消費時間が変わることになる。なお、実行中でない仮想マシンやアイドル中の場合はCPUリソースを消費しないので、0%となる。
上の画面例では3つの仮想マシン環境があり、それぞれの最大容量は100%なので、その合計は300%となる。最大容量の合計が100%(もしくはそれ以上)ということは、最大負荷時には、システム中の全CPUリソースが仮想マシンの実行に割り当てられることになる(もちろん実際には100%以上のリソースはあり得ないので、この場合は各仮想マシンで3分の1ずつ使用する)。
以上から分かるように、VS2005以外のアプリケーションやサービスでも常にいくらかのCPU時間を確保したければ、実行中の仮想マシンの最大容量の合計が100%以下になるように設定しておくとよい。例えば最大容量をすべて20%に設定しておけば、その合計は60%となり、VS2005以外で40%のCPUリソースを利用することができる。
もっともこれでは、各仮想マシンは最大でもCPU能力の20%しか利用できないので、もっと大きな値でもよいだろう。実際の運用では仮想マシンが常にフルスピードで稼働しているわけではないだろうから、重くなりそうな(CPU消費時間の多そうな)仮想マシンの最大容量を100%からいくらか下げて、例えば80%に設定しておくと、(ほかのプロセスがアイドル状態ならば)80%のCPU能力を活用することができる。![]()
| 関連記事(Windows Server Insider) | ||
| Windows TIPS:仮想マシンの実行優先度を調整する(Virtual PC 2004編) | ||
| Windows TIPS:仮想マシンの実行優先度を調整する(Virtual Server 2005編) | ||
| Windows TIPS:仮想マシンの終了方法を理解する(Virtual Server 2005編) | ||
| Windows TIPS:起動するプログラムの優先度を変更する方法 | ||
| Windows TIPS:Virtual PCの仮想マシンへのショートカットを素早く作成する | ||
| Windows TIPS:仮想ハードディスクのデフラグに注意 | ||
| Windows TIPS:仮想ハードディスクを圧縮する(Virtual PC 2004編) | ||
| Windows TIPS:仮想ハードディスクを圧縮する(Virtual Server 2005 R2編) | ||
| 製品レビュー:デスクトップOSのマイグレーションを支援するVirtual PC 2004 | ||
| 製品レビュー:サーバ・システムの統合/マイグレーションを推進するVirtual Server 2005 | ||
この記事と関連性の高い別の記事
- 仮想マシンの実行優先度を調整する(Virtual PC 2004編)(TIPS)
- Windowsで負荷の大きいプロセスを特定する方法(TIPS)
- Windowsでプログラムの実行に使用するCPUを限定させる(プロセッサアフィニティマスクを設定する)(TIPS)
- パフォーマンス・モニタでHyper-Vサーバの実際のCPU使用率を調査する(TIPS)
- Windows Virtual PCで新しい仮想マシンを作成する(TIPS)
このリストは、デジタルアドバンテージが開発した自動関連記事探索システム Jigsaw(ジグソー) により自動抽出したものです。

| 「Windows TIPS」 |
- Azure Web Appsの中を「コンソール」や「シェル」でのぞいてみる (2017/7/27)
AzureのWeb Appsはどのような仕組みで動いているのか、オンプレミスのWindows OSと何が違うのか、などをちょっと探訪してみよう - Azure Storage ExplorerでStorageを手軽に操作する (2017/7/24)
エクスプローラのような感覚でAzure Storageにアクセスできる無償ツール「Azure Storage Explorer」。いざというときに使えるよう、事前にセットアップしておこう - Win 10でキーボード配列が誤認識された場合の対処 (2017/7/21)
キーボード配列が異なる言語に誤認識された場合の対処方法を紹介。英語キーボードが日本語配列として認識された場合などは、正しいキー配列に設定し直そう - Azure Web AppsでWordPressをインストールしてみる (2017/7/20)
これまでのIaaSに続き、Azureの大きな特徴といえるPaaSサービス、Azure App Serviceを試してみた! まずはWordPressをインストールしてみる
|
|