| [System Environment] | |||||||||||
仮想マシンの終了方法を理解する(Virtual Server 2005編)
|
|||||||||||
|
|||||||||||
| 解説 |
Virtual Server 2005 R2(以下VS2005)で仮想マシンを管理するには、「Virtual Server 管理 Web サイト」というWebベースのツールを利用する。このツールを利用して仮想マシンを起動するには、仮想マシンのアイコン画面をクリックするだけでよく、非常に簡単である。だが終了する場合は、いくつか選択肢があるので、操作は慎重に行う必要がある。操作を間違えると、いきなりコンピュータの電源をオフにしたのと同じ状態になり、システムの状態がおかしくなって後で起動できなくなったり、データやファイルが壊れてエラーになったりする場合がある。
本TIPSでは、VS2005における、仮想マシンの終了メニューにおける選択肢について解説する。
VS2005における仮想マシンの終了メニュー
実行中の仮想マシンを終了させるには、VS2005の管理画面で「バーチャル マシン名」をクリックし、ポップアップ・メニューから適切な項目を選択する。ただし、「復元ディスク」を利用しているか、そうでないかによって、次のような2種類のメニューが表示される。
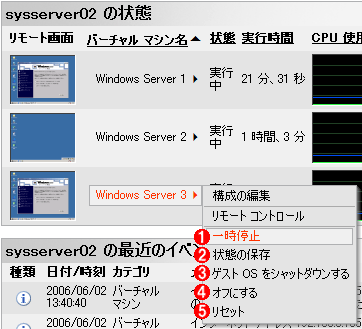 |
|||||||||||||||
| 復元ディスク未使用時の終了メニュー | |||||||||||||||
| 復元ディスク未使用時は、このようなシンプルなメニューが表示される。 | |||||||||||||||
|
 |
|||||||||||||||
| 復元ディスク使用時の終了メニュー | |||||||||||||||
| 復元ディスク使用時は、このように複雑なメニューが表示される。だがよく見ると、上の画面と同じであり、最後に「復元ディスクを〜する」というのが付いているだけである。 | |||||||||||||||
|
復元ディスクとは、オリジナルのディスクに対して、差分データだけを保存することにより、環境の高速な復元(元の環境に戻すこと)や、さまざまな環境を効率よく作成できるようにする機能だ(詳細についてはTIPS「仮想マシンにおける差分ディスクと復元ディスクの違い」参照)。上の2つのメニューは、復元ディスクの扱いの違いを除けば、どちらも「一時停止」「状態の保存」「ゲストOSのシャットダウン」「バーチャル・マシンのオフ」「リセット」という項目が表示されているだけであり、意味は同じである。以下、それぞれについて説明する。
「一時停止」と「再開」
一時停止とは、仮想マシンの動作を一時的に停止して、後で再開するために利用する機能である。ゲストOS環境から見ると、自分自身が止まっていることに気が付かないだろうし、極端にいえば、コンピュータのクロックが(急に)止まってしまった状態である。ただし仮想マシン環境はそのまま、ホストOSのメモリ上に残っているので、ホスト・システムのメモリの節約にはならない。実行を一時的に止めるために利用する。ただしシステムを再起動したり終了したりすると実行中の仮想マシンの状態はなくなってしまうので、必要ならばその前にほかの方法で終了しておく必要がある。
なお、仮想マシンの一時停止中には、このメニュー項目は「再開」に変更されている。「再開」を選択すると、停止していたことろから実行が再開される。
「状態の保存」
これは、現在の仮想マシンの状態(仮想マシン内のメモリやCPUのデータ内容など)を.vsvという状態ファイルに保存し、仮想マシンを終了するためのものである。ノートPCのハイバネーションとは違い、実行中の状態を「一時停止」して、そのときの状態をすべてそのままファイルに書き出しているので、実行中のアプリケーションやサービスなどが終了することはない。その後仮想マシンのためのメモリを解放するので、ホスト・システム上でほかの仮想マシンを起動したり、ほかのアプリケーションをしたりできる。またホスト・システムを電源をオフ/再起動して、後で「再開」したりできる。
「状態を保存」すると、管理画面の[状態]欄は[実行中]から[保存済み]に変わる。その後、起動メニューの[保存された状態から復元]を実行すると、ゲストOS環境が復元され、実行が再開される。
「ゲストOSのシャットダウン」
これを実行すると、仮想マシン環境がシャットダウンされる。実際のコンピュータで言えば、コンピュータの前面に付いている電源ボタンを押すことに相当する。といっても、いきなり電源を切ってしまうのではなく、いわゆる「ソフト・パワー・オフ」状態に相当する。つまり電源をオフにするというハードウェア的な信号が送信され、それが仮想マシンのハードウェア層からACPIなどのレイヤを経て、ゲストOSへ通知されるのである。これを受けてゲストOSはシャットダウン・シーケンスを開始する。ただし、古いOSや、「バーチャルマシン追加機能」がインストールされていないOSの場合は、この機能は利用できないので、次の「バーチャル・マシンのオフ」を実行するか、ゲストOSにログオンしてシャットダウン操作を行う必要がある。
なお、この「ゲストOSのシャットダウン」というメニューは、稼働中の仮想マシンに対しては1度しか発行できないようである(1度実行するとメニュー項目から消える)。これを指示しても、ゲストOS中でタスク・ビジーになっていたりすると、シャットダウンできないことがある(次の画面参照)。このような場合は、「ゲストOSのシャットダウン」というメニューはもう表示されないので、ほかの方法で終了する必要がある。例えば、ゲストOSへログオンし、手動でタスクなどを終了させてからログオフやシャットダウンする。
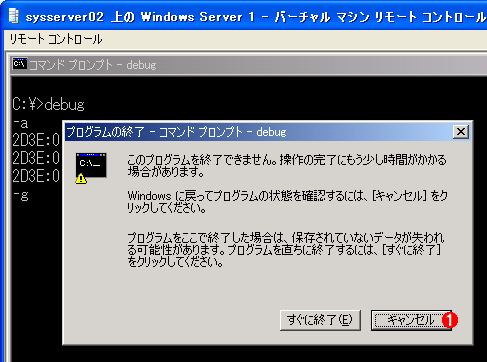 |
|||
| シャットダウンできない仮想マシンの例 | |||
| これはあるタスクがビジーで、強制的に終了してシャットダウンするかどうかを問い合わせるダイアログ。 | |||
|
「バーチャル・マシンのオフ」
これは仮想マシンを強制的にオフにするためのものである。上の「ゲストOSのシャットダウン」と違い、例えるならば、電源コードをいきなり引き抜くといった状態に相当する。プログラムやサービスが応答しない場合でも、仮想マシンを直ちに強制的にオフにすることができるが、現在実行中の仮想マシン中のメモリやデータの内容は保存されないので、注意が必要である。場合によってはゲストOS環境内部の整合性が取れなくなり、再起動できなくなったり、各種のサービスが起動不能になったりするかもしれないので、最後の手段として利用していただきたい。
「リセット」
これはリセット信号を送る(リセット・ボタンを押す)ためのものである。最近のコンピュータにはリセット・ボタンはあまり付いていないが、これを実行すると、コンピュータが再起動する。リセット実行前の状態はすべてなくなってしまうので、「バーチャル・マシンのオフ」と同様に危険性が高い。十分注意して利用していただきたい。
「復元ディスクの保持」「復元ディスクの保存」
この「復元ディスクの保持」や、次で述べる「復元ディスクの適用」「復元ディスクの破棄」は、復元ディスク使用時にのみ表示される、特別な項目である。上記の「シャットダウン」や「オフ」などと組み合わせて表示される。まずは「復元ディスクの保持」「復元ディスクの保存」についてみてみよう(保存も保持も、結果的には同じことを指しているので、以下ではまとめて説明する)。
これは、終了時に、復元ディスクの内容をそのままにしておくという指示である。復元ディスク(.vudファイル)は、オリジナルのディスクに対する差分データを保存しているが、その内容を、仮想マシンの停止/終了後もそのまま保存しておくということを意味している。これにより、次回起動後も、続けて復元ディスクを利用し続けることができる。一般的には、常にこの保存/保持モードを選んでおき、もう環境が不要になった場合に破棄すればよいだろう。
「復元ディスクの適用」「復元ディスクの結合」
これは、仮想マシンの終了後に、復元ディスクの内容を、(復元ディスクの)オリジナルの仮想ディスク・ファイルに対して適用する(結合する)、という指示である。例えばOSイメージにセキュリティ・パッチを適用し、以後はずっとこのイメージしか利用しない、といった場合に利用できる。詳細については、TIPS「仮想マシンにおける差分ディスクと復元ディスクの違い」などを参照していただきたい。
「復元ディスクの破棄」
実行結果を破棄して、一連の操作内容をキャンセルしたい場合は、この「復元ディスクの破棄」を選択する。これにより、オリジナルのディスクの内容に戻るので、環境を簡単に初期状態に戻すことができる。
「保存された状態を破棄」
これは、仮想マシンが停止中にのみ選択できる項目である。状態を保存して終了した場合、このメニュー項目を選ぶと、その状態ファイルを破棄することができる。これはいきなり電源を切ること(上の「バーチャル・マシンのオフ」)と同じ状態になる。![]()
この記事と関連性の高い別の記事
- 仮想マシンにおける差分ディスクと復元ディスクの違い(TIPS)
- Hyper-V 2.0で仮想SCSIディスクを動的に追加する(TIPS)
- Hyper-Vの仮想マシンをインポートする(Windows 8/Server 2012編)(TIPS)
- Hyper-Vのスナップショットを復元ディスクとして使う(TIPS)
- WindowsでHyper-Vの仮想マシンを作成する(TIPS)
このリストは、デジタルアドバンテージが開発した自動関連記事探索システム Jigsaw(ジグソー) により自動抽出したものです。

| 「Windows TIPS」 |
- Azure Web Appsの中を「コンソール」や「シェル」でのぞいてみる (2017/7/27)
AzureのWeb Appsはどのような仕組みで動いているのか、オンプレミスのWindows OSと何が違うのか、などをちょっと探訪してみよう - Azure Storage ExplorerでStorageを手軽に操作する (2017/7/24)
エクスプローラのような感覚でAzure Storageにアクセスできる無償ツール「Azure Storage Explorer」。いざというときに使えるよう、事前にセットアップしておこう - Win 10でキーボード配列が誤認識された場合の対処 (2017/7/21)
キーボード配列が異なる言語に誤認識された場合の対処方法を紹介。英語キーボードが日本語配列として認識された場合などは、正しいキー配列に設定し直そう - Azure Web AppsでWordPressをインストールしてみる (2017/7/20)
これまでのIaaSに続き、Azureの大きな特徴といえるPaaSサービス、Azure App Serviceを試してみた! まずはWordPressをインストールしてみる
|
|





