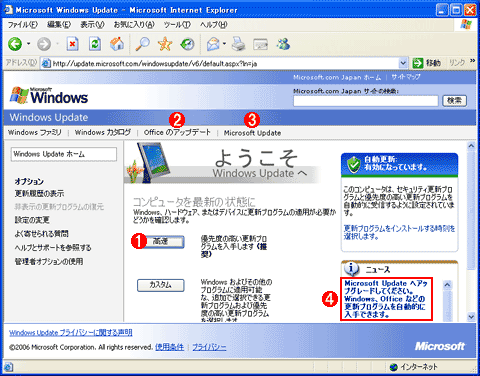| [System Environment] | ||||||||||||
Windows Update後継のMicrosoft Updateを利用する
|
||||||||||||
|
||||||||||||
| 解説 |
Windows OSに対するセキュリティ修正プログラムをダウンロードして適用するために、「Windows Update」という仕組みが用意され、広く利用されている。だがWindows Updateでは、OSに関する修正プログラムは提供されているが、Office製品に関する修正プログラムは用意されておらず、必要ならばユーザーが自分自身で「Office Update」というサービスに接続し、修正プログラムなどを適用する必要がある。
このような問題を改善し、さらに広範なアプリケーションに対応するために、Windows Updateの後継として、現在では「Microsoft Update」というサービスが提供されている。使用方法はWindows Updateと同じであり、Internet ExplorerでMicrosoft Updateのサイトに接続して、ボタンをクリックしていくだけである。
Windows UpdateではWindows OSに関する修正プログラムだけが提供されていたが、Microsoft UpdateではOffice製品を始め、そのほかのマイクロソフト社製アプリケーションに対する修正プログラムや、さまざな追加モジュールも入手可能となっている。ただしいくらか制限がある。
- サポートしているクライアント向けOSおよびアプリケーション
Windows 2000 Professional/Windows XP/Office XP/Office 2003
- サポートしているサーバ向けOSおよびアプリケーション
Windows 2000 Server/Windows Server 2003/Exchange 2000 Server SP3/Exchange Server 2003/SQL Server 2000 SP4/SQL Server 2005
Office製品はOffice XP/Office 2003のみに対応しており、Office 2000には対応していない。そのため、Office 2000を利用している場合は従来のOffice Updateを併用する必要がある。
このように高機能なMicrosoft Updateであるが、OSインストール直後のデフォルト状態ではWindows Updateが使用され、Microsoft Updateは無効になっている。これを変更し、Microsoft Updateを利用するためには、最初に1回だけ、手動でインストール/設定作業を行う必要がある。本TIPSではMicrosoft Updateの有効化と、元のWindows Updateに戻す方法について解説する。
Windows Vista/Windows Server 2008/Windows 7/Windows Server 2008 R2のWindows Updateで、Microsoft Updateを有効化する手順については、TIPS「Windows 7/Server 2008のWindows Updateの使い方(設定編)」を参照していただきたい。
| 操作方法 |
Microsoft Updateを有効にする
Microsoft Updateを有効にする方法は簡単である。まず管理者権限のあるアカウントでWindows OSにログオンし、Windows Updateサイトに接続する。Windows Updateに接続するためには、[スタート]メニューから[Windows Update]を実行するか、Internet Explorerを起動後、[ツール]−[Windows Update]を実行する。
これは通常のWindows Updateの画面であるが、画面上部にある[Microsoft Update]というリンクをクリックするか、右側の[ニュース]欄に表示されているリンクをクリックする。するとMicrosoft Updateモジュールのダウンロードとインストールの画面が表示される。
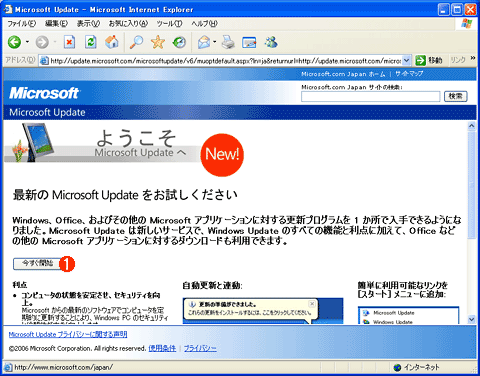 |
|||
| Microsoft Updateのインストール画面 | |||
| Microsoft Updateへのリンクをクリックすると、このようなインストール画面が表示される。 | |||
|
この画面の[今すぐ開始]をクリックすると、使用許諾契約の確認画面が表示され、それを許諾するとMicrosoft UpdateのActiveXコントロールがダウンロード、インストールされる。ブラウザのセキュリティ設定によっては、セキュリティ警告画面やポップアップ・ブロックの情報バーが表示されることがあるが、それらを許可すると(必要ならば信頼済みサイトへの登録も行う)、プログラムがダウンロードされ、インストールされる。
1度インストールされると、次のようなMicrosoft Updateの画面が表示される。[スタート]メニューには、新しく[Microsoft Update]へのリンクが表示されるし、以後は[Windows Update]というメニュー項目を実行しても(Windows Updateサイトへのリンクを開いても)、Microsoft Updateサイトが表示される。
 |
||||||||||||
| Microsoft Updateの画面 | ||||||||||||
| Microsoft Updateでは、従来のWindows Updateと違い、OSだけでなく、アプリケーションに関する修正プログラムなどもまとめてインストールできる。 | ||||||||||||
|
Microsoft Updateを無効にする
Microsoft Updateを利用すれば、もうWindows Updateを利用する必要はない。だが何らかの理由で(例えば互換性問題など)、元のWindows Updateに戻したければ、設定を変更してMicrosoft Updateを無効にしなければならない。上のMicrosoft Updateウィンドウの左側にある[設定の変更]というリンク(![]() )をクリックすると、次のような設定画面が表示される。
)をクリックすると、次のような設定画面が表示される。
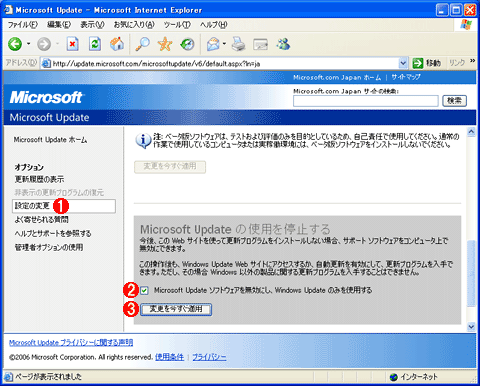 |
|||||||||
| Microsoft Updateの無効化 | |||||||||
| Microsoft Updateをアンインストールして無効化し、従来のWindows Updateを利用するには、ここで設定する。 | |||||||||
|
ここの最後にある[Microsoft Updateソフトウェアを無効にし、Windows Updateのみを使用する]というチェック・ボックスをオンにし、[変更を今すぐ適用]というボタンをクリックする。すると確認ダイアログが表示されるので[はい]を選ぶと、Microsoft Updateが無効化され、従来のWindows Updateに戻る。![]()
| 関連記事(Windows Server Insider) | ||
| Windows TIPS:Microsoft Update/自動更新のエラー・ログを調査する | ||
| Windows TIPS:Windows Updateを無効化する | ||
| Windows TIPS:Windows Updateのファイルを個別にダウンロードする | ||
| Windows TIPS:Windows Updateの不要な項目を表示させないようにする | ||
| Windows TIPS:オフラインで修正プログラムを入手・適用する | ||
| Windows TIPS:自動更新における自動再起動を抑止する | ||
| Windows TIPS:グループ・ポリシーでWindows Updateの実行を禁止する | ||
| Windows TIPSディレクトリ:自動更新/Windows Update/SUS/WSUS | ||
| 連載:そこが知りたい Windows Server Update Services | ||
| Insider's Eye:パッチ適用サービス新版、Microsoft Updateの機能としくみ | ||
| [運用]Windows Server Update Services | ||
| [運用]Microsoft Software Update Servicesの実力を探る | ||
| 関連リンク | ||
| Microsoft Update/Windows Update v6 の概要(マイクロソフト サポート技術情報) | ||
| 利用している Windows Update のバージョンを確認するには(マイクロソフト サポート技術情報) | ||
| Windows Update v6 へのアップグレード(マイクロソフト サポート技術情報) | ||
| Microsoft Update を利用するには(マイクロソフト サポート技術情報) | ||
| Microsoft Update の利用を中止するには(マイクロソフト サポート技術情報) | ||
| Microsoft Update/Windows Update v6 にて更新プログラムをインストールする方法(マイクロソフト サポート技術情報) | ||
| Windows Update v6 で更新プログラムの非表示と復元を設定する方法(マイクロソフト サポート技術情報) | ||
| 更新プログラムが正しくインストールされたかどうか確認する方法(マイクロソフト サポート技術情報) | ||
| 自動更新機能の使用方法(マイクロソフト サポート技術情報) | ||
| Windows Update トラブルシューティングの使い方(マイクロソフト サポート技術情報) | ||
| Windows Update に関する技術情報(マイクロソフト サポート技術情報) | ||
この記事と関連性の高い別の記事
- Windows 7/Server 2008のWindows Updateの使い方(基本編)(TIPS)
- Windows Updateのファイルを個別にダウンロードする(1)(TIPS)
- Windows Updateを無効化する(TIPS)
- Office Updateサイトが閉鎖される前にやっておくべきこと(TIPS)
- Windows 7/Server 2008のWindows Updateの使い方(設定編)(TIPS)
- グループ・ポリシーでWindows Updateの実行を禁止する(TIPS)
- 自動更新で修正プログラムがインストールできない場合の対処方法(TIPS)
- Windows Updateの不要な項目を表示させないようにする(TIPS)
このリストは、デジタルアドバンテージが開発した自動関連記事探索システム Jigsaw(ジグソー) により自動抽出したものです。

| 「Windows TIPS」 |
- Azure Web Appsの中を「コンソール」や「シェル」でのぞいてみる (2017/7/27)
AzureのWeb Appsはどのような仕組みで動いているのか、オンプレミスのWindows OSと何が違うのか、などをちょっと探訪してみよう - Azure Storage ExplorerでStorageを手軽に操作する (2017/7/24)
エクスプローラのような感覚でAzure Storageにアクセスできる無償ツール「Azure Storage Explorer」。いざというときに使えるよう、事前にセットアップしておこう - Win 10でキーボード配列が誤認識された場合の対処 (2017/7/21)
キーボード配列が異なる言語に誤認識された場合の対処方法を紹介。英語キーボードが日本語配列として認識された場合などは、正しいキー配列に設定し直そう - Azure Web AppsでWordPressをインストールしてみる (2017/7/20)
これまでのIaaSに続き、Azureの大きな特徴といえるPaaSサービス、Azure App Serviceを試してみた! まずはWordPressをインストールしてみる
|
|