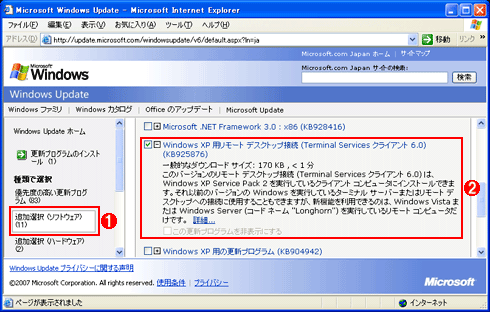| [System Environment] | |||||||||||
リモート・デスクトップ接続クライアントを新バージョンにアップグレードする―― Vista対応の新クライアント、Ver. 6.0を活用する ――
|
|||||||||||
|
|||||||||||
| 解説 |
Windows 2000 Server/Windows Server 2003のターミナル・サービスや、Home Edition以外のWindows XPのリモート・デスクトップ(以下まとめてリモート・デスクトップ)を利用すれば、リモートからそのコンピュータに接続し、あたかもそのコンピュータそのものを操作しているように使うことができる。例えば自宅のデスクトップPCでリモート・デスクトップを有効にしておけば、VPNを介して会社から自宅のPCに接続し、そのWindows環境を自由自在に使うなどが可能だ。システム管理者であれば、すでにリモート・デスクトップで複数のWindowsサーバを集中管理している方々も多いだろう。
リモート・デスクトップ接続クライアント 5.xは時代遅れ!?
一般的にリモート・デスクトップを利用するためには、クライアントPCにリモート・デスクトップ接続クライアント(Remote Desktop Connection Client。以後RDC)が必要となる(Internet Explorerから利用できる場合もあるが、本稿では触れない)。Windows XP/Windows Server 2003では、標準でVer. 5.xのRDCがインストールされているため、[スタート]−[すべてのプログラム]−[アクセサリ]−[通信]−[リモート デスクトップ接続]を実行するだけで、簡単にリモート・デスクトップに接続できる。
しかし、リリースから4年以上経った現在、このVer. 5.xの機能や性能に不満を感じることがあることも確かだ。例えば、クライアント側で表示可能な画面の最大解像度は1600×1200ドットだが、これより解像度の高い液晶ディスプレイが廉価で流通している以上、もはや十分とはいえない。また複数のディスプレイにまたがって全画面の表示を行うこともできない。
新たなRDC 6.0のメリット
|
こうした要求に応え、マイクロソフトは新たにRDCの新版、「RDC 6.0」をリリースしている。このVer. 6.0は本来、Windows Vista/Windows Server 2008(開発コード名Longhorn Server)で強化・拡張されたリモート・デスクトップの機能を利用するためのものである(これらのOSには、標準でRDC 6.0または6.1がインストールされている)。具体的な強化・拡張点については関連記事を参照していただきたい。
注目すべきは、従来のWindows XP/Windows Server 2003のRDCもVer. 6.0にアップグレードできることだ。これによりWindows Vista/Windows Server 2008のリモート・デスクトップの新機能(の一部)が、Windows XP/Windows Server 2003からでも利用できるようになる。Ver. 6.0で強化または追加される機能は以下のとおりである。
| 画面表示の強化 | |
| 最大表示解像度の向上 | 1600×1200ドットから4096×2048ドットに向上した |
| 最大表示色数の向上 | 24bitカラーから32bitカラーに向上した |
| 複数ディスプレイのサポート | 水平に並ぶ複数のディスプレイにまたがって全画面の表示ができる |
| ClearTypeの表示 | フォントをClearTypeで滑らかに表示できる |
| デスクトップ・コンポジションの表示 | Windows VistaのAeroにおける半透明表示などの特殊効果が、クライアント側のリモート・デスクトップ画面上でも表示できる |
| 接続デバイス | |
| 接続可能なデバイスの拡張 | クライアントからサーバに接続できるデバイスとして、スマート・カードやプラグ&プレイ・デバイスが追加された |
| ドライブごとの接続許可の設定 | クライアントからサーバに接続するドライブを個別に指定できる。従来は全ドライブ一括でしか指定できなかった |
| 性能の向上 | |
| ネットワーク帯域の利用効率の向上 | ビットマップ画像の圧縮方法の改善により、データの圧縮率を高めた |
| セキュリティの強化 | |
| ネットワーク・レベル認証のサポート | リモート・デスクトップのセッションを確立する前に、サーバからユーザーを認証できる。サーバに対するDoS攻撃の対策として有効 |
| サーバ認証のサポート | サーバ証明書を用いて、接続しようとしているサーバが本物であることを認証して確認できる |
| 新機能のサポート | |
| TSゲートウェイのサポート | VPNを利用せずに、インターネットなどの外部ネットワークからTSゲートウェイと呼ばれる専用の中継ソフトウェアを経由して、組織内のサーバに接続できる |
| RemoteAppのサポート | あたかもクライアントPCのアプリケーションのように、リモートのアプリケーションをクライアントPCで表示・利用できる。従来のデスクトップ単位だけではなく、プログラム単位での表示も可能になった |
| RDC 6.0で強化または追加される機能 | |
| ただし、これらの追加機能は、Windows Vista/Windows Server 2008のリモート・デスクトップへ接続して初めて利用できるものが多い。例えば、クライアント側でClear Typeを有効にする設定をしてWindows XP/Windows Server 2003へ接続しても、Clear Typeは無効になってしまった(Windows Vistaでは有効になった)。また例えばWindows Vistaの半透明ウィンドウ機能を利用するためには、クライアント側もWindows Vistaでなければならない。各機能の詳細は別途解説する予定である。 | |
ただし、これらの追加機能は、Windows Vista/Windows Server 2008のリモート・デスクトップへ接続して初めて利用できるものが多い。従来のWindows XP/Windows Server 2003に接続した場合、利用できる追加機能は一部に限られるものの、前述した最大解像度の向上や複数ディスプレイのサポートが改善されることは確認できた。
|
そこで本稿では、Windows XP/Windows Server 2003のRDCをVer. 6.0にアップグレードする手順を説明しよう。前述した複数ディスプレイのサポートを利用する方法や、クライアントのドライブを個別に選んで利用する方法など、新しい機能の使い方については関連記事を参照していただきたい。
RDC 6.0にアップグレード可能なWindows OSは以下のとおりである。
- SP2以降をインストールしたWindows XP
- SP1以降をインストールしたWindows Server 2003(R2を含む)
- Windows XP Professional x64 Edition
- Windows Server 2003 x64 Edition(R2を含む)
| 操作方法 |
Windows Updateでアップグレードするのが簡単
リモート・デスクトップ接続クライアント(RDC)をVer. 6.0にアップグレードするには、Windows Update/Microsoft Updateを利用するのが手っ取り早い。以下、Windows XP Professional SP2とWindows Updateを例に挙げて説明しよう。
|
まずWindows Updateを起動して[カスタム]ボタンをクリックし、左側にあるメニューから[追加選択 (ソフトウェア)]を選択する。次に、右側のペインに表示されるソフトウェアの一覧から[Windows ****** 用リモート デスクトップ接続 (Terminal Services クライアント 6.0) (KB925876)](「Windows *****」はインストール対象のOS名)のチェック・ボックスをオンにする。なお、すでにRDCがVer. 6.xにアップグレード済みだと、この項目は表示されない。RDCのバージョンを確認する方法については、関連記事を参照していただきたい。
あとは一般的なセキュリティ・パッチと同じ手順で、左側メニューの[更新プログラムのインストール]を選んでから[更新プログラムのインストール]ボタンをクリックすればよい。インストールは自動的に実行され、トラブルがなければそのまま完了する。ただし、要求されたらシステムの再起動を行うこと。
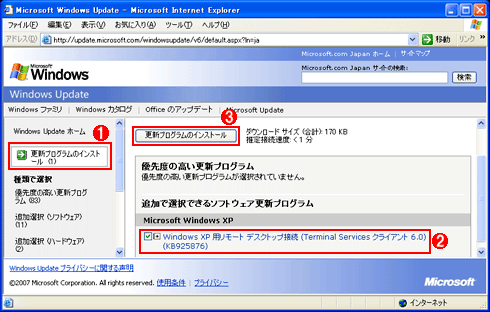 |
|||||||||
| Windows UpdateからRDC 6.0へのアップグレードを指示する | |||||||||
| ここからの手順は、月例パッチのインストールと何ら変わらない。 | |||||||||
|
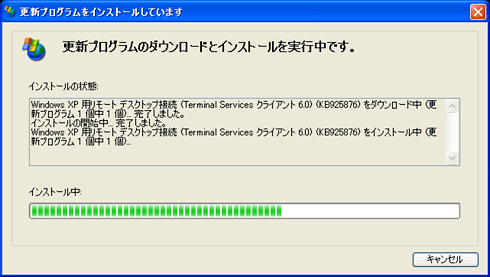 |
| RDC 6.0へのアップグレード中の画面 |
| アップグレードが始まると、ユーザーが特に操作することはない。完了後、システムの再起動が要求されたら、忘れずに再起動を行うこと。 |
手動でアップグレードするには
Windows Updateが利用できない場合は、ダウンロード・センターからインストール・パッケージを入手すれば、手動でアップグレードすることができる。RDC 6.0のインストール・パッケージは、以下のようにWindows OSごとに提供されている。
- Windows XP(ダウンロード・センター)
- Windows Server 2003(ダウンロード・センター)
- Windows XP x64 Edition(ダウンロード・センター)
- Windows Server 2003 x64 Edition(ダウンロード・センター)
インストール・パッケージをダウンロードしたら、単にダブルクリックして実行するだけで以下のようにウィザードが起動する。あとはその指示に従ってインストールを完了させればよい。
 |
| RDC 6.0のインストール・ウィザード |
| リモート・デスクトップを連想させる表示はまったくなく、このインストール・パッケージが単に「Windows XP 更新 (KB925876)」という修正プログラムとして扱われていることが分かる。これは気にせず、[次へ]ボタンをクリックしていってウィザードを進めればインストールは完了できる。やはり、要求されたらシステムの再起動を行う必要がある。 |
Windows XPでは起動方法がアップグレード前と異なる
Ver. 6.0にアップグレードしたRDCを起動するには、Windows Server 2003であれば従来と同じく[スタート]−[すべてのプログラム]−[アクセサリ]−[通信]−[リモート デスクトップ接続]を実行すればよい。一方、Windows XPではVer. 6.0にアップグレードすると、[リモート デスクトップ接続]の位置が従来の[通信]から[アクセサリ]に変わる。つまり[スタート]−[すべてのプログラム]−[アクセサリ]−[リモート デスクトップ接続]を実行する必要があるので注意が必要だ。![]()
 |
| RDC 6.0の起動画面 |
| Ver. 5.xに比べると[詳細設定]タブが増えているといった違いがある。新機能については別途解説する予定だ。 |
| 関連記事(Windows Server Insider) | ||
| リモート デスクトップで遠隔操作する(Windows XPの正体) | ||
| 強化されたターミナル・サービス(Windows Server 2003完全ガイド) | ||
| ターミナル・サービスによるクライアントの仮想化(Windows Server 2008の基礎知識) | ||
| 関連リンク | ||
| リモート デスクトップ接続(ターミナル サービス 6.0 クライアント)(マイクロソフト サポート技術情報) | ||
この記事と関連性の高い別の記事
- リモート・デスクトップ接続クライアントのバージョンを調べる(TIPS)
- Windowsのリモートデスクトップからローカルコンピューターのドライブを利用する(RDC 6.x編)(TIPS)
- Windowsでリモートから「リモート デスクトップ」を許可する(TIPS)
- Windowsのリモートデスクトップをマルチディスプレイの全画面表示で使う(TIPS)
- グループ・ポリシーでリモート・デスクトップからのローカル・ドライブ利用を禁止する(TIPS)
このリストは、デジタルアドバンテージが開発した自動関連記事探索システム Jigsaw(ジグソー) により自動抽出したものです。

| 更新履歴 | |||
|
| 「Windows TIPS」 |
- Azure Web Appsの中を「コンソール」や「シェル」でのぞいてみる (2017/7/27)
AzureのWeb Appsはどのような仕組みで動いているのか、オンプレミスのWindows OSと何が違うのか、などをちょっと探訪してみよう - Azure Storage ExplorerでStorageを手軽に操作する (2017/7/24)
エクスプローラのような感覚でAzure Storageにアクセスできる無償ツール「Azure Storage Explorer」。いざというときに使えるよう、事前にセットアップしておこう - Win 10でキーボード配列が誤認識された場合の対処 (2017/7/21)
キーボード配列が異なる言語に誤認識された場合の対処方法を紹介。英語キーボードが日本語配列として認識された場合などは、正しいキー配列に設定し直そう - Azure Web AppsでWordPressをインストールしてみる (2017/7/20)
これまでのIaaSに続き、Azureの大きな特徴といえるPaaSサービス、Azure App Serviceを試してみた! まずはWordPressをインストールしてみる
|
|