| [Office Master] | |||||||||||||
Word 2002/2003で「音声認識データを保存する十分な空き領域がない」というエラーが発生する場合の対処方法
|
|||||||||||||
|
|||||||||||||
| 解説 |
Word 2002/2003で文書を.docファイルに保存すると、音声入力で入力したり、手書きで入力したりした際の音声認識データや手書き認識データが「言語データ」として同時に保存される。保存された音声認識データや手書き認識データは、あとから文字列の修正候補を表示する際などに利用できる。この機能は、デフォルトで有効になっており、言語データは文書中に保存されるようになっている。
ところが、音声入力を使っていなくても、マイクが有効になっていると、音声認識データが記録され、作業状況によってはファイル・サイズが大きくなり、保存時に以下のようなエラー・ダイアログが表示されることがある。
 |
| Word 2003の音声認識データが保存できない旨のエラー・ダイアログ |
| マイクが有効になっていると、作業状況によって音声認識データが記録され、保存時にこのようなエラーが表示されることがある。 |
音声入力や手書き入力を利用していないにもかかわらず、保存時に毎回このようなエラーが表示されると、作業性が損なわれてしまう。エラー・ダイアログが表示されないようにするには、言語データを文書中に保存しないように設定を変更すればよい。なおWord 2000には、言語データを文書中に保存する機能がないので、上述のエラー・ダイアログが表示されることはない。
| 操作方法 |
単に作業中に上述のエラー・ダイアログが表示されないようにするには、[保存]タブの[自動バックアップ]のチェックを外しておくだけでよい。だがこれを外すと、自動バックアップが実行されなくなるので、作業中に何らか障害によってWordが異常終了するなどすると、書きかけの文書が失われてしまう可能性もある。そのため音声入力などを利用していない場合は、以下の方法で言語データを文書中に保存しないように設定しておくとよい。
■一時的に言語データの保存を行わないように設定する
一時的に言語データの保存を行わないように設定変更するには、[ツール]−[オプション]メニューを選択し、[オプション]ダイアログの[保存]タブを開いて、[言語データを埋め込む]のチェックを外せばよい。
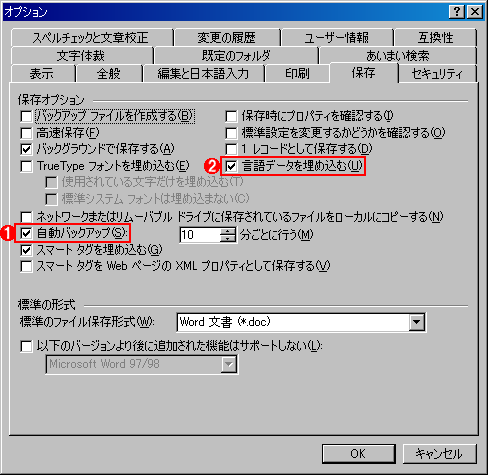 |
||||||
| Word 2003の[オプション]ダイアログの[保存]タブ画面 | ||||||
| 設定の変更は、[ツール]−[オプション]メニューの[オプション]ダイアログの[保存]タブで行う。 | ||||||
|
■常に言語データの保存を行わないように設定する
毎回、文書ファイルを開く度に[言語データを埋め込む]のチェックを外すのが面倒な場合は、言語データを保存しないようにテンプレートを変更する必要がある。それには、まず[CTRL]キーを押しながらWINWORD.EXEをダブルクリックして、Word 2002/2003をセーフ・モードで起動しなければならない。下記の画面が表示されるので、[はい]ボタンをクリックする。この画面が表示されない場合は、セーフ・モードの起動に失敗しているので、再度、[CTRL]キーを押しながらWINWORD.EXEをダブルクリックし直すこと。白紙の文書ファイルが開かれていない状態でWordが起動するはずだ。
 |
| Wordをセーフ・モードで起動する際に表示される警告 |
| [CTRL]キーを押しながらWordを起動するとセーフ・モードになる。その際、画面の警告が表示されるので、[はい]をクリックして、起動する。 |
次に、[ファイル]−[開く]メニューを選択し、C:\Documents and Settings\<ユーザー名>\Application Data\Microsoft\Templates\フォルダの「Normal.dot」を開く。
 |
| テンプレートの選択ダイアログ |
| 新規作成の文書において、[言語データを埋め込む]のチェックを外す場合は、デフォルトのテンプレート・ファイルである「 |
その後、一時的に言語データの保存を行わないように設定変更する場合と同様、[ツール]−[オプション]メニューを選択し、[オプション]ダイアログの[保存]タブを開き、[言語データを埋め込む]のチェックを外す。これで、「Normal.dot」を上書き保存すれば、以降、新規作成した文書では[言語データを埋め込む]のチェックが外れた状態となる。
ただし、過去に保存した[言語データを埋め込む]がチェックされた文書ファイルなどの場合は、この設定変更は反映されないので、毎回保存時にチェックを外さないとエラーが表示されてしまうので注意が必要だ。![]()
この記事と関連性の高い別の記事
- Windows Server 2008/Windows Vistaに言語パックを追加する(TIPS)
- Office文書ファイルに含まれているプライバシー情報を削除する(TIPS)
- Windowsでctfmon(テキストサービス)を自動起動しないようにする(ctfmon.exeプロセスとは?)(TIPS)
- Webブラウザでダウンロードしたファイルを開かずに保存させる(TIPS)
- Officeドキュメントの[作成者]情報を確認/設定する(TIPS)
このリストは、デジタルアドバンテージが開発した自動関連記事探索システム Jigsaw(ジグソー) により自動抽出したものです。

| 「Windows TIPS」 |
- Azure Web Appsの中を「コンソール」や「シェル」でのぞいてみる (2017/7/27)
AzureのWeb Appsはどのような仕組みで動いているのか、オンプレミスのWindows OSと何が違うのか、などをちょっと探訪してみよう - Azure Storage ExplorerでStorageを手軽に操作する (2017/7/24)
エクスプローラのような感覚でAzure Storageにアクセスできる無償ツール「Azure Storage Explorer」。いざというときに使えるよう、事前にセットアップしておこう - Win 10でキーボード配列が誤認識された場合の対処 (2017/7/21)
キーボード配列が異なる言語に誤認識された場合の対処方法を紹介。英語キーボードが日本語配列として認識された場合などは、正しいキー配列に設定し直そう - Azure Web AppsでWordPressをインストールしてみる (2017/7/20)
これまでのIaaSに続き、Azureの大きな特徴といえるPaaSサービス、Azure App Serviceを試してみた! まずはWordPressをインストールしてみる
|
|





