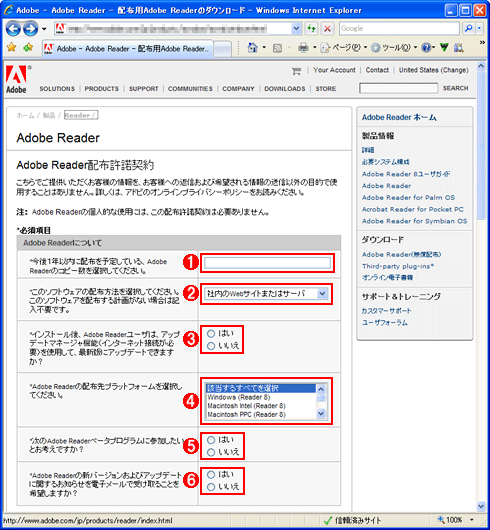| [System Environment] | |||||||||||
Adobe Readerの再配布版(スタンドアロン・インストール版)を入手する
|
|||||||||||
|
|||||||||||
| 解説 |
PDF文書をWindowsプラットフォームで閲覧するには通常、アドビシステムズ提供のAdobe Reader(以前はAcrobat Reader)をインストールする必要がある。家庭向けPCではプレインストール済みの場合もあるが、企業向けPCには導入時あるいは運用中にAdobe Readerを明示的にインストールしなければならない場合が多いだろう。
Adobe Readerは次のアドビシステムズのWebサイトからオンラインでインストールできる。
このWebページの指示に従って進めていくと、専用のダウンロード管理ツールが起動してAdobe Reader本体をダウンロードし、その後でAdobe Readerがインストールされる。インターネット接続可能な少数のPCが対象ならば、この方法で十分だろう。
しかし、この方法で複数のPCにAdobe Readerをインストールして回るのは非常に手間がかかり、現実的ではない。かといって各PCのユーザーにインストールを任せると、トラブルやインストール漏れが生じる危険性があるし、ユーザーにも負担がかかる。また各PCのインターネット接続を制限している環境では、この方法は利用できない。
このような場合は、アドビシステムズが提供しているAdobe Readerの無償配布版(スタンドアロンでインストール可能なパッケージ)を入手し、ソフトウェア配信ツールなどを用いてイントラネット経由で複数のPCへ一括して配布すればよい。その際に必要なサイレント・インストールの方法については、TIPS「Adobe Readerをサイレント・インストールする」を参照していただきたい。
| 操作方法 |
アドビシステムズとのAdobe Reader配布許諾契約が必要
Adobe Readerの無償配布版(スタンドアロン版)を入手するには、Web経由で、アドビシステムズとAdobe Readerの配布許諾契約(*1)を結ぶ必要がある。これにより、組織内のローカルなイントラネットの範囲でWebサーバやCD/DVDメディアなどを用いて配布できるようになる(そのほかの配布形態も実現可能。詳細は後述する「ADOBE保証規定およびソフトウェア配布契約書」を参照していただきたい)。
| *1これはAdobe Reader配布専用の契約で、TIPS「Flash Playerの無償配布版を入手する」で説明しているFlash Playerの無償配布版入手時のライセンス登録とは異なる。 |
配布許諾契約を結ぶには、以下のWebページを開いて「Adobe Reader配布許諾契約」のリンクをクリックする。
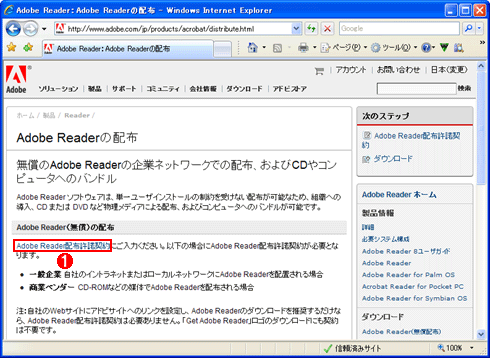 |
|||
| Adobe Readerの配布に関するWebページ | |||
| Adobe Readerの配布可能な形態や注意点など概要が記されている | |||
|
以降は、Webページの指示に従って配布許諾契約を結ぶのに必要な情報を入力していく。
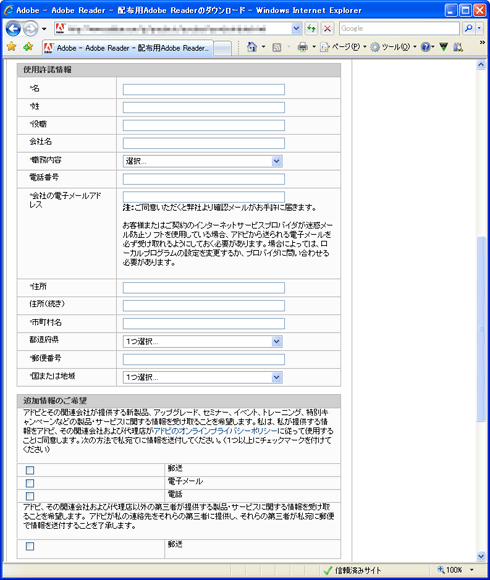 |
| Adobe Reader配布許諾契約ページの「使用許諾情報」と「追加情報のご希望」 |
| 氏名や住所、メール・アドレス、アドビシステムズからの情報提供方法の選択などを入力する。最低限、項目名の先頭に「*」が付いているものは入力すること。入力を終えたら、この下の「Adobe Readerソフトウェア配布契約」に進む。 |
 |
|||
| Adobe Reader配布許諾契約ページの「Adobe Readerソフトウェア配布契約」 | |||
| 「ADOBE保証規定およびソフトウェア配布契約書」を読み、同意できる場合のみ[同意して送信]ボタンをクリックする。その後、アドビシステムズからメール・アドレス確認のメールが届くのを待つ。 | |||
|
[同意して送信]ボタンをクリックしてしばらく待つと、指定したメール・アドレスに「Adobe Reader の配布申し込みに関するご確認」というメールが届く。その本文に記載されているURLをクリックしてWebページを開くと、アドビシステムズによるメール・アドレスの確認・承認が完了する。
無償配布版のダウンロード
その後、同じメール・アドレスあてに「Adobe Reader の配布申し込みについて」というメールが届くのを待つ。メール・アドレス確認用のメールより少し待たされるものの、2営業日以内には届くそうなので、焦って何度も申し込まないように注意すること。このメールが届いたら、本文中の「配布する Adobe Reader をダウンロードするには、次の URL にアクセスしてください。」のすぐ下に記載されているURLをクリックすると、無償配布版のダウンロード用Webページが開く。あとは言語やプラットフォームを選んでインストール・パッケージをダウンロードすればよい。なお、言語とプラットフォームによって一意に無償配布版のバージョンが決まるため、任意のバージョンを選ぶことはできない。
 |
||||||||||||
| Adobe Reader無償配布版のダウンロード・ページ | ||||||||||||
| 「Adobe Reader の配布申し込みについて」というメールに記載されているURLをクリックすると、このWebページが表示される。言語とプラットフォームを選択して無償配布版のインストール・パッケージをダウンロードする。 | ||||||||||||
|
上記のWebページからダウンロードできる無償配布版については、いくつか注意点がある。
■1回の契約で1年間のダウンロード・配布が可能
Adobe Readerの配布許諾契約には1年間の有効期限がある。この間は継続的に、通知されたURLで無償配布版をダウンロードできる。ダウンロード回数の制限などは特にないようだ。契約終了日の約1カ月前になると、その旨がメールで通知されるので、無償配布版の配布を続ける場合は、新たに契約し直す必要がある。
■無償配布版のバージョンが上がることがある
Adobe Readerの新バージョンがリリースされると、「原則として」無償配布版も新しいバージョンがダウンロード可能になる(すぐ後で触れるが、最新バージョンではないこともある)。つまりダウンロードした時期によって無償配布版のバージョンが異なる場合があるので注意が必要だ。
Adobe Readerのバージョンが上がった場合、前出の画面『Adobe Reader配布許諾契約ページの「必須項目」』の![]() にて[はい]を選んでいれば、メールでバージョン・アップの通知が届くはずだ。
にて[はい]を選んでいれば、メールでバージョン・アップの通知が届くはずだ。
■常に最新バージョンとは限らない
これは前述のオンライン・インストール版にも当てはまることだが、ダウンロード可能な無償配布版は常に最新バージョンとは限らない。パッチを適用して初めて最新のバージョンとなる場合があるのだ。そのため、ダウンロードしたインストール・パッケージに対して適用すべきパッチがないか、以下のWebページで確認した方がよい。
インストールしたAdobe Readerの[ヘルプ]−[アップデートの有無をチェック]を実行することでも、パッチの有無の確認と適用は可能だ。
■ソフトウェア配布ツールで配布するには
ダウンロードできるインストール・パッケージはEXE形式のみだ。これをソフトウェア配信ツールなどで配布する方法については、以下のアドビシステムズのWebページが参考になる。
またサイレント・インストールのコマンドライン・オプションも利用できる。
 |
| 無償配布版のインストール・パッケージのコマンドライン・オプション一覧 |
| これはAdobe Reader 8.1.0無償配布版のインストール・パッケージを「/?」オプション付きで実行すると表示されるメッセージ・ボックス。「/sAll」を指定すればサイレント・インストールが可能だ。 |
詳細はTIPS「Adobe Readerをサイレント・インストールする」を参照していただきたい。![]()
この記事と関連性の高い別の記事
- WindowsにAdobe Readerをサイレントインストールする(TIPS)
- グループ・ポリシーでの配布を目的とするAdobe ReaderのMSIインストール・ファイルを入手する(TIPS)
- Adobe Readerのバージョンをリモートから確認する(TIPS)
- PDFファイルをWebブラウザではなくAdobe Readerで開くようにする(TIPS)
- MSIファイルをWindows Active Directoryのグループポリシーでインストールする(TIPS)
このリストは、デジタルアドバンテージが開発した自動関連記事探索システム Jigsaw(ジグソー) により自動抽出したものです。

| 「Windows TIPS」 |
- Azure Web Appsの中を「コンソール」や「シェル」でのぞいてみる (2017/7/27)
AzureのWeb Appsはどのような仕組みで動いているのか、オンプレミスのWindows OSと何が違うのか、などをちょっと探訪してみよう - Azure Storage ExplorerでStorageを手軽に操作する (2017/7/24)
エクスプローラのような感覚でAzure Storageにアクセスできる無償ツール「Azure Storage Explorer」。いざというときに使えるよう、事前にセットアップしておこう - Win 10でキーボード配列が誤認識された場合の対処 (2017/7/21)
キーボード配列が異なる言語に誤認識された場合の対処方法を紹介。英語キーボードが日本語配列として認識された場合などは、正しいキー配列に設定し直そう - Azure Web AppsでWordPressをインストールしてみる (2017/7/20)
これまでのIaaSに続き、Azureの大きな特徴といえるPaaSサービス、Azure App Serviceを試してみた! まずはWordPressをインストールしてみる
|
|