WindowsにAdobe Readerをサイレントインストールする:Tech TIPS
WindowsでPDF文書を閲覧するには通常Adobe Readerをインストールする必要がある。Adobe ReaderはアドビシステムズのWebサイトからオンラインでインストールできるが、これだと組織内の複数PCに配布するには非常に手間がかかる。Adobe Readerの無償配布版を入手し、コマンドライン・オプションを適切に指定すれば対話的操作なしでインストールを自動実行できる。
対象ソフトウェア:Adobe Reader 8
解説
PDF文書をWindowsプラットフォームで閲覧するには通常、アドビシステムズ提供のAdobe Reader(以前はAcrobat Reader)をインストールする必要がある。Adobe Readerは次のアドビシステムズのWebサイトからオンラインでインストールできる。
しかし、このオンライン・インストールは管理者権限を持つユーザーによる対話的操作が必要なため、複数のPCにAdobe Readerを配布するのは非常に手間がかかる。多数のPCを抱える企業などの組織では、非現実的なインストール方法といわざるを得ない。
このような場合、アドビシステムズが提供しているAdobe Readerの無償配布版(スタンドアロンでインストール可能なパッケージ)を入手し、対話的な操作なしで自動インストール(サイレント・インストール)するとよい。無償配布版のインストール・パッケージは、実行時にコマンドライン・オプションを指定することで自動インストールが可能だ。それをバッチ・ファイルで記述して、無償配布版とともにネットワーク共有フォルダあるいはCD-R/DVD-Rなどのリムーバブル・メディアで配布し、エンドユーザーに実行させる。あるいはソフトウェア配信ツールなどで自動実行用スクリプトを記述して配布してもよい(参考TIPS「MSIファイルをActive Directoryのグループ・ポリシーでインストールする」)。
操作方法
本稿では、執筆時点(2007年12月現在)で最新のAdobe Reader無償配布版であるVer. 8.1.0を例に解説する。Ver. 7.x以前とはオプションなどが異なる可能性があるのでご留意いただきたい。
●Adobe Readerの無償配布版を入手する
Adobe Readerの無償配布版を入手するには、アドビシステムズとオンラインで配布許諾契約を結ぶ必要がある。大袈裟に感じられるかもしれないが、実際にはそう難しくはない。詳細はTIPS「Adobe Readerの再配布版(スタンドアロン・インストール版)を入手する」を参照していただきたい。「AdbeRdr810_ja_JP.exe」(「810」はバージョンを表す)といったファイル名の無償配布版インストール・パッケージがダウンロードできるはずだ。
●Adobe Reader本体の自動インストール
Adobe Readerの無償配布版を入手したら、Windowsに管理者権限を持つユーザーでログオンし、以下のコマンドラインでインストール・パッケージを実行すると、Adobe Readerが自動的にインストールされる。
AdbeRdr810_ja_JP.exe /sPB /rs /rps /l
各コマンドライン・オプションの意味は下表のとおりだ。
| オプション名 | 意味と注意点 |
|---|---|
| /sPB | インストールを自動的に実行する。対話的操作は不要だが、インストールの進行状況が表示される。[終了]/[キャンセル]などのボタンをクリックすることでインストールを中止できる |
| /sAll | インストールを自動的に実行する。対話的操作は不要で画面表示もなし(一部の致命的なエラーを除く) |
| /rs | システムの再起動が必要な場合でも、再起動を抑制する |
| /rps | システム再起動のダイアログ・ボックスを表示しない |
| /l | ログ・ファイルを生成する。エラーが発生すると、「%TEMP%\MSI*.LOG」というログ・ファイルが生成される |
| /msi"<コマンドライン・オプション>" | Windows Installerのオプションを直接指定する。インストール時あるいはインストール後の挙動を細かく設定するのに利用する |
| Adobe Readerのセットアップ・オプション 自動インストール時には、「/sPB」あるいは「/sALL」のどちらか一方を必ず指定する。テスト時には前者、実際の配布時には後者を指定すればよいだろう。また、自動的に再起動が行われるのを防ぐには、「/rs」「/rps」を両方とも指定する必要がある。 | |
「/sPB」あるいは「/sALL」のどちらかを指定すると自動インストールが選択され、対話的操作なしでインストールが完了する。「/sPB」を指定すると以下の画面のようにインストールの過程が表示されるので、トラブル発生時の原因を把握しやすい。しかしエンドユーザーが[中止]/[終了]/[キャンセル]ボタンなどクリックしてインストールを中止できるので、実際の配布時には「/sALL」に差し替えて、画面表示を抑制した方がよい。
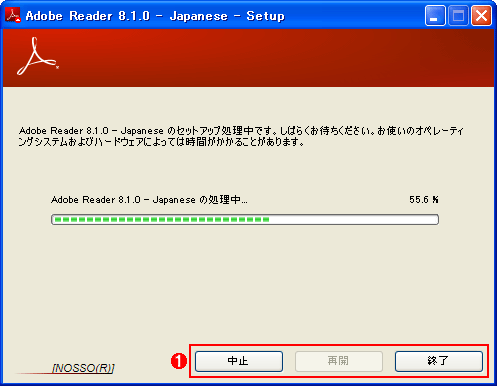 「/sPB」オプションで自動インストール中のAdobe Reader
「/sPB」オプションで自動インストール中のAdobe ReaderこれはAdobe Reader 8.1.0を前述のコマンドラインでインストール中に表示される画面の1つ。このようにインストールの進行状況が表示される。インストールが完了すると自動的に画面も消える。
(1)[中止]ボタンをクリックするとインストールを一時中断できる。[終了]ボタンをクリックするとインストールを中止できる。エンドユーザーが誤ってボタンをクリックしてインストールを中止するかもしれないので、実際の配布時には「/sALL」の方を指定して画面表示を抑制すべきだろう。
なお、古いAdobe Readerがインストール済みの場合は自動的にアップグレードされる。一方、インストールするものと同じかより新しいバージョンのAdobe Readerがインストール済みだと、インストールには失敗するので注意したい。
●自動インストール時のトラブル例
インストール中に設定を変更できない分、自動インストールでは環境依存の問題などでインストールに失敗しやすい。そこで自動インストール時の代表的なトラブル例と対処方法を以下に記しておく。
■終了コードを把握する
Adobe Readerに限ったことではないが、インストールに失敗したとき、多くのインストーラはトラブルの内容を表す終了コードを返す(正常終了時は0を返す)。そのため、トラブル発生時に終了コードを把握できるようにしておいた方がよい。バッチ・ファイルで自動インストールを行う場合は、以下のようにエラー発生時に終了コードを表示するためのコマンド(「if 〜 %errorlevel%」)をAdbeRdr810_ja_JP.exeのコマンドラインの直後に記述する。
AdbeRdr810_ja_JP.exe /sALL /rs /rps /l
if errorlevel 1 echo エラーが発生しました: 終了コード %errorlevel%
終了コードの意味は、以下のマイクロソフトのWebページに記されている。
特に発生しやすいのは終了コード「3010」で、システムの再起動が必要ということを表す。この場合、インストール自体は正常に行われているので、システムの再起動をすればインストールは完了する。
■インストールに必要な要件を満たしていない
Adobe Readerのインストールに必要な要件は以下のページに記されている。
Windows OSのサービスパックやInternet Explorerのバージョンによってはインストールできない場合がある。またAdobe Reader 8の場合はWindows Installer 3以降も必要とする。普段Windows Update/Microsoft Updateを利用していればインストール済みだが、そうでない場合はあらかじめ以下のWebページからダウンロードしてインストールしておく。
■インストール中に使用許諾契約などが表示されて止まる
Adobe Reader 8.1.0の無償配布版でテストした限りでは生じなかったが、自動インストール中に使用許諾契約への同意を求めるダイアログ・ボックスが表示されてインストールが止まってしまうことがあるようだ。そのような場合には、使用許諾契約書の表示を抑制するオプションをコマンドラインに追加する(もちろん事前に使用許諾契約書を読んで承諾しておく必要がある)。またインストール直後にAdobe Readerが起動してしまうこともあるようだが、これもオプションの指定で回避できる。
AdbeRdr810_ja_JP.exe /sPB /rs /rps /l /msi"EULA_ACCEPT=YES SUPPRESS_APP_LAUNCH=YES"
「/msi」に続く文字列はオプションとしてWindows Installerに直接渡される。「EULA_ACCEPT=YES」は使用許諾契約書(EULA)の表示を抑制し、「SUPPRESS_APP_LAUNCH=YES」はインストール後にAdobe Readerがすぐ起動されるのを防ぐ。
●Adobe Readerのパッチの自動インストール
TIPS「Adobe Readerの再配布版(スタンドアロン・インストール版)を入手する」にも記したとおり、Adobe Readerの無償配布版は必ずしも最新バージョンとは限らず、パッチの適用も必要な場合がある。このパッチも自動インストールが可能だ。
まずはAdobe Readerのパッチを以下のWebページから入手する。
例えばAdobe Reader 8.1.0をVer. 8.1.1に更新するパッチの場合、ReaderUpd811_all_incr.mspというWindows Installerパッチ形式のファイル(.MSPファイル)がダウンロードできるはずだ。これを自動インストールするには、以下のコマンドラインを実行する。
start /wait msiexec.exe /passive /norestart /update ReaderUpd811_all_incr.msp /log c:\ReaderUpd811_all_incr.log
「start /wait」はパッチ適用が完了するまで、次のコマンド実行を待たせるためのもの。「msiexec.exe」はWindows Installerの起動コマンド名である。その右側の各コマンドライン・オプションの意味は以下のとおりだ。
| オプション名 | 機能と注意点 |
|---|---|
| /passive | インストールを自動的に実行する。対話的操作は不要だが、インストールの進行状況が表示される |
| /quiet | インストールを自動的に実行する。対話的操作は不要で画面表示もなし |
| /norestart | システムの再起動が必要な場合でも、再起動を抑制する |
| /update <パッチ・ファイル名> | 指定したパッチを適用する |
| /log <ログ・ファイル名> | 指定したファイル名でログ・ファイルを生成する |
| Adobe Readerパッチの自動インストール時のオプション 自動インストール時には「/passive」あるいは「/quiet」のどちらか一方を必ず指定する。また、自動的に再起動が行われるのを防ぐには、「/norestart」を指定する必要がある。 | |
「/passive」あるいは「/quiet」のどちらかを指定すると自動インストールが選択され、対話的操作抜きでインストールが完了する。テスト中は前者を、実際に配布する際には後者を指定すればよいだろう。
■この記事と関連性の高い別の記事
- Adobe Readerの再配布版(スタンドアロン・インストール版)を入手する(TIPS)
- グループ・ポリシーでの配布を目的とするAdobe ReaderのMSIインストール・ファイルを入手する(TIPS)
- Adobe Readerのバージョンをリモートから確認する(TIPS)
- PDFファイルをWebブラウザで開かないようにする(TIPS)
- MSIファイルをActive Directoryのグループ・ポリシーでインストールする(TIPS)
Copyright© Digital Advantage Corp. All Rights Reserved.





