| [User Interface] | |||||||||||||||
エクスプローラの縮小表示機能を使って多数のWebページを画面上でざっと見渡す
|
|||||||||||||||
|
|||||||||||||||
| 解説 |
インターネットでさまざまな情報を入手可能になった現在、情報収集にはもっぱらインターネットを活用しているという人も少なくないだろう。図書室で新聞や雑誌のバックナンバーと格闘しなければならなかったのは昔の話、今や検索サイトでインターネット中から瞬時に情報を検索し、収集することができるようになった。
しかしこうして収集したWebページの情報はどうしているだろうか? えっ、プリント・アウトして眺めている? せっかくペーパーレスで情報収集しても、それでは元も子もない。しかしそう思う半面、大量の情報にざっと目を通すには、やはりプリント・アウトするのが手っ取り早いのも事実だ。解像度はかなり高くなったとはいえ、数多くのWebページを同時に眺めるには、Windowsのデスクトップはまだまだ狭すぎる。
しかしこれと同等とはいわないまでも、エクスプローラの機能を使うことで、用途によっては、画面だけで作業を進めることができる。すでにご存じの方も少なくないと思うが、エクスプローラの縮小表示機能を活用するのである。
エクスプローラの[縮小版]表示機能
エクスプローラの縮小表示機能は、ファイルの表示モードの1つで、これを指定することで、例えば画像ファイルがただのアイコンによる一覧表示ではなく、各イメージの縮小表示になるというものだ。この機能は、Windows Me、Windows 2000、Windows XPのエクスプローラに搭載されている。
下の画面は、デジタル・カメラで撮影したJPEGファイルを含むフォルダをエクスプローラで表示したところだ。エクスプローラは、いくつかのファイル一覧表示モードを持っている。画面はこのうち[詳細]表示を行ったところ。
 |
|||
| エクスプローラの[表示]メニュー | |||
| Windows環境でのファイル操作用ツールであるエクスプローラは、何種類かのファイルの一覧表示モードを持っている(画面は[詳細]でファイル一覧を表示したところ)。Windows Me、Windows 2000、Windows XPでは、この表示モードに[縮小版]が追加された。これを選択すると、ファイル・アイコンではなく、イメージ・ファイルなどの縮小表示を一覧することができる。(画面はWindows 2000でのもの) | |||
|
ここで[表示]メニューから[縮小版]を選択する。すると、通常のファイル・アイコンではなく、各ファイルに収められたイメージの内容がエクスプローラで表示されるようになる。
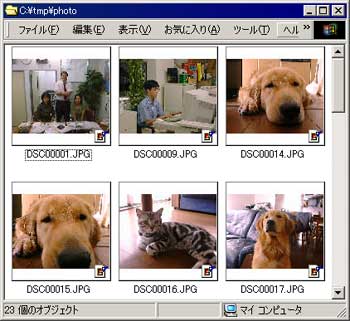 |
| [表示]−[縮小版]メニューを実行したところ |
| このように、各ファイルの内容であるイメージが縮小表示される。ひと目でイメージの内容が分かるようになる。 |
ファイル名からイメージの内容を類推するのが困難なときでも(デジタル・カメラで記録時に指定される数字を使った無味乾燥なファイル名など)、これならイメージの内容をひと目で判別できるようになる。もちろん、この表示モードにおいても、通常のエクスプローラで可能なファイルのコピーやほかのアプリケーションへのドラッグ&ドロップができる。
この縮小版表示では、Internet Explorer(IE)で表示できる画像ファイル(BMP、GIF、JPGファイル)の縮小表示が可能である。またアプリケーションによっては、独自ファイルの縮小版表示を可能にするモジュールをアプリケーションとともに組み込むものもある(例えばAdobeのPhotoshopをインストールすると、Photoshop独自のPSDファイルの縮小版表示が可能になる)。
| 操作方法 |
[縮小版]表示機能をWebページに適用する
エクスプローラの[縮小版]表示では、IEで表示可能なものを縮小表示できる。つまり、画像ばかりではなく、HTML形式のWebページも縮小表示することが可能だ。例えば次の画面は、この機能を使ってWebページを縮小版で一覧表示したところである。
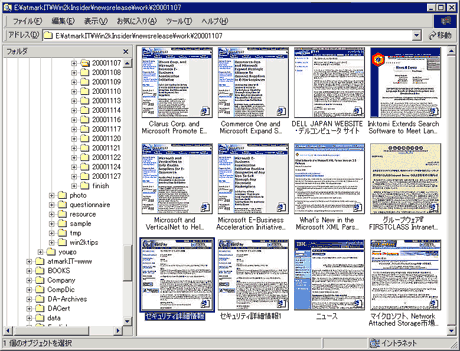 |
| インターネット・ショートカットを含むフォルダを[縮小版]表示で一覧にしたところ |
| このようにエクスプローラの[縮小版]表示では、画像ファイルばかりでなく、Webページを縮小表示することもできる。さすがに本文の文字を読むことはできないものの、イメージなどは判別できるレベルなので、それが何のページか、おおよそ認識できる。大量のWebページをざっと画面で見渡すには便利だ。 |
この形式で縮小表示できるファイルとしては、次の種類がある。
| 形式 | 内容 |
| htm形式 | IEの[名前をつけて保存]で[Webページ、完全]または[Webページ、HTMLのみ]の形式で保存された拡張子.htm(.html)のファイル |
| mht形式 | IEの[名前をつけて保存]で[Webアーカイブ、単一のファイル]の形式で保存されたWebアーカイブ・ファイル |
| インターネット・ショートカット | IEの[ファイル]−[送信]−[ショートカットをデスクトップへ]やアドレス・バーの「IEアイコン」のドラッグ・ドロップ、[お気に入り]項目の保存などとして作成されるインターネット・ショートカット・ファイル |
| エクスプローラで縮小表示が可能なWebページの形式 | |
このようにWebページの縮小表示は、HTMLデータそのものを含むファイル(.htmや.mht)ばかりでなく、URLだけを含むインターネット・ショートカットに対しても有効である。例として挙げた上の画面もインターネット・ショートカットを含むフォルダを表示したものだ(ただし表示は小さくても、Webページデータを取得していることは変わりないので、トラフィックは大きいし、ページ数が多いと表示に時間もかかるので注意が必要)。
実はこのフォルダ、本Windows Insiderサイトにて毎日更新しているニュース・リリース情報ページを作成するための作業フォルダである(2000年12月分のNews Releaseのページ)。このように、今日の日付をつけたフォルダを作成し、ニュース・リリースを検索して、これと思うニュース・リリースがあったら、そのページのインターネット・ショートカットをフォルダに作成する(これには、アドレス・バーのURLの直前にあるIEアイコンをドラッグ&ドロップするのが簡単だ)。毎日の巡回ルートに従ってニュース・リリースの収集作業を終えたら、画面のような「縮小版」表示にして、今日のニュース・リリース候補をざっと見渡す。さすがに本文の文字を読むことはできないが、ページ・イメージから、どのサイトのページかはすぐに分かるし、ファイル名であるページ・タイトルを読めば、それがどのニュースなのかがおおよそ分かる。従ってこの状態で重要度の高い順に並べ直したり、ドロップする(記事としては紹介しない)候補を決定したりすることが可能だ。ページをIEで再表示したければ、当該インターネット・ショートカットをダブルクリックするか、インターネット・ショートカット・アイコンをIEにドラッグ&ドロップすればよい。
もちろん万能とはいえないが、従来であれば、各ページをプリント・アウトして取捨選択していたような作業も、この方法を適用できれば、多少なりとも紙を節約することができるだろう。
なお、Windows XP向けに提供されているPowerToys for Windows XPのTweak UI for Windows XPを使えば、[縮小版]表示の際の画像サイズを変更できる。この詳細は別稿「Windows TIPS:PowerToys for Windows XPを活用する」を参照のこと(ただしこの原稿を執筆している2002年3月末時点では、Power Toys for Windows XPは一時ダウンロード不可になっており、4月からダウンロード・サービスが再開されると説明されている)。![]()
| 関連記事(Windows Server Insider) | ||
| Windows TIPS:PowerToys for Windows XPを活用する | ||
この記事と関連性の高い別の記事
- エクスプローラの[縮小版]表示のサイズを変更する(TIPS)
- WindowsでThumbs.dbファイルを作成しないようにする(TIPS)
- IE 6でイメージが正しく表示されない(TIPS)
- Windows 7でフォルダーの名前が変更できない不具合を解消する(TIPS)
- Windowsでリモートデスクトップ接続の画面を縮小表示させる(TIPS)
このリストは、デジタルアドバンテージが開発した自動関連記事探索システム Jigsaw(ジグソー) により自動抽出したものです。

| 「Windows TIPS」 |
- Azure Web Appsの中を「コンソール」や「シェル」でのぞいてみる (2017/7/27)
AzureのWeb Appsはどのような仕組みで動いているのか、オンプレミスのWindows OSと何が違うのか、などをちょっと探訪してみよう - Azure Storage ExplorerでStorageを手軽に操作する (2017/7/24)
エクスプローラのような感覚でAzure Storageにアクセスできる無償ツール「Azure Storage Explorer」。いざというときに使えるよう、事前にセットアップしておこう - Win 10でキーボード配列が誤認識された場合の対処 (2017/7/21)
キーボード配列が異なる言語に誤認識された場合の対処方法を紹介。英語キーボードが日本語配列として認識された場合などは、正しいキー配列に設定し直そう - Azure Web AppsでWordPressをインストールしてみる (2017/7/20)
これまでのIaaSに続き、Azureの大きな特徴といえるPaaSサービス、Azure App Serviceを試してみた! まずはWordPressをインストールしてみる
|
|





