想像以上に簡単でユーザーフレンドリー
プロ志向なデータベースにトライして、
Windows開発者としてスキルアップ!
Windows環境のことなら何でも知っている、と自負する開発者のみなさん。それって実は、Microsoftテクノロジーのことだけだったりしませんか? Windows開発のプロとして、さらなるスキルアップを狙うなら、いまあるスキルを活用して効率よく価値を高めたいですね。本稿ではそのヒントとなる情報をお伝えします。
■いまある知識を生かしてカバー範囲を広げる
Windows開発のプロを極めたいなら、Microsoftのテクノロジーだけでなく、Windowsプラットフォームに乗るさまざまなMicrosoft以外の製品にも目を向ける必要があります。
たとえばMicrosoft SQL Serverは、Windows環境での代表的な商用RDBMSの1つですが、有名な商用RDBMSであるOracleデータベースも、Windowsプラットフォームに対応しています。
Oracleデータベースというと、UNIX系プラットフォーム向けで難解なイメージがあるかもしれませんが、実はほとんどの機能をMicrosoft SQL Serverと同じようなGUIで操作できることをご存じでしょうか。Microsoft SQL Serverに詳しいエンジニアにとっては、これまでのデータベースの知識を生かしつつ、次のキャリアアップを目指す格好の題材です。
本稿では、Oracleデータベースのインストールから基本的なデータ操作を紹介していきます。
■Windowsプラットフォームへもすんなり導入
Oracleデータベースは、意外とすんなりとインストールできます。実際の工程を見てみましょう。まずはトライアル版を下記Webページからダウンロードします。
ダウンロードしたzipファイルを展開し、Databaseフォルダ直下のsetup.exeを起動します。トライアル版とはいっても、実際には本物の製品版と全く同じ仕様なので、製品版をインストールする場合も、同じ手順になります。
setup.exeが起動すると製品選択画面が現れます。ここでは、データベース本体である「Oracle Database 11g」をチェックして次に進みます(図1)。
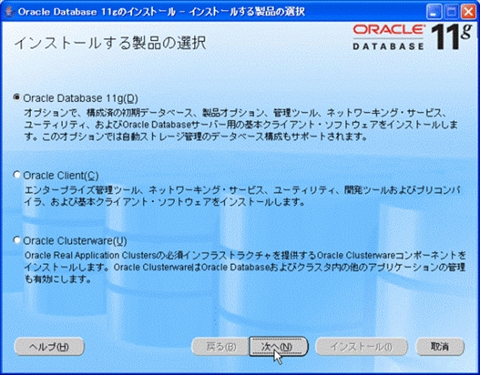 |
| 図1 インストーラの製品選択画面 |
グローバル・データベース名に「orcl」と入力し、パスワードに「oracle」を設定して次に進むと、インストーラが自動的にシステム環境を調査し、必要な要件を満たしているかどうかを判定します。もし問題がある場合は逐次指摘されますので、内容を確認して対処し、次のステップに進みます。DHCP環境にインストールするには追加の手順が必要になるため、より簡単な、固定IP環境への導入をおすすめします。
次に、Oracle Configuration Managerの登録画面が表示されます。そのまま「次へ」進みます。本番環境に導入するときにはこの機能を有効にすることで、万が一のトラブルの際の迅速な問題解決が期待できます。
次に現れる「サマリー」のウィンドウでは、インストーラでの設定内容が一覧できます。問題がなければ[インストール]を押します(図2)。
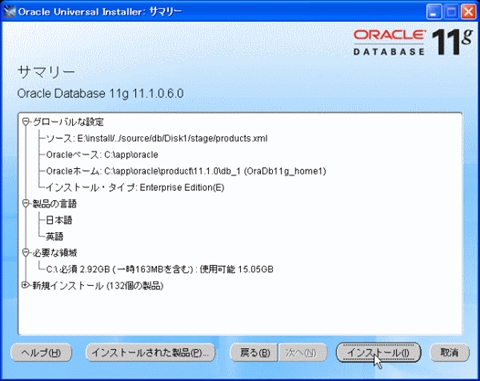 |
| 図2 「サマリー」ウィンドウで設定内容を一覧できる |
「進捗」ウィンドウや「コンフィギュレーション・アシスタント」ウィンドウの後、自動的にデータベースの作成が始まります。
しばらくすると「データベースの作成が完了しました」というウィンドウが現れます(図3)。[OK]を押し、「インストールの終了」画面が表示されたらインストール終了です。[終了]ボタンを押してインストーラを終了します。
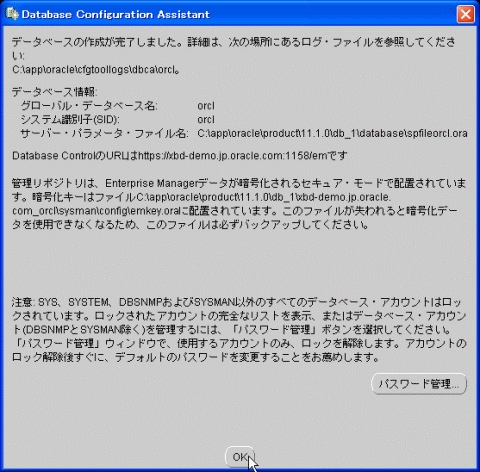 |
| 図3 データベース作成作業完了の画面 |
基本的なインストール作業はこれだけです。
オラクルにもOracle Enterprise Manager 11gという、WebベースのGUI管理ツールが用意されていますので、Webブラウザでhttps://<hostname>:1158/emにアクセスしてデータベースの稼働状況を確認します。途中、「セキュリティの警告」ウィンドウが現れますが、ここでは[はい]を選択しましょう。
認証画面になったらユーザー名「system」、パスワード「oracle」と入力して、[Login]をクリックします。 図4のような画面が表示されていれば、インストール成功です。
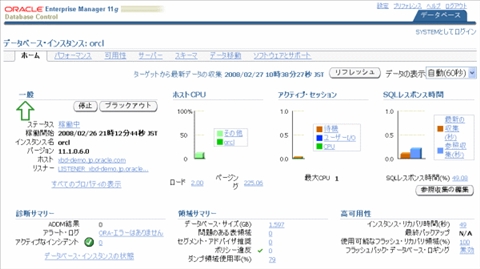 |
| 図4 Oracle Enterprise Manager 11gのDatabase Control画面 |
より詳細な手順は下記のドキュメントにまとめられていますのでこちらも参照ください。
■オラクルらしくない!? ユーザーフレンドリーなGUIツール
Windowsプラットフォーム製品のよさの1つとして、GUIで効率的な管理運用ができるということが挙げられると思います。オラクルからも、Oracle SQL Developerという、アプリケーションの開発、メンテナンス時に有効な無償ツールが用意されています。このツールで、データベース・オブジェクトの参照や編集、SQL文の編集やデバッグなどができます。
では、さっそく使い方を見てみましょう。
ダウンロードサイトから、Oracle SQL Developer 1.2.1をダウンロードします。
ダウンロードしたzipファイルを作業ディレクトリに展開し、sqldeveloper.exeを実行します。Oracle SQL Developer自体はJavaで実装されていますので、最初にJDKのパスを指定する画面が出てきます。次に設定情報をインポートするかどうかを聞かれますので、初めて導入する場合は「No」を選択します。これでOracle SQL Developerが起動します。
続いてデータベースへ接続します。図5のように、[Connections]タブ→[Connections]を右クリックし、[New Connection]を選択します。
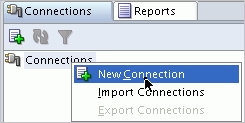 |
| 図5 新規データベース接続の作成 |
すると接続の設定ウィンドウが開きますので、接続名、ユーザー名、パスワードを入力します。ここでは、接続名「ORCL_HR」、ユーザー名「hr」、パスワード「hr」とし、あらかじめ用意されたサンプルのデータベースに接続します。ホスト名には「localhost」を設定します。ポートはデフォルト(1521)のままでいいでしょう。SIDにここでは「orcl」と入力します。
ここまでの設定が終わったら[test]を押して接続されることを確認します。[Connect]ボタンを押すと接続設定が反映されます。
[Connections]タブの接続リストを見ると、先ほど設定した内容が反映されていることが分かります(図6)。
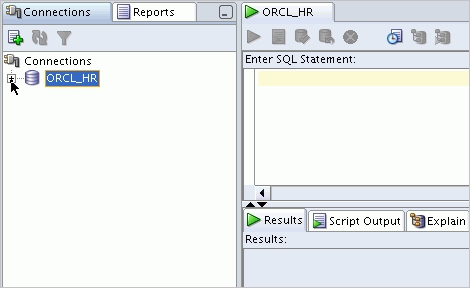 |
| 図6 新しい接続が登録された |
■データベースを操作してみる!
接続名[ORCL_HR]を開き、[Tables]→[EMPLOYEES]を選択してみましょう。図7のように、該当テーブルの定義情報を確認することができます。
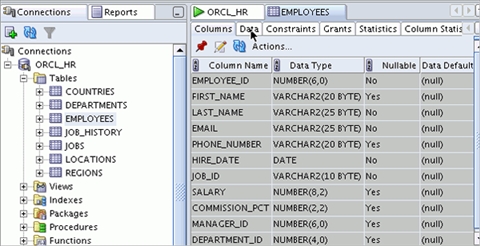 |
| 図7 テーブル定義の確認 |
[Data]タブをクリックすると、該当テーブル内のデータを確認できます(図8)。
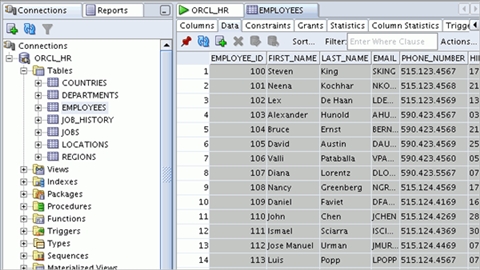 |
| 図8 テーブル内のデータ確認 |
新しいテーブルを作成する場合は、[Tables]を右クリックして[NewTable...]を選択し、テーブル名を指定したうえで、右上にある[Advanced]チェックボックスをチェックします(図9)。
カラムのデータ型やサイズ、NULL値の可否など、それぞれの値を定義していきます。このあたりはMicrosoft SQL Serverなどの、どのRDBMSでも同じですから、特に難しいことはないでしょう。
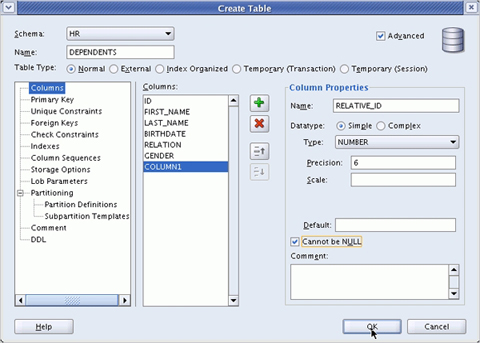 |
| 図9 新規テーブル定義画面 |
それぞれの値の定義が終わったら[OK]ボタンを押します。これで新しいテーブルができました。
Insert Rowアイコンを選択すれば、表計算ソフトのような使い勝手でテーブルへのデータ追加ができます(図10)。
|
|||
| 図10 Insert Rowアイコンとデータ追加 |
■アプリ開発者の悩み、このSQLって正しいの?
データベースアプリケーション開発時に開発者が悩むのは、アプリケーション内で使用したいSQLのロジックが正しいかどうかの確認手段です。このような場合には、SQL Worksheetが便利です。SQLを実行し、サンプルデータから正しくデータが検索できているかを逐一確認しながら開発できます。
[SQL Worksheet]タブをクリックし、Select文とWhere句を挿入、左端にある三角形の[Execute Statement]アイコンをクリックすれば、SQLが実行されます。結果はそのままCSVでダウンロードできますので、SQLのロジックが正しいか、サンプルデータの結果を見ながら検証することができます(図11)。
また、SQLの実行プランもあわせて確認できますので、その後のチューニングもスムーズです。
|
|||||
| 図11 SQLの実行とデータ検証 |
このほかにも、スクリプトを利用したデータの一括挿入、データベースのシステム情報のレポート、ストアド・プロシージャのデバッグなど、豊富な機能があります。より詳細な情報は、下記ドキュメントを参照ください。
◆◆◆
少々駆け足でしたが、Windows環境でのOracle Database 11gのインストールからデータ操作の手順を紹介しました。
Windows環境でのOracleデータベース操作は、みなさんが想像する以上に簡単でユーザーフレンドリーなインターフェイスを使って行えることがお分かりいただけたのではないかと思います。また、Microsoft SQL Serverをある程度理解しているエンジニアの皆さんにとっては、さほど難を感じずに使いこなせることも、実感できたのではないでしょうか?

提供:日本オラクル株式会社
企画:アイティメディア 営業本部
制作:@IT 編集部
掲載内容有効期限:2008年7月15日

Database News5/29 19:34 更新
参考リンク |

|
||||||||||||||


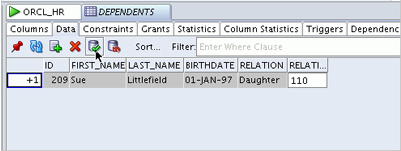
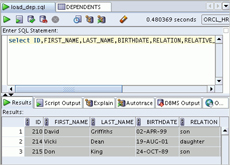
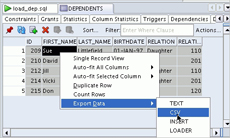
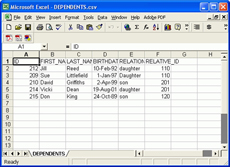
 Zabbix、Chef……OSSのインフラ運用支援ツールが日本のビジネス強化
Zabbix、Chef……OSSのインフラ運用支援ツールが日本のビジネス強化