[送る]メニューに項目を追加する方法(Windows 2000/XP編):Tech TIPS
エクスプローラでファイルを選択し、マウスを右クリックすると表示されるショートカット・メニューの[送る]を使えば、ファイルをフロッピーディスクにコピーしたり、メールで送信したりできる。必要なら、この[送る]項目に任意のアプリケーションを追加することもできる。
対象OS:Windows 2000/Windows XP (Windows Vista/7/Server 2008/2008 R2はこちら→)
解説
Windowsのユーザー・インターフェイスでは、適当なオブジェクトを選択して、マウスの右ボタンをクリックすることで、状況に応じて内容が変化するショートカット・メニューが表示されるようになっている。例えば、Windowsの標準ファイル操作ユーティリティであるエクスプローラで、ファイルを選択して右ボタンをクリックすると、次のようなショートカット・メニューが表示される。
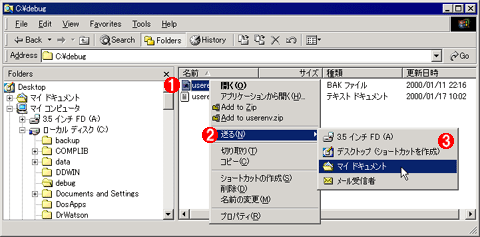
エクスプローラで適当なファイルを選択し、マウスの右ボタンをクリックしたところ
こうして表示されるショートカット・メニューには、現在の操作対象(この場合はファイル)に対して実行できる処理がメニュー項目として一覧される。対応付けられたアプリケーションでファイルを開く([開く]メニュー)、アプリケーションを指定してファイルを開く([アプリケーションから開く]メニュー)、切り取りやコピー、削除、名前の変更などのメニューが並んでいることが分かる。[送る]サブ・メニューを使えば、ファイルをフロッピー・ディスクにコピーしたり、デスクトップにそのファイルのショートカットを作成したりすることができる。画面はWindows 2000でのもの。Windows XPでは、さらに[圧縮 (zip 形式) フォルダ]というメニューが追加された。
(1)エクスプローラで操作したいファイルを選択し、マウスの右ボタンをクリックする。
(2)[送る]メニュー。この項目を選択すると、さらに詳細なサブ・メニューが表示される。
(3)上から、操作対象となっているファイルのコピーをフロッピー・ディスクに作成する、ファイルのショートカットをデスクトップに作成する、ファイルの「マイ ドキュメント」にコピーする、ファイルをメールで送付するメニュー項目。Windows 2000のデフォルトの状態では、これらのメニュー項目が表示される。
このショートカット・メニューから、操作対象となっているファイルに対するさまざまな操作を実行できる。DOSや初期のWindows環境では、最初にアプリケーションを起動して、その後操作対象のファイルを指定するスタイルしか許されていなかったが、このようにWindows 9x以降では、ファイルを選択してから処理内容を選択するという操作スタイルが可能になった。
●ファイルをさまざまな対象に「送る」
このように、エクスプローラのショートカット・メニューには、[送る]という項目が含まれており、このサブ・メニュー項目から、ファイルをさまざまな対象に「送る」ことができる。具体的にデフォルト状態では、次の操作が可能である。
| [送る]サブ・メニュー項目 | 処理内容 |
|---|---|
| [3.5インチFD] | 指定されたファイルをフロッピー・ディスクにコピーする |
| [デスクトップ(ショートカット作成)] | 指定されたファイルのショートカットをデスクトップに作成する |
| [マイ ドキュメント] | 指定されたファイルを[マイ ドキュメント]フォルダにコピーする |
| [メール受信者] | メール・ソフトウェアを起動し、指定されたファイルを添付ファイルとした状態で、新しいメッセージの作成ウィンドウを表示する |
| [圧縮(zip形式)フォルダ] | Windows XPで追加された項目。zip形式の圧縮フォルダを作成し、選択中のファイルを圧縮フォルダにコピーする。作成されるフォルダの名前は元のファイル名に.zipを付けたものになる |
| [CDドライブ]/[DVD/CD-RWドライブ] | 書き込み可能なドライブを装備しているWindows XPの場合に表示される。指定されたファイルをCD-Rの書き込み準備領域にコピーし、書き込みの用意をする |
[圧縮(zip形式)フォルダ]はWindows XPから追加された項目で、これを実行すると、zip形式の圧縮フォルダを作成し、選択中のファイルが圧縮フォルダの中にコピーされる(圧縮フォルダのファイル名は、選択したファイルと同じ名前で、拡張子を.zipにしたものになる)。
Windows XPに書き込み可能なCD-R/RWドライブなどを装備していると、さらに[CDドライブ]などの項目も表示される。これらのドライブに[送る]と、書き込み用の準備領域にファイルが送られる。実際にCD-RやCD-RWディスクにファイルを書き込むには、すべてのファイルの準備ができてから、ドライブのアイコンを右クリックし、ポップアップ・メニューから[これらのファイルをCDに書き込む]を選択する。
以上の項目はすべてデフォルト状態のものだが、必要なら、ユーザー自身がこの[送る]メニュー項目に任意のアプリケーションなどを追加することが可能だ。例えば[送る]メニュー項目に標準テキスト・エディタである「メモ帳」の項目を追加すれば、拡張子が「.TXT」以外のファイルであっても、[送る]メニュー項目から1アクションでファイルをメモ帳で開けるようになる。「メモ帳」を開いてから、[開く]メニューでファイルを指定したり、エクスプローラでファイル名をドラッグ&ドロップする必要がないので、非常に便利である。
Windows Vista/Windows 7/Windows Server 2008/Windows Server 2008 R2における[送る]メニューの編集方法については、TIPS「[送る]メニューに項目を追加する方法(Windows 7編)」を参照していただきたい。
操作方法
●[送る]メニュー項目を追加する方法
[送る]メニュー項目を追加するには、ユーザーごとに用意されるプロファイル・フォルダの下にある[SendTo]フォルダにアプリケーションのショートカットなどを追加すればよい。コンピュータに多数のユーザーを登録している場合には、正しいプロファイル・フォルダを見つけるのに苦労するかもしれないが、そんなときには別稿のTIPS「現在のユーザーに対応するプロファイル・フォルダを素早く見つける方法」を参照していただきたい。また送る先のショートカットを簡単に用意するためには、[スタート]メニューのフォルダをエクスプローラで開き([スタート]ボタンを右クリックして、メニューの[エクスプローラ]を実行する)、[プログラム]フォルダなどからショートカットをコピーしてくるとよいだろう。
例えば今回は例として、「メモ帳」のショートカットを追加してみる。具体的には、ユーザー・プロファイルの「SendTo」フォルダに、「メモ帳」のショートカットを追加すればよい。ただしこのフォルダには「隠しファイル」属性が付けられているので、エクスプローラの[フォルダ オプション]の[表示]タブ−[ファイルとフォルダの表示]を[すべてのファイルとフォルダを表示する]に変更しなければディレクトリ一覧には表示されない。
[メモ帳]へのショートカットは、各ユーザーごとの[プログラム]メニューの[アクセサリ]の下にあるので、そこからコピーしてくるのが簡単でよい。もちろんマウスを右クリックして、ポップアップ・メニューから[新規作成]−[ショートカット]を選び、手動で目的のプログラムを選択してもよい。
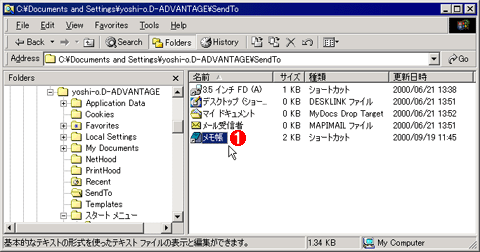
プロファイル・フォルダの「SendTo」フォルダにアプリケーションのショートカットを追加する
[送る]メニュー項目を追加するには、ユーザーごとに用意されているプロファイル・フォルダ(デフォルトではc:\Document and Settings以下のユーザー名のフォルダ)の下にある[SendTo]フォルダにアプリケーションのショートカットなどを追加する。
(1)今回は「メモ帳」のショートカットを追加した。
こうして[SendTo]フォルダにショートカットを追加したら、再度エクスプローラから[送る]サブ・メニューを表示してみる。すると、いま追加した「メモ帳」がメニュー項目として追加されていることが分かる。
![新しいメニュー項目が追加された[送る]メニュー](https://image.itmedia.co.jp/ait/articles/0009/30/wi-085scr03.gif)
新しいメニュー項目が追加された[送る]メニュー
再度[送る]メニューを表示すると、いま追加した[メモ帳]のメニュー項目が存在していることが分かる。
(1)新たに追加されたメニュー項目。これを実行すれば、1アクションでファイルをメモ帳で開くことが可能。
このように、[送る]メニューを追加すれば、拡張子が関連付けられていない任意の拡張子のファイルも、特定アプリケーションで簡単に開けるようになる。
もしデフォルトで表示されている[送る]メニューの項目が不要ならば、デフォルトでSendToフォルダに含まれているショートカット・アイコンを削除すればよい(ただしフロッピーやCD-Rのようなデバイスへのショートカットは削除できない)。
■更新履歴
【2002/11/02】Windows XPに関する情報を加筆・修正しました。
【2000/09/30】初版公開。
Copyright© Digital Advantage Corp. All Rights Reserved.