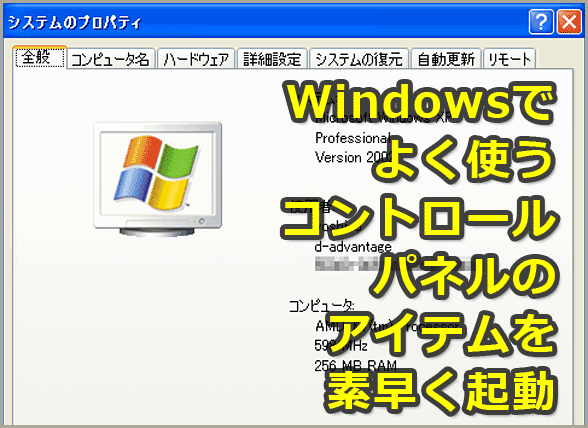よく使うコントロールパネルのアイテムを素早く起動できるようにする【Windows OS】:Tech TIPS
頻繁に使うコントロールパネルアイテムには、ショートカットキーを割り当てると便利である。%SystemRoot%\system32の下にある*.cplファイル(アイテムの実体)のショートカットを作ればこれが可能になる。
対象OS:Windows 2000 Professional/Windows XP Professional/Windows XP Home Edition、Windows 2000 Server/Windows 2000 Advanced Server
コントロールパネルにはたくさんのアイテムがある
周知のとおりコントロールパネルは、Windowsシステムの各種環境設定などを行うアイテムをまとめたものだ。コントロールパネルに含まれる各種アイテムを使うことで、ウィンドウやボタン類などのGUI部品の表示方法を変更したり、システムの動作方法を変更したりできる。特に本サイトの読者のような熟練ユーザーなら、時と場合に応じてコントロールパネルのアイテムを使って必要な設定を変更し、最適な状態でWindowsを使えるように工夫しているに違いない。
例――[Windows]+[Break]キーで[システムのプロパティ]を起動する
一般によく使うアイテムとしては、システムやデバイスの状態などを確認/設定できる[システム]アイテムや、デスクトップのデザインやスクリーンセーバなどを設定できる[画面]アイテムなどがある。
これらはコントロールパネルから起動できる。ただWindows XPでは、コントロールパネルの表示方法がデフォルトで[カテゴリ表示]と呼ばれるものに変更され、作業分野ごとにアイテムがグループ分けされており、一覧表示はされなくなってしまった(ただし、従来の表示方法がよければ、[クラシック表示]に切り替えればよい)。
例えばデフォルトの[カテゴリ表示]では、[システム]アイテムは[パフォーマンスとメンテナンス]の下に、[画面]アイテムは[デスクトップの表示とテーマ]の下に分類されている。どこに必要なアイテムが分類されているのか迷うようなら、[クラシック表示]に切り替えよう。
コントロールパネルアイテムのいくつかは、Windowsの各種オブジェクトのプロパティダイアログとしても表示される。例えば[システム]なら[マイ コンピュータ]のプロパティとして、[画面]ならデスクトップのプロパティとしてそれぞれ起動されるようになっている。
![[システムのプロパティ]ダイアログ](https://image.itmedia.co.jp/ait/articles/0112/11/wi-151quick_cpl001.png)
[システムのプロパティ]ダイアログ
コントロールパネルの[システム]アイテムを起動するか、[マイ コンピュータ]のプロパティダイアログを表示することで、これが起動される。例えば、重いWindows XPのGUI処理をやめて高速化するには、このダイアログの[詳細設定]タブを使用する。またこのアイテムにはショートカットキーがデフォルトで割り当てられており、[Windows]+[Break]キーで素早く起動できるようになっている。
Windowsの開発者が頻繁に使っていたからかどうかは知らないが、この[システム]アイテムについては、デフォルトでショートカットキーが割り当てられており、コントロールパネルや[マイ コンピュータ]のプロパティを開かなくても、[Windows]キー(Windowsロゴが表記されたキー)と[Break]キー([pause]キー)を同時に押すことで、[システムのプロパティ]ダイアログが表示されるようになっている。これは便利である。
最初からショートカットキーが割り当てられていないアイテムもある
しかし、[Windows]キーのないキーボードを使っているユーザーはこの方法を使えないし、他のコントロールパネルのアイテムを自由にショートカットキーで起動できるわけではない。
そんなときには、プログラムのショートカットにショートカットキーを割り当てられる機能を使えば、任意のコントロールパネルアイテムを素早く起動できるようになる。
コントロールパネルの各アイテムに起動用ショートカットキーを割り当てる
ここでは例として、コントロールパネルの[画面]アイテム(画面のプロパティ)にショートカットキーを割り当ててみよう。
![[画面のプロパティ]ダイアログ](https://image.itmedia.co.jp/ait/articles/0112/11/wi-151quick_cpl002.png)
[画面のプロパティ]ダイアログ
コントロールパネルの[画面]アイテムか、デスクトップのプロパティから表示されるダイアログ。デスクトップテーマやClearTypeの使用有無などを変更するため、ユーザーによってはけっこう頻繁に起動することになるが、残念ながら標準ではショートカットキーは割り当てられていない。
コントロールパネルの各アイテムの実体は、%SystemRoot%\system32の下にある拡張子「cpl」のファイルである。
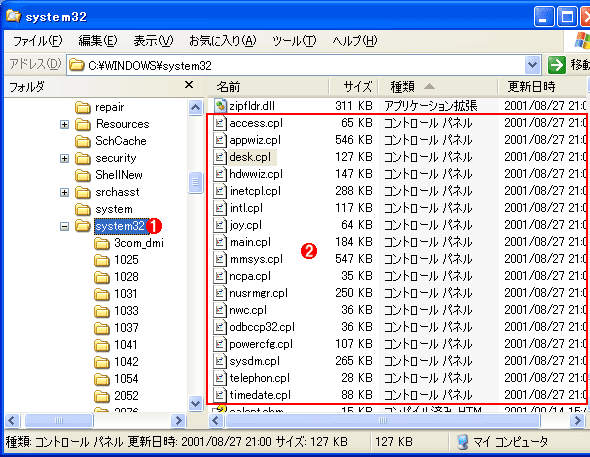
%SystemRoot%\system32フォルダに格納されているコントロールパネルアイテムの実体
コントロールパネルアイテムの実体は、拡張子cplのファイルとしてここに格納されている。これは標準的なWindows XPマシンのファイルを表示したところ。システムの構成によっては、異なるアイテム用ファイルが存在するかもしれない。
(1)%SystemRoot%\system32フォルダ。
(2)コントロールパネルアイテムのファイル。これらは単独でも実行可能である。
これらcplファイルは単独でも実行可能である。試しに適当なcplファイルをマウスでダルブルクリックすれば、見慣れたコントロールパネルアイテムのダイアログが表示されるはずだ。各cplファイルとコントロールパネルアイテムの関係は次のようになっている。
| cplファイル | 対応するコントロールパネルアイテム | ダイアログ名 |
|---|---|---|
| access.cpl | ユーザー補助のオプション | ユーザー補助のオプション |
| appwiz.cpl | プログラムの追加と削除 | プログラムの追加と削除 |
| desk.cpl | 画面 | 画面のプロパティ |
| hdwwiz.cpl | ハードウェアの追加 | ハードウェアの追加ウィザード |
| inetcpl.cpl | インターネット オプション | インターネットのプロパティ |
| intl.cpl | 地域と言語のオプション | 地域と言語のオプション |
| joy.cpl | ゲーム コントローラ | ゲーム コントローラ |
| main.cpl | マウス | マウスのプロパティ |
| mmsys.cpl | サウンドとオーディオ デバイス | サウンドトオーディオ デバイスのプロパティ |
| ncpa.cpl | ネットワーク接続 | ネットワーク接続 |
| nusrmgr.cpl | ユーザー アカウント | ユーザー アカウント |
| odbccp32.cpl | − | ODBCデータソース アドミニストレータ |
| powercfg.cpl | 電源オプション | 電源オプションのプロパティ |
| sysdm.cpl | システム | システムのプロパティ |
| telephon.cpl | 電話とモデムのオプション | 電話とモデムのオプション |
| timedate.cpl | 日付と時刻 | 日付と時刻のプロパティ |
| cplファイルとコントロールパネルアイテムの関係(代表的なもの) | ||
したがって今回例として取り上げる[画面]アイテムなら、desk.cplを起動すればよいことになる。後は、このcplファイルのショートカットを[スタート]メニューか[スタート]メニュー内の[すべてのプログラム]、デスクトップのいずれかに作成して、作成したショートカットにキーボードショートカットを割り当てればよい。この具体的な作業についてはTech TIPS「プログラムを素早く起動する方法(ショートカットキーを設定する)」を参照されたい。
こうしてショートカットキーを設定したら、以後は設定したキーの組み合わせによって、目的のコントロールパネルアイテム(今回の例では[画面]アイテム)を素早く表示できるようになる。
■この記事と関連性の高い別の記事
Copyright© Digital Advantage Corp. All Rights Reserved.