タスク・マネージャの表示が枠だけになった場合の対処方法:Tech TIPS
何かの拍子にタスク・マネージャの表示からメニュー・バーが消え、枠だけになってしまうことがある。その場合は、枠の部分をダブルクリックすれば元に戻る。[Ctrl]+[Tab]キーを押すと、この状態でも表示形式を切り替えることができる。
対象OS:Windows 2000/Windows XP/Windows Server 2003
解説
タスク・マネージャは通常、次のように表示されている。上部にメニュー・バーがあり、その下側には選択されたタブの内容に応じて、アプリケーションやプロセスの一覧、パフォーマンス・メータなどが表示されている。
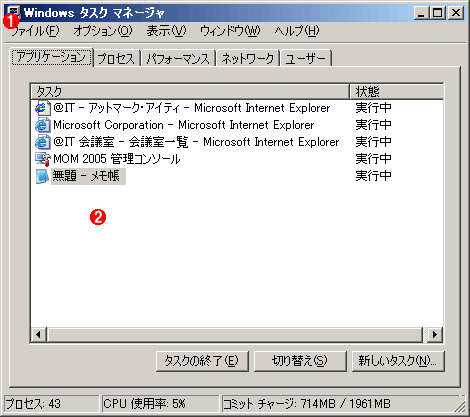
通常の表示形式のタスク・マネージャ
これはWindows Server 2003のタスク・マネージャの例。Windows 2000と比べると、[ネットワーク]や[ユーザー]タブが増えている。上部にタイトル・バーやメニュー、タブなどが表示されている。
(1)メニュー部分。
(2)アプリケーションの一覧。どれかを選んでダブルクリックすると、そのアプリケーションへ切り替えることができる。
だが何かの拍子に表示形式ががらりと変わり、周囲のメニューなどが表示されない状態になってしまうことある。
![メニュー部が表示されない状態の[アプリケーション]ウィンドウ](https://image.itmedia.co.jp/ait/articles/0505/07/wi-562scr02.gif)
メニュー部が表示されない状態の[アプリケーション]ウィンドウ
メニューやタブ部分が表示されなくなったタスク・マネージャ。枠しか残っていないので、メニューは選択できないし、パフォーマンス・ウィンドウへ切り替えたりすることもできない。
(1)枠しかない。
(2)内部の表示や機能は同じまま。
これはいったい何が起こっているのだろうか? これではメニューを使った操作ができないだけでなく、プロセス一覧やパフォーマンス表示形式などに切り替えることもできないので、初心者にとっては、非常に戸惑うことになる。
実はこれらの表示形式は、タスク・マネージャの正常な表示モードの1つである。このモードでは、タイトル・バーやメニュー表示などを省略し、システムの状態を非常にシンプルに表示させることができる。
さらにこのモードでは、縦横のサイズを縮小して、デフォルトの状態よりも小さく表示させることも可能になっている。デフォルトでは、タスク・マネージャのサイズはほぼ正方形になっていて、あるサイズ以下には縮めることはできないが、このシンプルな表示モードの場合は、よりコンパクトにリサイズすることができる。リサイズするには、枠の周囲へマウスを当てて、ドラッグするだけでよい。

小さくリサイズしたタスク・マネージャ
メニューなどが表示されている通常のモードでは、ここまで小さくすることはできない。
(1)パフォーマンスのみが表示されている。枠の部分をドラッグすることにより、任意のサイズに縮小/拡大できる。
操作方法
●通常モードと簡易表示モードの切り替え
メニューが省略された表示形式には特に名称は付いていないのだが、ここでは仮に「簡易表示モード」と呼ぶことにしよう。
通常モードとこの簡易表示モードを切り替えるのは、非常に簡単である。タスク・マネージャの周囲の枠の部分をマウスでダブルクリックするだけである。グラフが表示されているモード([パフォーマンス]タブと[ネットワーク]タブが選択された状態)の場合は、枠部分だけでなく、内部のグラフ表示部分をダブルクリックしてもよい。
いずれの場合でも、ダブルクリックすれば、デフォルトの表示モードと、簡易表示モードが切り替わる。知らないうちに簡易表示モードになってことがあるが、それは、ウィンドウ上のどこかをダブルクリックしてしまったからである。
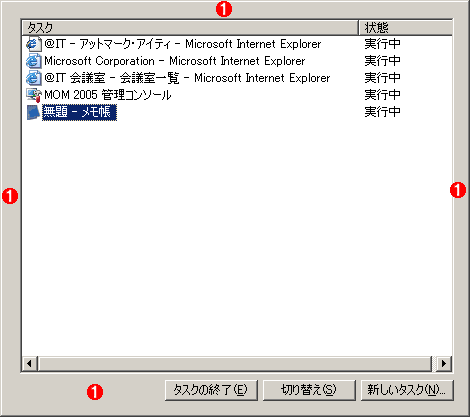
表示形式の切り替え
枠の部分をダブルクリックすれば、通常の形式に切り替えることができる。
(1)この部分をダブルクリックする。内部をダブルクリックすると、その項目(一番下の表示項目)を選択したことになるので注意。グラフ表示の場合はグラフ部分をダブルクリックしてもよい。
●簡易表示モードにおけるタブ切り替え
簡易表示モードの場合、ウィンドウのタブ部分が表示されていないので、表示されているタブ項目を切り替えるのは困難だと思うかもしれない。だがこの場合でも、通常のタブ切り替えの手法は有効である。つまり[Ctrl]+[Tab]キーを押せば順番に「アプリケーション]→[プロセス]→[パフォーマンス]→……と切り替わるし、[Shift]+[Ctrl]+[Tab]キーを押せば逆順に切り替わる。
■この記事と関連性の高い別の記事
- タスク・マネージャのパフォーマンス・タブの見方(Windows 8/Windows Server 2012編)(TIPS)
- アプリケーションに対応するプロセスを素早く発見する方法(TIPS)
- IE9/IE10でWebページの表示が乱れるときの対策(互換表示機能を使う)(TIPS)
- Internet Explorerの保護モードとは?(TIPS)
- Windows 8/8.1で自動起動されるスタートアッププログラムを無効化する(TIPS)
Copyright© Digital Advantage Corp. All Rights Reserved.