電源ボタンで休止状態にするための設定方法(Windows 7/XP編):Tech TIPS
Windowsの稼働中に電源ボタンを押すと、通常はシャットダウンする。これを「休止状態」に変更すると、電源ボタンを押したとき、デスクトップなどの状態を保持したまま電力消費をゼロにできるほか、起動時間(復帰までの時間)も短縮できる。電源ボタンの割り当てを変えるには?
対象ソフトウェア:Windows XP/Windows Vista/Windows 7/Windows Server 2003
解説
※本TIPSの対象はWindows XP〜Windows 7およびWindows Server 2003です。Windows 8/Windows 8.1については、次のTIPSを参照してください。
Windowsを終了するモードは、1つではない。「スタンバイ」または「スリープ」、「休止状態」は、終了時の画面の状態を保持するので次に電源を入れたときに終了時の状態から素早く起動できる便利なモードだ。特に「休止状態」は、完全に電源の供給が停止するので電力もバッテリも消費しない(詳細は右上の関連記事を参照)。「電源を切る」の代わりに利用するとよい。
そこで、デフォルトで「シャットダウン」するように設定されている電源ボタンの割り当てを「休止状態」へ変更しておくと便利である。本稿では、Windows XP/Windows Vista/Windows 7およびWindows Server 2003を対象に、その手順を説明する。Windows 8/Windows 8.1についてはTIPS「Windows 8/8.1で休止状態設定を有効にする」を参照していただきたい。
なお、「シャットダウン」や「ログオフ」は、今までどおりの手順で[スタート]メニューから実行すればよい。
操作方法
Windows OSの電源関連の設定用GUIはバージョンによって異なるので、以下のように別々に説明する。
●Windows XP/Windows Server 2003の場合の設定手順
電源ボタンの割り当ての変更をする前に、休止状態が有効になっているかを確認する必要がある(Windows XP/Windows Server 2003の場合、デフォルトでは[休止状態]は無効に設定されている)。もし、休止状態モードが無効になっているなら、これを有効にしておく。
休止状態が有効か無効かは、[電源オプションのプロパティ]から確認できる。コントロール・パネルの[電源オプション]アプレットをクリックして[電源オプションのプロパティ]を表示させ、[休止状態]タブを選択して、[休止状態]枠の[休止状態を有効にする]チェック・ボックスの状態を確認する。もしオフの場合はオンに変更して、休止状態が利用できるようにする。

Windows XP/Windows Server 2003で休止状態を有効にする
休止状態の有効/無効の確認は、コントロール・パネルの[電源オプション]アプレットにある[休止状態]タブで行う。
(1)ここをオンにして、休止状態を有効にする。
電源ボタンの割り当ては、上記の確認時と同様に電源オプションのプロパティで変更する。[詳細設定]のタブを選択し、[電源ボタン]枠の[コンピュータの電源ボタンを押したとき]のドロップダウン・リストから[休止状態]を選べばよい。
![電源ボタンの割り当てを[休止状態]に変更する](https://image.itmedia.co.jp/ait/articles/0506/18/wi-scr02.gif)
電源ボタンの割り当てを[休止状態]に変更する
コンピュータの電源ボタンを押すと休止状態になるように設定するには、コントロール・パネルの[電源オプション]アプレットを開き、[詳細設定]タブで設定を変更する。
(1)[詳細設定]タブを選択する。
(2)このドロップダウン・リストから[休止状態]を選ぶ。
(2)[OK]ボタンをクリックする。
●Windows Vista/Windows 7の場合の設定手順
以下では特記しない限りWindows 7の画面を掲載しているが、Windows Vistaの操作手順や画面の内容もほぼ共通である。
■「休止状態」が選択できない場合の対処方法
電源ボタンに休止状態を割り当てるには、そのコンピュータで休止状態モードが利用できる必要がある。しかし、コンピュータによっては休止状態モードが無効になっていて、以下で説明するWindows 7/Vistaの電源関連の設定画面にて[休止状態]メニューが表示されず、設定ができないことがある。
このような場合は、管理者権限で実行しているコマンド・プロンプトで次のコマンドを実行し、休止状態を有効にしておく。
powercfg /hibernate on
詳細はTIPS「Windows Vistaの[休止状態]オプションを有効にする」を参照していただきたい。Windows 7でも、このTIPSに記載の操作手順で休止状態を有効にできる。
■[電源オプション]アプレットを起動する
電源ボタンの割り当てを変更するには、コントロール・パネルの[電源オプション]アプレットを呼び出す。Windows Vistaの場合はコントロール・パネル左端メニューの[クラシック表示]をクリックしてから、またWindows 7の場合はコントロール・パネル上端の[表示方法]メニューで[大きいアイコン]または[小さいアイコン]を選んでから、[電源オプション]アプレットのアイコンを見つけて実行する。
![Windows Vistaで[電源オプション]アプレットを起動する](https://image.itmedia.co.jp/ait/articles/0506/18/wi-scr03.gif)
Windows Vistaで[電源オプション]アプレットを起動する
デフォルトではコントロール・パネルに[電源オプション]アプレットが直接表示されない。次のように設定を変更すると特定アプレットを見つけやすくなる。
(1)まず、これをクリックすると、各アプレットが1つずつ表示されるようになる。
(2)これを見つけてダブルクリックする。
![Windows 7で[電源オプション]アプレットを起動する](https://image.itmedia.co.jp/ait/articles/0506/18/wi-scr04.gif)
Windows 7で[電源オプション]アプレットを起動する
Windows Vistaと同じく、次のようにコントロール・パネルの設定を変更すると特定のアプレットを見つけやすくなる。
(1)まず、これをクリックしてドロップダウン・リストを表示させる。
(2)これを選ぶと、各アプレットが1つずつ表示されるようになる。
(3)これを見つけてダブルクリックする。
■電源ボタンに休止状態モードを割り当てる
[電源オプション]アプレットが起動したら、画面左端メニューから[電源ボタンの動作の選択](Windows Vista)、または[電源ボタンの動作を選択する](Windows 7)をクリックして、電源ボタンの設定画面を開く。
![Windows Vista/Windows 7で[電源オプション]アプレットから電源ボタンの設定画面を開く](https://image.itmedia.co.jp/ait/articles/0506/18/wi-scr05.gif)
Windows Vista/Windows 7で[電源オプション]アプレットから電源ボタンの設定画面を開く
[電源オプション]アプレットが起動したら、電源ボタンの設定画面を開く。
(1)これをクリックする。Windows Vistaでは「電源ボタンの動作の選択」と表示されている。→[A]へ
次の画面が表示されたとき、設定項目が灰色で表示されていて設定を変更できない場合は、[現在利用可能ではない設定を変更します]をクリックする必要がある。
[A]
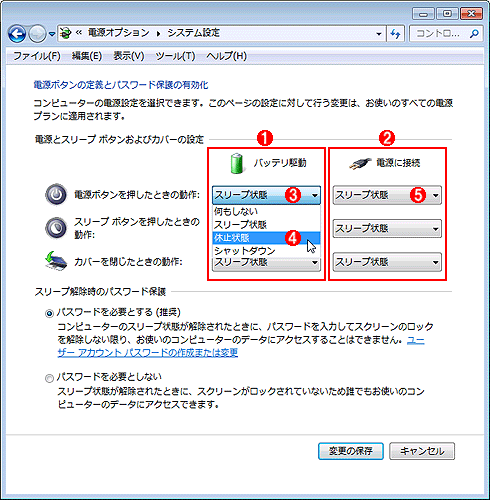
電源ボタンに休止状態モードを割り当てる
これはノートPCにインストールしたWindows 7での例。バッテリを装備しないデスクトップPCなどでは、「バッテリ駆動」「電源に接続」という区別がなく、1列の設定項目だけが表示される。もし設定項目が灰色で表示されていて設定を変更できない場合は、あらかじめ[現在利用可能ではない設定を変更します]をクリックする必要がある。
(1)バッテリ駆動時の設定を変更するためのメニュー。
(2)コンセント接続時の設定メニュー。
(3)電源ボタンに割り当てる機能を変更するには、これをクリックする。
(4)これを選ぶと休止状態モードが割り当てられる。
(5)必要であれば、これもクリックして(3)〜(4)と同様に設定する。
(6)設定が済んだら、これをクリックする。
■特定の電源プランのみでの変更
電源に関する設定は「電源プラン」と呼ばれる複数の設定をまとめたセットごとに管理可能で、デフォルトで[バランス][高パフォーマンス]といった電源プランが用意されている。上記の設定手順では、すべての電源プランでの電源ボタンの割り当てを一律に変更する。
もし特定の電源プランだけで割り当てを変更したい場合は、まず[電源オプション]アプレットにて[プラン設定の変更]をクリックし、[プラン設定の編集]画面を開く。
![[電源オプション]アプレットから[プラン設定の編集]画面を開く](https://image.itmedia.co.jp/ait/articles/0506/18/wi-scr07.gif)
[電源オプション]アプレットから[プラン設定の編集]画面を開く
(1)現在選択されている電源プラン。電源ボタンの割り当て設定は、選択・未選択に関係なく設定可能。
(2)いずれかの[プラン設定の変更]をクリックする。対象の電源プランは後で指定できるので、どれをクリックしてもよい。→[B]へ
次に[詳細な電源設定の変更]をクリックして[詳細設定]画面を開く。
[詳細設定]画面では、変更したい電源プランを選んだ後に電源ボタンの割り当てを変更する。
[C]
![電源オプションの[詳細設定]画面で電源ボタンの割り当てを変更する](https://image.itmedia.co.jp/ait/articles/0506/18/wi-scr09.gif)
電源オプションの[詳細設定]画面で電源ボタンの割り当てを変更する
この画面では、電源関連の設定を非常に細かく変更できる。
(1)これをクリックして、割り当てを変更したい電源プランを選択する。
(2)これをクリックしてツリーを展開する。Windows Vistaでは[電源ボタンとLID]と表示されるので注意。
(3)これをクリックする。
(4)これをクリックすると、バッテリ駆動時の設定を変更できる。
(5)これをクリックすると、コンセント接続時の設定を変更できる。
(6)これを選ぶ。
(7)設定を終えたら、これをクリックする。
以上の設定が完了すれば、作業を中断する際、マウスなどでメニューを選択しなくとも、電源ボタンを押すだけで自動的に休止状態にすることができる。
■更新履歴
【2009/09/11】Windows Vista/Windows 7での設定手順を追記しました。
【2005/06/18】初版公開。
■この記事と関連性の高い別の記事
- Windows 8/8.1で休止状態設定を有効にする(TIPS)
- Windows Vistaの[休止状態]オプションを有効にする(TIPS)
- ダブルクリック1回でコンピュータを休止状態にする(Windows 7編)(TIPS)
- コマンドラインから電源オフや休止を実行する(TIPS)
- Windowsのpowercfg.exeコマンドで電源オプションの設定を変更する(TIPS)
- シャットダウン画面で[休止状態]ボタンを表示する(TIPS)
- Windows 10でスリープ中、自動的に休止状態になるのを防ぐ(TIPS)
- スタンバイからの復帰でパスワード入力を要求されないようにする(TIPS)
Copyright© Digital Advantage Corp. All Rights Reserved.
![[プラン設定の編集]画面から[詳細設定]画面を開く](https://image.itmedia.co.jp/ait/articles/0506/18/wi-scr08.gif)
 Windows 8/8.1で休止状態設定を有効にする
Windows 8/8.1で休止状態設定を有効にする コマンドラインから電源オフや休止を実行する
コマンドラインから電源オフや休止を実行する Windowsのpowercfg.exeコマンドで電源オプションの設定を変更する
Windowsのpowercfg.exeコマンドで電源オプションの設定を変更する Windows 10でスリープ中、自動的に休止状態になるのを防ぐ
Windows 10でスリープ中、自動的に休止状態になるのを防ぐ