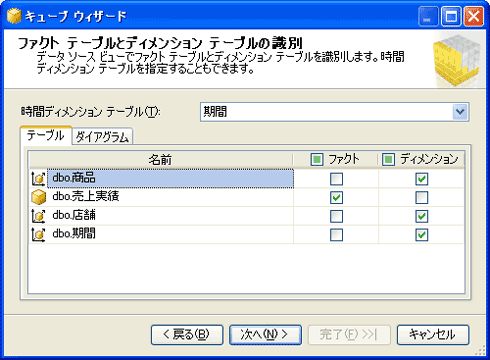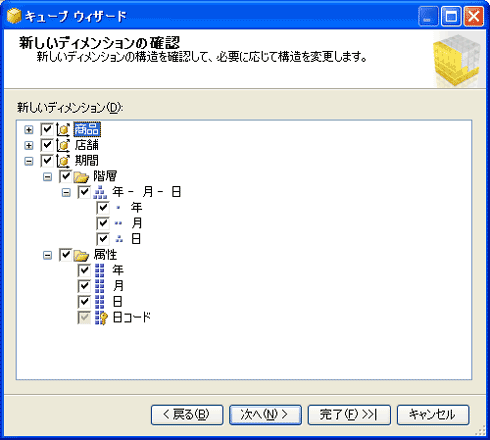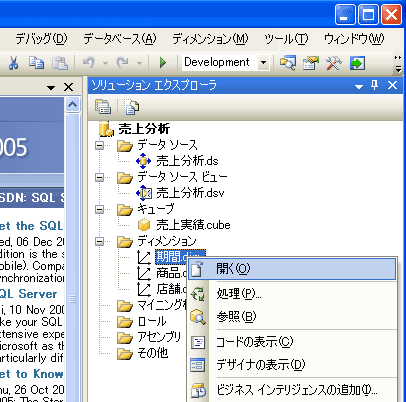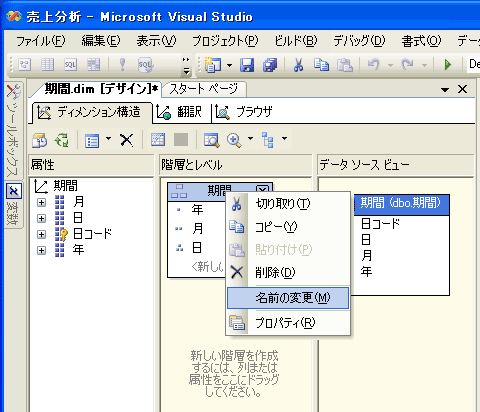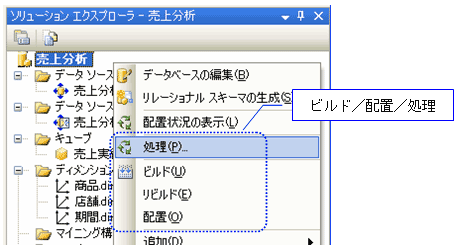Analysis Servicesを使って多次元分析に挑戦しよう:SQL Server 2005で学ぶデータ分析(3)(2/3 ページ)
ビジネスインテリジェンス(BI)の概要を解説した記事が多くのメディアで取り上げられるようになり、その基本的な理解は深まったと思われる。このような現状を踏まえ、本連載ではさらに一歩踏み込んだ内容として、データ分析の手法や注意点に焦点を絞った実践的な解説を展開する。(編集部)
4.キューブの作成
キューブウィザードではデータソースビューよりファクトテーブル/ディメンションテーブルを識別して、自動的にメジャー、ディメンションが構成されます(図7、図8)。
5.ディメンションの修正
キューブウィザードで自動作成されたディメンションは、デザイン画面でウィザードにおいて作成されなかった階層の追加や名称の変更、そのほか各種プロパティを必要に応じて変更できます(図9、図10)。図10では階層の名称を変更しています。
6.分析サーバへの配置と処理
キューブの定義が完了したら[ビルド]を選択して、多次元データベースの構成に問題がないか確認し、[配置]からSSASがインストールされているサーバ(分析サーバ)を選択します。[配置]を行うまでキューブの定義はVisual Studio上のプロジェクトにしか存在していません。[配置]を行うことにより、SSASの稼働している環境にキューブが定義されます。そして最後に[処理]を実施することによりリレーショナルテーブルからデータを取り込み、クライアントから分析することができる状態になります。処理は多次元データベース、キューブ、ディメンション単位で実行できます(図11)。
Excelピボットによるデータ分析
多次元データ分析を行うために手軽に利用できるクライアントツールはExcelピボットテーブルサービスです(注:ここではExcel 2003を前提に記述します)。
Excelピボットテーブルの操作方法については、@IT記事のWindows TIPS「ピボットテーブルでクロス集計を行う」を参考にしてください。以下はExcelピボットテーブルから分析サーバに接続するための手順です。
- [データ(D)]メニューより[外部データの取り込み(D)]→[新しいデータベースクエリ(N)]を選択
- [OLAPキューブ]タブより[<新規データソース>]を選択して[OK]ボタンを押下
- 任意のデータソース名を入力し、OLAPプロバイダとしてSQL Server 2005用のプロバイダ「Microsoft OLE DB Provider for Analysis Services 9.0」を選択。[接続(C)]ボタンを押下し、マルチディメンション接続画面にてSSASが稼働するサーバを設定して、最後に接続キューブを選択して[OK]ボタンを押下(図12)
ここまで行えばピボットテーブルにデータが表示され、ダブルクリックやドラック&ドロップの操作でドリルアップ/ドリルダウン、スライス&ダイスなどの多次元分析の操作が可能になります(図13)。
なお、SSASがインストールされたマシン以外から分析サーバに接続を行う場合には、別途「Microsoft SQL Server 2005 Analysis Services 9.0 OLE DB Provider」ならびに「Microsoft Core XML Services 6.0」をインストールする必要があります(下記のマイクロソフト社ホームページよりダウンロードが可能です)。
Copyright © ITmedia, Inc. All Rights Reserved.