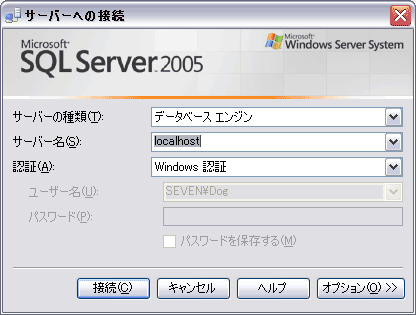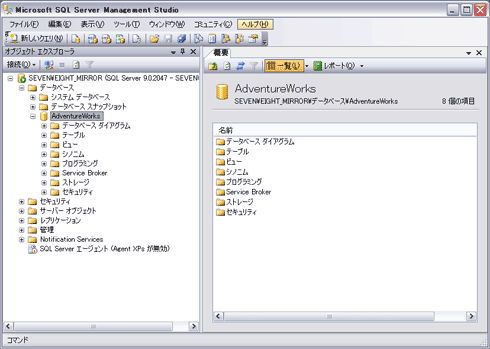初めてSQLコマンドを叩く緊張と感動の一瞬:さらっと覚えるSQL&T-SQL入門(1)(2/3 ページ)
アプリケーション開発でデータベースを利用する新人プログラマに向けて、SQLおよびT-SQLを短期間で理解できるよう、開発現場ですぐに必要となる内容を中心に解説する。(編集部)
SQL Server 2005を利用してみよう
本連載では、SQLを取り扱うに当たって、マイクロソフトの最新データベースであるSQL Server 2005を利用します。SQL Serverとしては5年振りのバージョンアップとなるため、非常に多くの機能が新たに実装されています。SQL Server 2005に関する詳細は、連載の目的とするところではありませんので、興味のある方は下記の@IT記事を参照してください。
本連載では、SQL Server 2005がセットアップされた環境であることを前提として進めていきます。
SQL Server 2005の入手方法
SQL Server 2005の環境がない方は、Enterprise Editionの180日間限定評価版を入手するか、無償版であるExpress Editionを入手してください。両方とも、マイクロソフトの公式サイトより入手することが可能です。
- SQL Server 2005 Enterprise Edition 180日間 限定評価版
- Microsoft SQL Server 2005 Express Edition with Advanced Services
SQL Server 2005にはデータベースへのアクセスを行うための主なツールが2種類用意されています。1つがGUIツールで、SQL Server 2000までのEnterprise Managerなどに対応する「Management Studio」。もう1つが同じくSQL Server 2000までのOSQL、ISQLに対応するCUIツールである「SQLCMD」です。ここでは、Management Studioについて取り上げます。
Management Studioを利用する
Management StudioはSQL Server 2005の中心となるGUIツールです。SQL Server 2000までに存在したEnterprise Managerやクエリアナライザ、Analysis Managerが1つにまとめられており、データベースの管理から開発まで多様な作業をこのツール1つで行えます。
あれこれ説明するよりもまずは使ってみるのが一番なので、早速Management Studioを起動してみましょう。正常にインストールされた環境であれば[スタートメニュー]→[すべてのプログラム]→[Microsoft SQL Server 2005]の中に[SQL Server Management Studio]が存在します。
Management Studioの起動後、まずは接続先データベースと接続方法を指定します(図2)。
無事に接続が完了するとManagement Studioのメイン画面が表示されます。Management Studioは主に2つのウィンドウから成り立っています(図3)。接続先のサーバを構成する各種データベースオブジェクトがツリー上に表示される「オブジェクトエクスプローラ」と、クエリエディタや指定したオブジェクトの概要などを表示する「ドキュメントウィンドウ」から構成されています。
Copyright © ITmedia, Inc. All Rights Reserved.