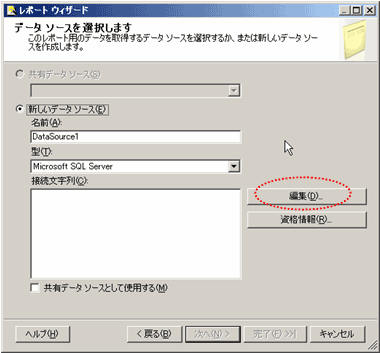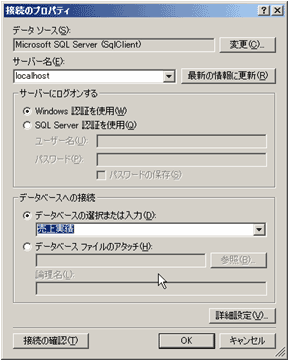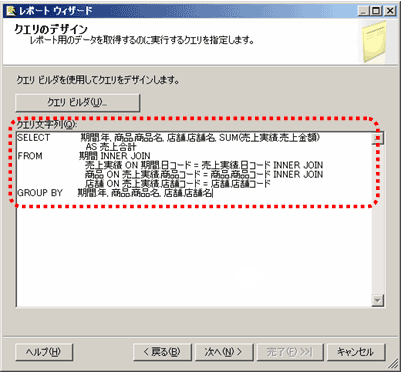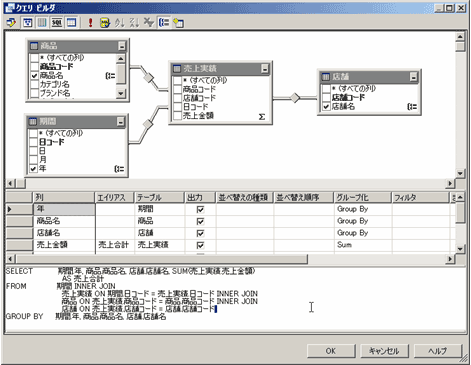連載
Reporting Servicesを使ったレポート作成の技:SQL Server 2005で学ぶデータ分析(4)(2/3 ページ)
ビジネスインテリジェンス(BI)の概要を解説した記事が多くのメディアで取り上げられるようになり、その基本的な理解は深まったと思われる。このような現状を踏まえ、本連載ではさらに一歩踏み込んだ内容として、データ分析の手法や注意点に焦点を絞った実践的な解説を展開する。(編集部)
2.レポートの定義
レポートウィザードを使用してレポートの定義を行います。レポートウィザードはソリューションエクスプローラの[レポート]を右クリックし[新しいレポートの追加]を選択することで開始します。
(1)データソースの選択
まずレポートで使用するデータの基になるデータベースの情報を設定します。[編集]ボタンをクリックし(図6)、接続のプロパティ画面でサーバ名とサーバへの接続方法、使用するデータベースを選択します(図7)。
(2)クエリのデザイン
次にレポートに表示するデータを取得するためのSQL文を作成します。SQL文は直接入力する(図8)ことも可能ですが、クエリビルダを使って作成することもできます(図9)。
(3)レポートのデザイン
最後にレポートをデザインします。ここでは表2の「今回設定する値」のとおり順番に入力します。
| 項目 | 今回設定する値 | 選択可能な値 | |
|---|---|---|---|
| レポートの種類 | テーブル | テーブル、マトリックス | |
| テーブルのデザイン | ページ | 年、店舗名 | − |
| グループ | 商品名 | − | |
| 詳細 | 売上合計 | − | |
| テーブルのレイアウト | ステップ | ステップ、ブロック | |
| テーブルのスタイル | スレート | スレート、フォレスト、フォーマル、太字、オーシャン、汎用 | |
| レポート名 | 店舗別商品別売上 | − | |
| 表2 レポートのデザイン設定値 | |||
3. 定義したレポートの確認
レポートの定義が完了したら、次にレポートの確認を行います。
(1)レイアウト
BIDSワーク領域の[レイアウト]タブを選択すると、レイアウト画面が表示されます。レイアウト画面上で、レポートの背景に色を付ける、項目の表示枠を拡張する、文字の書式を設定するなどのカスタマイズが行えます。
(2)プレビュー
BIDSワーク領域の[プレビュー]タブを選択することで、実際のレポートの出力のイメージが表示されます。
Copyright © ITmedia, Inc. All Rights Reserved.