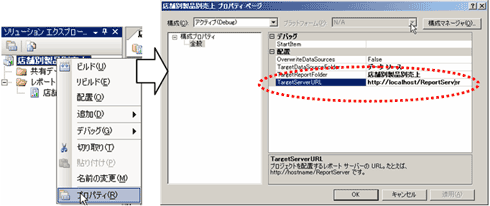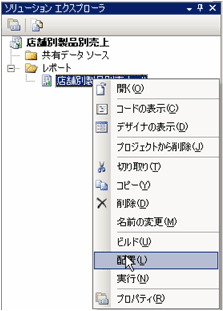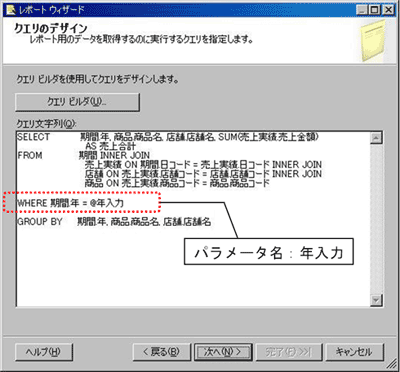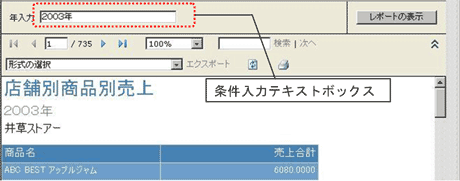Reporting Servicesを使ったレポート作成の技:SQL Server 2005で学ぶデータ分析(4)(3/3 ページ)
ビジネスインテリジェンス(BI)の概要を解説した記事が多くのメディアで取り上げられるようになり、その基本的な理解は深まったと思われる。このような現状を踏まえ、本連載ではさらに一歩踏み込んだ内容として、データ分析の手法や注意点に焦点を絞った実践的な解説を展開する。(編集部)
4.レポートサーバへの配置
レポートサーバへ配置を行うことで、エンドユーザーがブラウザでレポートを参照できるようになります。配置先はSSRSが導入されているサーバ(レポートサーバ)を指定します。
(1)レポートの配置先を指定
ソリューションエクスプローラでプロジェクトのプロパティを開き、[配置]欄のTargetServerURLに「http://[レポートサーバ名]/ReportServer」と入力します(図10)。
(2)レポートの配置
ソリューションエクスプローラでレポート名を選択し、配置を行います(図11)。
配置が正常に完了すれば、ブラウザよりURL(http://[レポートサーバ名]/ReportServer)を入力し、[SSRSプロジェクト名]→[作成したレポート名]を選択することにより、レポートを参照することができます。
レポートでよく使用する機能
ここでは、エンドユーザーが分析を行う際によく使用する機能について補足します。
条件入力(フィルタ)の追加
レポートで表示するデータの絞り込みを行うことができます。条件をエンドユーザーが直接入力したり、リストから選択したりすることができます。条件入力はレポート作成時に設定します。条件入力を最も簡単に設定する方法は、次のとおりになります。
1.前ページの「クエリのデザイン」において、SQL文字列に条件式(WHERE句)を追加します。条件式の右辺はエンドユーザーが入力した値を格納するための任意のパラメータ名を指定します(図12)。
2.プレビューで確認すると、レポート上部に条件入力用のテキストボックスが追加されます(図13)。
グラフ作成
レポートに出力したデータと連動したグラフを同じレポート上に表示することができます。グラフを併用することで、レポートがより分かりやすいものになります。グラフはレポート作成時に設定します。BIDSのツールボックスにある「グラフ」をレポート上に追加し、データフィールド、カテゴリ、系列に項目を指定すれば、レポートにグラフが表示されます。
レポートのエクスポート
参照したレポートをファイルに出力することができます。出力できるファイル形式は、EXCELやPDFなどの中から選択することができます。
SSRS使用時の注意点と新機能
ここでは、SSRSを使用する際の注意点について補足します。
- レポート表示までの時間
SSRSはレポートを表示する際に、データベースに対してSQL文を発行してデータを取得します。開発時間の短縮のため、レポート開発中はデータ量を減らして作業を行うことをお勧めします。 - レポートの表示権限
エンドユーザーがレポートを参照するためには、レポートに対するアクセス権が必要です。アクセス権は管理画面(レポートマネージャー)で設定できます。レポートマネージャーは、「http://[レポートサーバ名]/Reports/」で開くことができます。
次に、SQL Server 2005で新しく加わった機能のうちのいくつかを紹介します。
- レポートビルダ
BIDSを使うことのできないエンドユーザーでも簡単なレポートを作成できる機能が追加されました。 - SSASとの連携の強化
キューブにアクセスするための専用言語を使わなくても、レポートウィザードの設定でキューブデータにアクセスできるようになりました。 - レポートのデータソート
レポートの実行結果をブラウザ上でソートできるようになりました(ただし、事前にレポートの定義の中で設定しておく必要があります)。
まとめ
第4回ではSSRSを使用して、基本的なレポートを作成する方法について紹介しました。レポートはウィザードを使えば簡単に作成できますが、より高度なレポートを作成するためには、レポートのレイアウト画面上で機能の追加やプロパティの設定を行う必要があります。また、レポートの作成用にデータ量の少ないテーブルを用意することや、レポートに対して適切なアクセス権限を設定するという点についても注意してください。
次回はデータ分析支援機能の実践として、「Integration Services」と「BI Portal Sample Application」について解説します。(次回へ続く)
Copyright © ITmedia, Inc. All Rights Reserved.