Windowsのユーザーアカウント制御(UAC)を一時的に無効にする:Tech TIPS(2/2 ページ)
UACは不適切な操作やウイルスなどから、システムの乗っ取りや破壊を防ぐ重要な機能だ。しかし、この機能のせいでシステムの設定作業やアプリケーションのインストールに失敗することも。UACを無効化することは可能だが、セキュリティを維持するため、作業後は速やかにUACを有効化した方がよい。
■レジストリを操作してUACを完全に無効化する
[注意]
レジストリに不正な値を書き込んでしまうと、システムに重大な障害を及ぼし、最悪の場合、システムの再インストールを余儀なくされることもあります。レジストリエディターの操作は慎重に行うとともに、あくまで御自分のリスクで設定を行ってください。何らかの障害が発生した場合でも、本Windows Server Insider編集部では責任を負いかねます。ご了承ください。
レジストリの操作によってUACを完全に無効化するには、次のように設定を変更する。
| 項目 | 内容 |
|---|---|
| キー | HKEY_LOCAL_MACHINEの SOFTWARE\Microsoft\Windows\CurrentVersion\policies\system |
| 値の名前 | EnableLUA |
| 型 | REG_DWORD |
| 値の内容 | 0 → UAC(管理者承認モード)を無効化する 1 → UAC(管理者承認モード)を有効化する(1にするか、この値そのものを削除する) |
| Windows 8.x/Server 2012/R2でUACを完全に無効化するためのレジストリ設定 この設定は、正確にいえばUACにおける「管理者承認モード」という機能をオン/オフするものだ。「EnableLUA」という値が存在しない場合は、新たに作成して「0」を設定することで無効化できる。 | |
この設定を変更すると、即座にアクションセンターから再起動を求めるメッセージが表示されるので、指示に従ってシステムを再起動する。
■ローカルセキュリティポリシーの設定を変更してUACを完全に無効化する
レジストリの操作ができない場合、次のようにローカルセキュリティポリシーの設定を変更すれば、UACを完全に無効化できる。
- [ローカル ポリシー]−[セキュリティ オプション]にある[ユーザー アカウント制御: 管理者承認モードですべての管理者を実行する]を[無効]に設定する
ただしWindows 8/8.1の場合、この設定変更はProまたはEnterpriseエディションでのみ可能だ。無印版Windows 8/8.1ではローカルセキュリティポリシーを変更できないため、前述のレジストリ操作をするしかない。
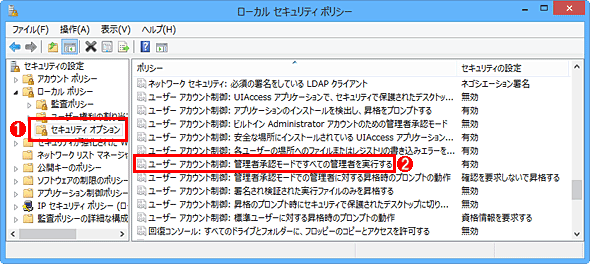
Windows 8.x/Server 2012/R2で、ローカルセキュリティポリシーによってUACを完全に無効化する(その1)
これはコントロールパネルから[管理ツール]−[ローカル セキュリティ ポリシー]をクリックして起動したところ。
(1)これを選択する。
(2)これをダブルクリックして、次へ進む。
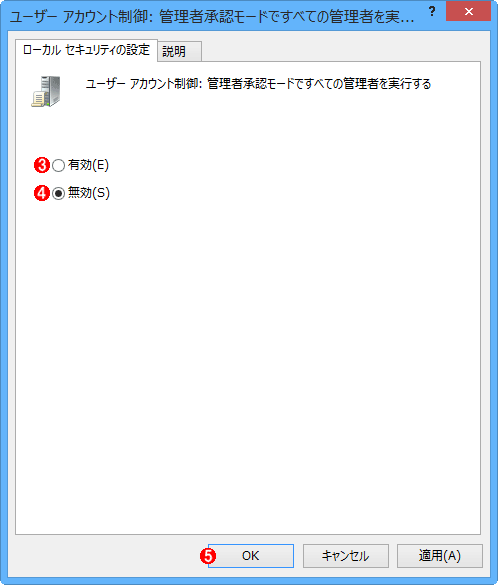
Windows 8.x/Server 2012/R2で、ローカルセキュリティポリシーによってUACを完全に無効化する(その2)
(3)デフォルトではこちらが選択されている。
(4)これを選ぶ。
(5)これをクリックすると、アクションセンターから再起動を求めるメッセージが表示されるので、指示に従ってシステムを再起動する。
グループポリシーでも同様にUACを完全に無効化できる。具体的にはグループポリシー管理エディターで、[コンピュータの構成]−[ポリシー]−[Windows の設定]−[セキュリティの設定]−[ローカル ポリシー]−[セキュリティ オプション]を選択したら、上記のように[ユーザー アカウント制御: 管理者承認モードですべての管理者を実行する]の設定を[無効]にする。
●Windows Vista/Windows Server 2008でUAC無効化する
Windows Vista/Windows Server 2008の場合、UAC機能はデフォルトではオンになっている。
これを無効にするには、まず管理者アカウントでコントロールパネルの[ユーザー アカウント]アプレットを開く。次に[ユーザーアカウント制御の有効化または無効化]をクリックし、表示されたウィンドウで[ユーザー アカウント制御 (UAC) を使ってコンピュータの保護に役立たせる]のチェックを外してオフにし、[OK]ボタンをクリックする。
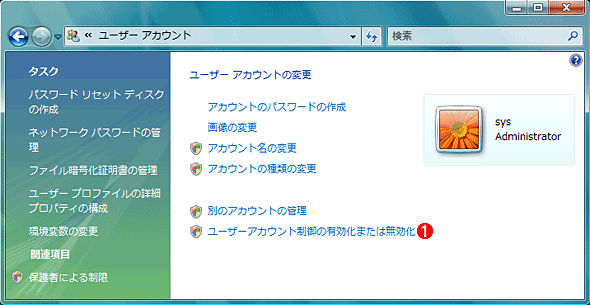
Windows Vista/Server 2008でコントロールパネルからUACを無効化する(その1)
これはコントロールパネルの[ユーザー アカウント]アプレットをクリックして起動したところ。UAC機能の有効化/無効化は、ここで制御できる。もし[アカウントの管理]の画面が表示されてしまったら、アドレスバーで1つ上の階層(この画面)へ移動すること。コントロールパネル右上の検索ボックスに「ユーザー」と入力・検索すると、このアプレットはすぐ見つけられる。
(1)これをクリックして次へ進む。このとき、(冒頭に掲げたような)許可を求めるUACのダイアログが表示されたら、[続行]ボタンをクリックすること。
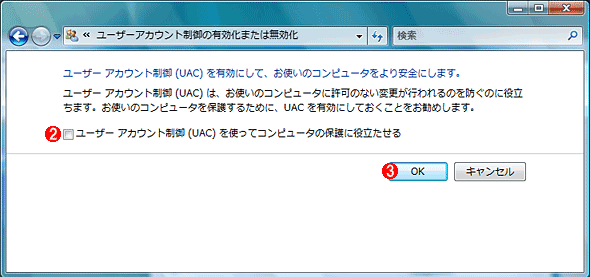
Windows Vista/Server 2008でコントロールパネルからUACを無効化する(その2)
UACはデフォルトでは有効になっているが、このチェックボックスで変更できる。
(2)このチェックボックスからチェックを外してオフにする。
(3)これをクリックする。
[OK]ボタンをクリックすると[これらの変更を適用するにはコンピューターを再起動する必要があります]と表示されるので、[今すぐ再起動する]を選択して、システムを再起動する。これで設定は完了だ。
■関連記事(Windows Server Insider)
- 特権的な操作を制限するUAC(ユーザーアクセス制御)(Windows OS入門)
- Windowsセキュリティ・メカニズム入門(前編)(基礎解説)
- 管理者権限での実行を制限するユーザー・アカウント制御UAC(前編)(Vistaの地平)
■更新履歴
【2014/11/05】Windows 8/8.1およびWindows Server 2012/2012 R2向けの記述を追記しました。またWindows 7/Windows Server 2008 R2の画面「Windows 7/Server 2008 R2でコントロールパネルからUACを無効化する(その2)」の説明で、デフォルトは(4)(画面が暗転しない)としていましたが、実際には(3)(画面が暗転する)でした。お詫びして訂正いたします。
【2009/10/16】Windows 7/Windows Server 2008 R2向けの記述を追記しました。
【2007/03/09】初版公開(対象はWindows Vista/Windows Server 2008)。
■この記事と関連性の高い別の記事
- Windows Vistaでプログラムを管理者モードで実行する(UACによって制限されたプログラムを昇格させて実行する)(TIPS)
- Windows VistaのUACを使い勝手のよい「Norton UAC Tool」に置き換える(TIPS)
- Windows Update適用後の自動再起動を抑制する(TIPS)
- 管理者権限のあるコマンドプロンプトからマップしたドライブにアクセスする(TIPS)
- Windowsでリモートからレジストリを操作する(TIPS)
Copyright© Digital Advantage Corp. All Rights Reserved.
 Windows Vistaでプログラムを管理者モードで実行する(UACによって制限されたプログラムを昇格させて実行する)
Windows Vistaでプログラムを管理者モードで実行する(UACによって制限されたプログラムを昇格させて実行する) Windows Update適用後の自動再起動を抑制する
Windows Update適用後の自動再起動を抑制する 管理者権限のあるコマンドプロンプトからマップしたドライブにアクセスする
管理者権限のあるコマンドプロンプトからマップしたドライブにアクセスする Windowsでリモートからレジストリを操作する
Windowsでリモートからレジストリを操作する