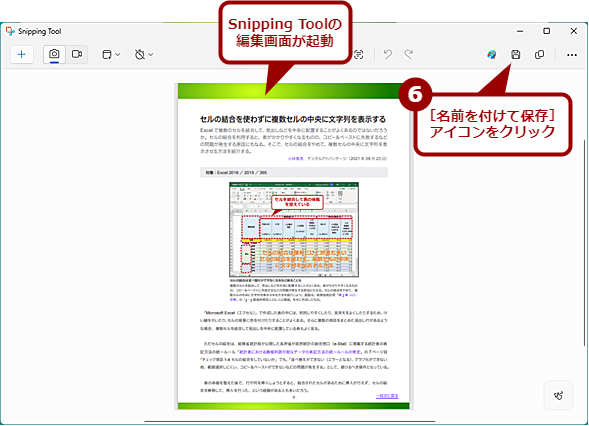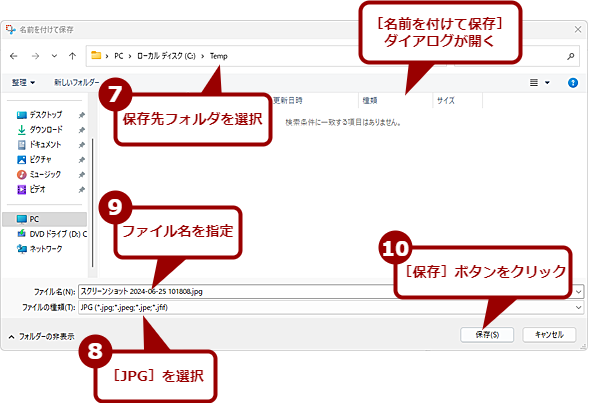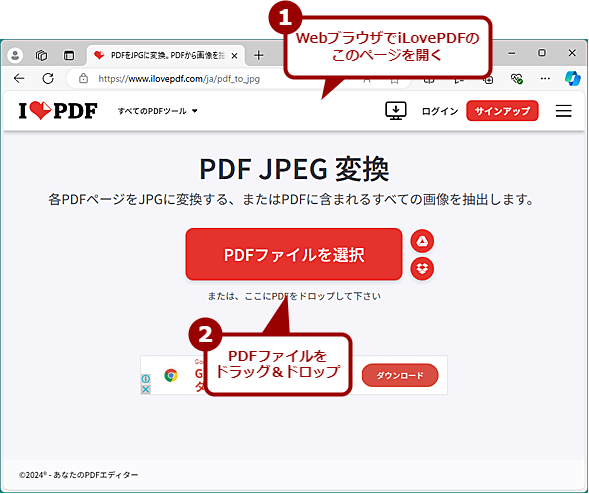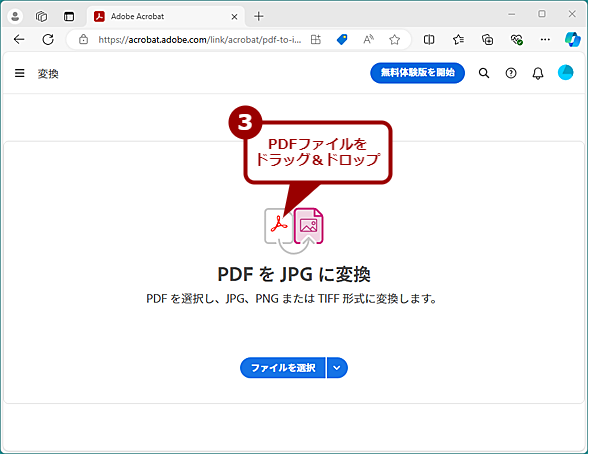諸般の事情からPDF→JPEGに変換したいときの方法4種:Tech TIPS
Webサイトに載せるサムネイル画像を作成する必要があるなど、PDFをJPEGに変換しなければならないことがある。そこで、本Tech TIPSでは、PDFをJPEGに変換する4種類の方法を紹介しよう。それぞれ一長一短があるので、用途に合わせて選択するとよい。
対象:PDFファイル(Windows 10/11)
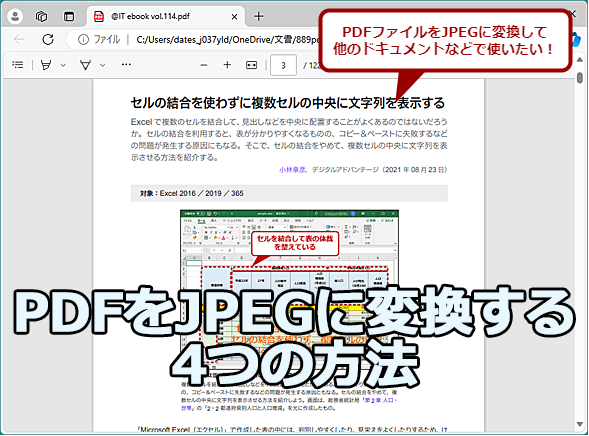
PDFをJPEGに変換する
Webサイトに載せるサムネイル画像を作成する必要があるなど、PDFをJPEGに変換しなければならないことがあるのではないだろうか。そこで、本Tech TIPSでは、PDFをJPEGに変換する方法を紹介しよう。
「Microsoft Word」でプレゼンテーションの台本を作成したり、プレゼンテーション内の図やグラフを別のドキュメントに流用したりしたい場合、プレゼンテーションをJPEGファイルに出力したいこともあるだろう。
PowerPointのデータがあれば簡単にJPEGにファイル保存できるが、PDFファイルに変換済みで、オリジナルのプレゼンテーションファイルがない場合は簡単にJPEGファイルとして保存できない。
また、別の会社に依頼して作成したカタログやパンフレットのダウンロードページを作成するような場合に、JPEG形式のサムネイル画像が必要な場合もPDFファイルからJPEGへの変換が必要になる。
そこで、PDFファイルをJPEGファイルに変換する方法を紹介しよう。
方法1:スクリーンキャプチャーで必要なページをJPEGに変換する
カタログのサムネイル画像など、特定のページのみが必要な場合は、スクリーンキャプチャーするのが手っ取り早いだろう。Microsoft EdgeなどでPDFを表示して、利用したいページを開き、そのウィンドウをSnipping Tool([Windows]+[Shift]+[S]キー)などで[四角形]を選択して範囲を指定してキャプチャーすればよい。
ただし、Snipping ToolのデフォルトではPNG形式で保存されるため、JPEGにしたい場合は、フォーマット変換が必要になる。Snipping Toolを起動して、保存したスクリーンキャプチャーを読み込んで、[フロッピー(名前を付けて保存)]アイコンをクリックして、[名前を付けて保存]ダイアログを開く。ここの「ファイルの種類」で[JPG]を選択して、保存すればよい。
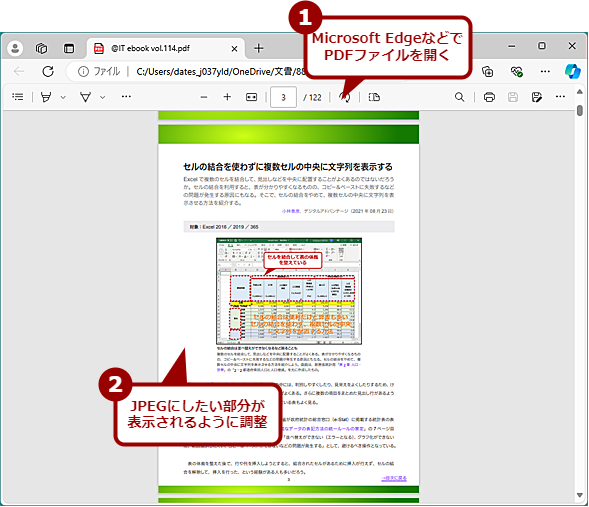
スクリーンキャプチャーで必要なページをJPEGに変換する(1)
Microsoft EdgeなどでPDFを表示して、利用したいページを開く。スクリーンキャプチャーのため、JPEGに変換したい部分が表示されるように調整する。
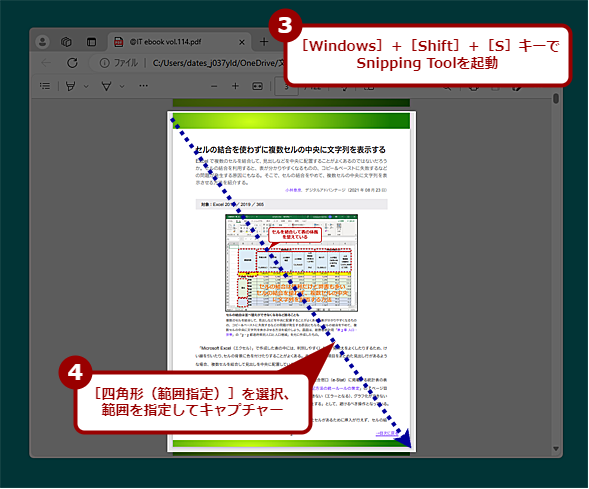
スクリーンキャプチャーで必要なページをJPEGに変換する(2)
[Windows]+[Shift]+[S]キーを押すなどしてSnipping Toolを起動し、キャプチャーの範囲として[四角形]を選択して、範囲指定によるキャプチャーを実行する。
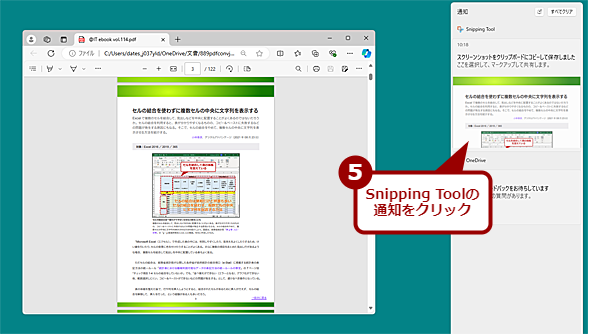
スクリーンキャプチャーで必要なページをJPEGに変換する(3)
Snipping Toolの通知が表示されたら、クリックして、Snipping Toolの編集画面を開く。通知の表示がない場合は、[スタート]メニューでSnipping Toolを起動して、自動保存したキャプチャーした画像を読み込む。自動保存を無効にしている場合は、「ペイント」アプリを利用するとよい。
「ペイント」アプリで読み込んで、[ファイル]−[名前を付けて保存]−[JPEG画像]を選択して、JPEG形式に変換してもよい。
スクリーンキャプチャーでJPEG形式にする場合、範囲指定を上手にしないと、後から画像編集ソフトウェアでのトリミングが必要になる場合がある。また、画面の解像度でキャプチャーされるため、キャプチャー時にPDFビュワーの表示が小さいと解像度が低くなってしまうので注意が必要だ。
方法2:オンラインツールでJPEGに変換するのが手軽
プレゼンテーションの台本を作る必要があってPDFの全ページをJPEGに変換したいといった場合、ページ数が多いと、1ページずつ画面をキャプチャーしていくのはかなり面倒な作業となる。こういう場合、無料のオンラインツール(Webサービス)を使うと、かなり楽になる。
PDF関連のオンラインツールはさまざまな種類が提供されており、PDFからJPEGへの変換は無料でできるところが多いようだ。下表には主な無料オンラインツールのJPEGへの変換ページをまとめてみた。
| サービス名 | PDFからJPEGへの変換ページ |
|---|---|
| iLovePDF | PDF JPEG 変換 |
| Adobe Acrobatオンライン | PDF を JPG に変換 |
| Smallpdf | pdf jpeg 変換 |
| PDF Candy | PDF JPG 変換 |
| Canva | 無料オンラインツールでPDFをJPGに変換 |
| PDF24 Tools | PDFをJPGに変換 |
| Convertio | PDFからJPEGへのコンバーター |
| PDFからJPEGへ変換できる主な無料オンラインツール | |
いずれのオンラインツールも、WebブラウザでJPEG変換ページを開き、PDFファイルをドラッグ&ドロップでアップロード、変換を実行すると、PDFの各ページがJPEGに変換され、ZIPファイルでダウンロードできるというものだ。
ここでは、iLovePDFとAdobe Acrobatオンラインの2つを紹介しておこう。自分で幾つか試してみて、出力されたJPEGファイルのサイズや画質、使い勝手などを比較して、好みのものを見つけるとよいだろう。
iLovePDFでJPEGに変換する
iLovePDFを使う場合、「PDF JPEG 変換」ページを開き、PDFファイルをドラッグ&ドロップする。「PDFからJPGオプション」欄で、全ページをJPEGに変換する場合は[ページからJPG]を選択する。[画像抽出]を選択すると、PDFファイル内に組み込まれた画像のみをJPEGとして出力できる。「画質」欄で[標準]か[高]のいずれかを選択してから、[JPGに変換]ボタンをクリックする。
PDFファイル内のページがJPEGに変換され、JPEGファイルのダウンロードが可能になる。[JPG画像のダウンロード]ボタンをクリックすると、PDFファイルの各ページがJPEGとなったファイルをまとめたZIPファイルがダウンロードできる。ダウンロードしたZIPファイル内のJPEGファイルは、「<PDFファイル名>_page-0001」といった名前となる。
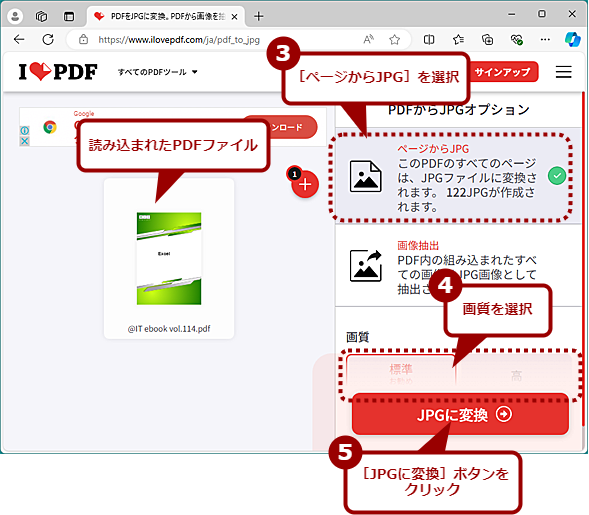
iLovePDFでJPEGに変換する(2)
PDFファイルが読み込まれるので、「PDFからJPGオプション」欄で[ページからJPG]を選択し、画質を[標準]か[高]のいずれかを選択して、[JPGに変換]ボタンをクリックする。ここで[画像抽出]を選択すると、PDFファイル内の画像のみを抽出してJPEGファイルにできる。
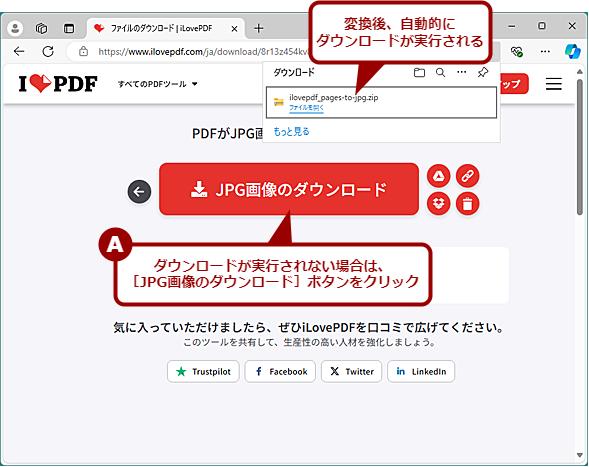
iLovePDFでJPEGに変換する(3)
変換が完了すると自動的にZIPファイルにまとめられてダウンロードが実行される。ダウンロードが実行されない場合は、[JPG画像のダウンロード]ボタンをクリックしてダウンロードすればよい。
iLovePDFは、PDFファイル内に組み込まれた画像のみを抽出できるので、プレゼンテーション内のグラフや図版のみを再利用したいといった場合に便利だ。
Adobe AcrobatオンラインでJPEGに変換する
Adobe Acrobatオンラインを使う場合、Adobe Acrobatオンラインアカウントによるログインが必要になる。メールアドレスでアカウントを作成できる他、GoogleやLINE、Appleの各アカウントによるログインも可能となっている。
ログイン後、「PDF を JPG に変換」ページを開くか、[ツール]タブ([ツール]タブに表示されていない場合は[すべてのツール]をクリック)の[PDFをJPGに]をクリックする。PDFファイルにアップロード画面が開くので、ここにPDFファイルをドラッグ&ドロップすると、アップロードが実行される。
PDFファイルのアップロードが完了したら、「画質:」欄のプルダウンリストでは、出力するJPEGファイルの画質を選択する。デフォルトは、[標準画質]が選択されているが、用途に合わせた[最高画質]から[最低画質]まで5段階で選択可能だ。「変換先:」欄のプルダウンリストでは、デフォルトで[JPG]が選択されているので、変更する必要はないが、[PNG][TIFF]も選択可能となっている。
[JPGに変換]ボタンをクリックすると、PDFファイル内のページがJPEGに変換される。変換後、[ファイルをダウンロード]ボタンをクリックすれば、PDFファイルの各ページがJPEGとなったファイルをまとめたZIPファイルがダウンロードできる。なお、ダウンロードしたZIPファイル内のJPEGファイルは、「1719215270392-b2f0e69b-……3c540114_1.jpg」といった長い名前になっているので、利用の際には名前を変更するとよい。
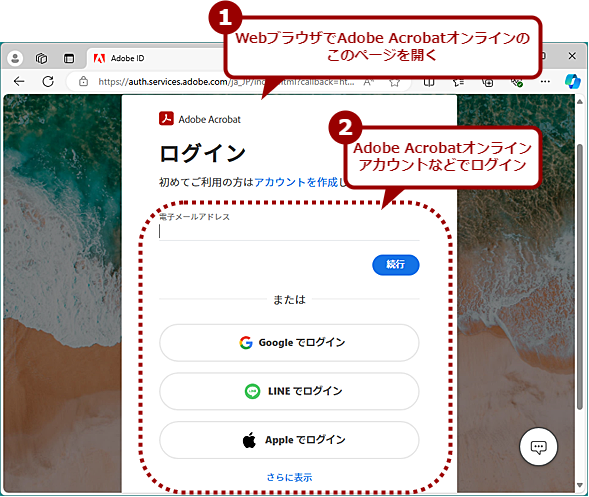
Adobe AcrobatオンラインでJPEGに変換する(1)
Webブラウザで「PDF を JPG に変換」ページを開くと、ログインを求められるので、ここでAdobe AcrobatオンラインアカウントかGoogleアカウントなどでログインする。
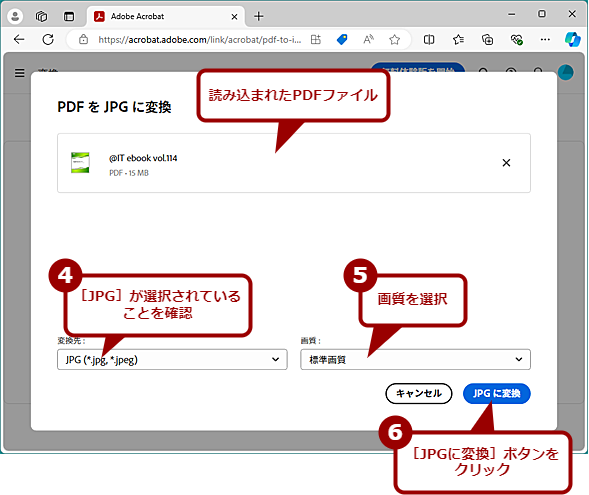
Adobe AcrobatオンラインでJPEGに変換する(3)
アップロードが完了すると、このページが開くので、「変換先」が[JPG]になっていることを確認し、「画質」を選択、[JPGに変換]ボタンをクリックすると、PDFファイルがJPEGファイルに変換される。
方法3:JPEGに出力するプリンタドライバをインストールする
pdfforgeの「PDFCreator」やキューブ・ソフトの「CubePDF」といった仮想プリンタドライバを使うことで、PDFファイルをJPEGに変換可能だ。これらのツールは、PDFファイルを作成するためのものだが、JPEGで出力も可能となっている。
アプリケーションからは、プリンタのように見えるので、PDFファイルの各ページを全てJPEGに変換したり、特定のページのみをJPEGに変換したりといった柔軟な対応が可能だ。アプリケーションも問わないので普段利用しているPDFビュワーから印刷して、JPEGに変換できる。
例えば、「PDFCreator」の場合、以下のリンクから説明ページを開き、[Free Download]ボタンをクリックすると、「PDFCreator-5_2_2-Setup.exe」というインストーラーファイルがダウンロードできる。
- Create and automate PDFs with PDFCreator(pdfforge)
これを実行すると、日本語にも対応したインストールウィザードが起動する。[インストールする]ボタンをクリックするだけでインストールが完了する。
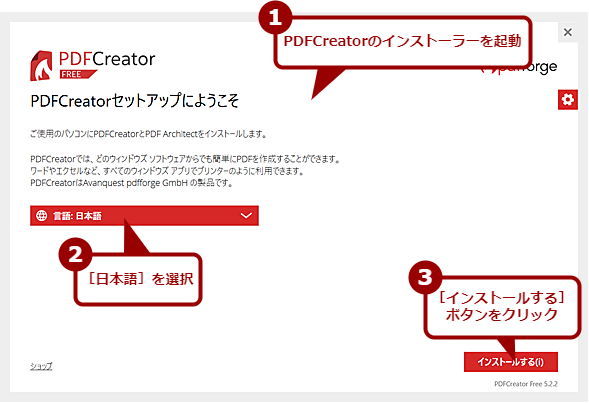
PDFCreatorをインストールする
「Create and automate PDFs with PDFCreator」からPDFCreatorのインストーラーをダウンロードして実行する。この画面が表示されるので、言語に[日本語]を選択して、[インストールする]ボタンをクリックする。プリンタとして、「PDFCreator」が登録される。
プリンタとして「PDFCreator」が追加されるので、Microsoft EdgeなどでPDFファイルを開き、[印刷]を実行する。[印刷]画面が開くので、その「プリンター」欄で[PDFCreator]を選択、JPEGに変換したいページを指定する。解像度を変更したい場合は、「その他の設定」を展開して、「品質」欄で解像度を選択すればよい。
[印刷]ボタンをクリックして印刷すると、[PDFCREATOR FREE]ダイアログが開くので、ここで[PDF]アイコンをクリックして、[JPEG]に変更し、出力先のフォルダを選択、[SAVE]ボタンをクリックすると、指定したフォルダに「<PDFファイル名>001.jpg」といったファイル名で保存される。
指定したフォルダにJPEGファイルが直接保存されるので、複数ページをJPEGに変換するような場合は、フォルダを作成して、そこを指定するとよい。
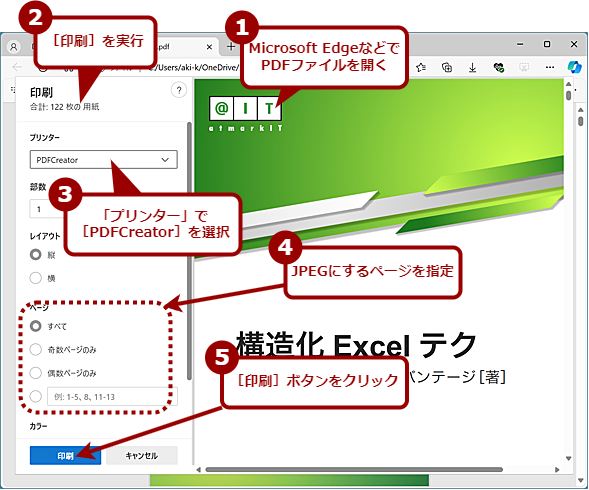
PDFCreatorでPDFをJPEGに変換する(1)
Microsoft EdgeなどでPDFファイルを表示して、[印刷]を実行する。「プリンター」欄で[PDFCreator]を選択して、JPEGに変換したいページを選択、[印刷]ボタンをクリックする。解像度を変更したい場合は、「印刷」欄をスクロールして、[その他の設定]を展開、「品質」欄で解像度を選択すればよい。
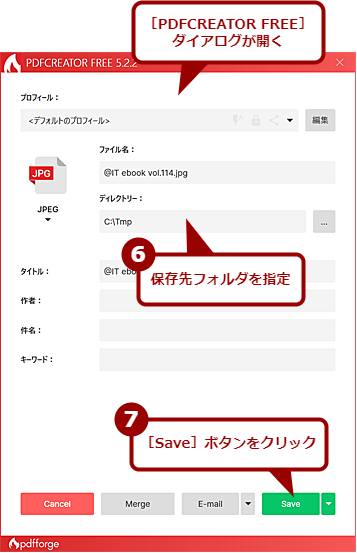
PDFCreatorでPDFをJPEGに変換する(2)
[PDFCREATOR FREE]ダイアログが表示されるので、保存先フォルダを指定して、[Save]ボタンをクリックすると、指定したページがJPEGに変換できる。
方法4:Adobe AcrobatなどのPDFエディタアプリケーションを使う
「Adobe Acrobat」などのPDFエディタアプリケーションを使うことでも、PDFからJPEGへの変換が可能だ。PDFエディタアプリケーションの多くは、PDFからJPEGへの変換は有料版でのみサポートしているようだ。Adobe Acrobatの場合も、無料のPDFビュワー「Adobe Acrobat Reader」では、PDFからJPEGへの変換はサポートされていない。
Adobe Acrobatの場合、PDFファイルを読み込んで、[≡ メニュー]をクリック、表示されたメニューで[PDF書き出し]−[画像]−[JPEG]を選択すればよい。Adobe Acrobatは、JPEG形式として一般的な「JPEG」の他、JPEGファイルの改良バージョンで高い圧縮率と高品質の画像を実現した「JPEG2000」にも対応している。ただ、JPEG2000は対応アプリケーションが少ないので、汎用(はんよう)性が高い[JPEG]を選択して変換するのがよい。
[JPEG]を選択すると、[名前を付けて保存]ダイアログが表示されるので、保存先フォルダの選択する。表示されているページだけでなく、PDFファイルの全てのページがJPEGに変換される。この際、指定したフォルダにJPEGファイルを直接保存されるので、PDFが複数ページで構成されている場合は、フォルダを作成して、そこを指定するとよい。
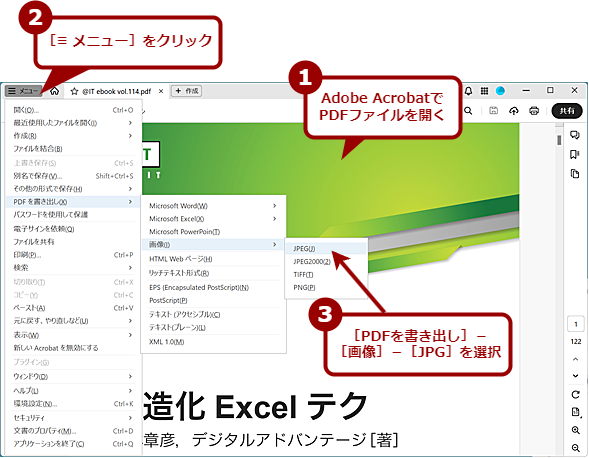
Adobe AcrobatでPDFをJPEGに変換する(1)
Adobe AcrobatでPDFファイルを開き、[≡ メニュー]をクリックする。表示されたメニューで[PDF書き出し]−[画像]−[JPEG]を選択する。
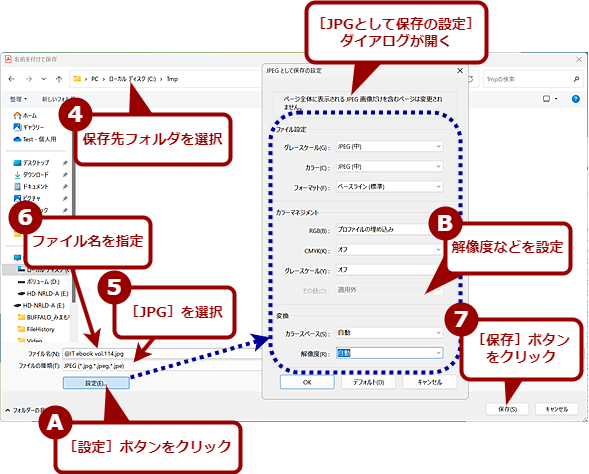
Adobe AcrobatでPDFをJPEGに変換する(2)
[名前を付けて保存]ダイアログが開くので、保存先フォルダを選択し、「ファイルの種類」欄で[JPEG]を選択、ファイル名を指定して[保存]ボタンをクリックする。解像度などを変更したい場合は、[設定]ボタンをクリックして、[JPEGとして保存の設定]ダイアログを開くと設定できる。
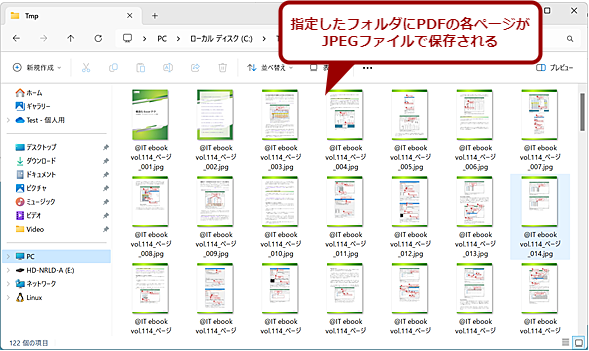
Adobe AcrobatでPDFをJPEGに変換する(3)
指定したフォルダにPDFの各ページがJPEGファイルに変換されて保存される。そのファイル名は、[名前を付けて保存]ダイアログで指定したファイル名に「_ページ_<ページ番号>.jpg」が付けられて「<ファイル名>_ページ_001.jpg」のようになる。
Copyright© Digital Advantage Corp. All Rights Reserved.