リモートデスクトップ接続の画面サイズを変更する:Tech TIPS
Windowsのリモートデスクトップ接続では、デフォルトの全画面表示に限らず、自在に画面サイズを変えてウィンドウ表示ができる。GUIやコマンドラインなど複数の変更手順を解説。
対象OS:Windows Vista/Windows 7/Windows 8/Windows 8.1/Windows 10/Windows Server 2008/Windows Server 2008 R2/Windows Server 2012/Windows Server 2012 R2
解説
Windows OSの標準機能であるリモートデスクトップ接続では、デフォルトの設定のままだとローカルコンピューターのディスプレー全体にリモートデスクトップの画面が表示される。いわゆる「全画面表示」だ。
だが、複数のリモートコンピューターに接続して各デスクトップを操作したい場合、全画面表示だとデスクトップの切り替え操作が煩わしい。それには各デスクトップをウィンドウ表示にすればよい。
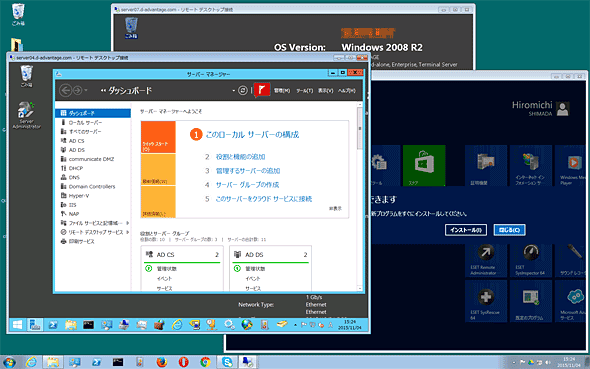
複数のリモートデスクトップをウィンドウ表示する
これは3台のリモートコンピューターに接続し、それぞれのデスクトップをウィンドウでオーバーラップ表示させたところ。各デスクトップのサイズは小さいものの、デスクトップを切り替えたり表示内容を比較したりするには、全画面表示よりこの方が便利だ。
また、リモートデスクトップの画面サイズ(解像度)は、ローカルコンピューターのディスプレーの解像度がリモートより高ければ、接続先(リモートコンピューター)の物理的なデスクトップサイズより広げることができる。
例えば、リモートコンピューターがノートPCで、内蔵ディスプレーでは物理的に1366×768ピクセルしか表示できなくても、ローカルコンピューターのデスクトップサイズが1920×1080ピクセルなら、リモートデスクトップのサイズもこのサイズまで拡大できる。
本TIPSでは、リモートデスクトップの画面サイズを変更する複数の方法を説明する。
操作方法
リモートデスクトップの画面サイズを変更するには、次の3種類の手順が利用できる。
対話的にGUIを操作できる場合は1.で事足りるだろう。一方、リモートコンピューターごとに設定ファイル(RDPファイル)を用意して素早く接続できるようにしている場合、恒久的に変更するなら2.、一時的に変更するだけなら3.をそれぞれ利用するのが適している。
●リモートデスクトップ接続クライアントのGUIで画面サイズを指定する
スタートメニューまたはスタート画面から[リモート デスクトップ接続]を実行し、リモートデスクトップ接続のダイアログが表示されたら、[オプションの表示]をクリックする。詳細設定画面に切り替わったら、[画面]タブでリモートデスクトップ画面を希望のサイズに変更してから接続する。
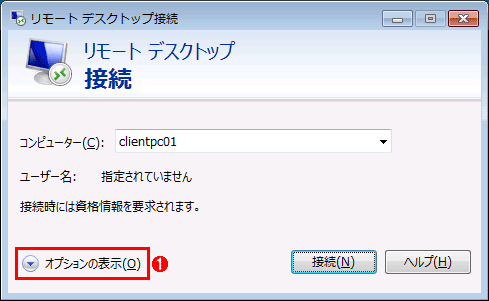
リモート デスクトップ接続クライアントのGUIで画面サイズを変更する(その1)
これはスタートメニューあるいはスタート画面から[リモート デスクトップ接続]を起動したところ。
(1)[オプションの表示]をクリックすると、画面サイズなどの設定を変更できる詳細設定のダイアログに切り替わる。

リモートデスクトップ接続クライアントのGUIで画面サイズを変更する(その2)
これはリモートデスクトップ接続クライアントの詳細設定ダイアログ。
(2)まず[画面]タブを選ぶ。
(3)リモートデスクトップの解像度を選択するためのスライダー。左端から右端の1つ手前までの間でツマミを移動すると、リモートデスクトップの画面はウィンドウ表示になる。スライダーの下には、選択した解像度が「1920×1080 ピクセル」のように表示される。
(4)スライダーの右端いっぱいにツマミを移動すると、全画面表示すなわちローカルコンピューターのディスプレー全体がリモートデスクトップになる。
(5)ローカルコンピューターに複数のディスプレーを接続している場合、[リモート セッションですべてのモニターを使用する]にチェックを入れてオンにすると、全ディスプレーに渡ってリモートデスクトップの画面が表示される。オフの場合はプライマリディスプレーだけに表示される。
●RDPファイルに含まれる画面サイズの設定を変更する
TIPS「リモート・デスクトップで目的のコンピュータに素早く接続する」のようにして、リモートコンピューターごとにリモートデスクトップ接続の設定ファイル(RDPファイル)を作成して利用している場合、画面サイズの設定はRDPファイルに記録されている。
そのため、RDPファイルからリモートデスクトップ接続を起動した際の画面サイズを変更するには、RDPファイルを修正する必要がある。それにはGUIによる修正とテキストエディターによる修正が可能だ。
■GUIからRDPファイル中の画面サイズ設定を変更する
GUIから修正するには、まずエクスプローラーでRDPファイルを右クリックしてコンテキストメニューから[編集]を選び、リモートデスクトップ接続のダイアログを開く。次に、前述の手順で画面サイズを変更したら、[全般]タブの[保存]ボタンをクリックしてRDPファイルを上書き保存する。
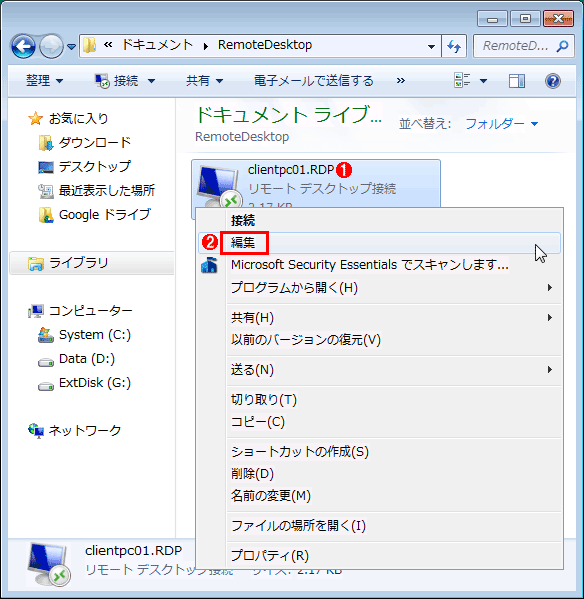
RDPファイルに保存されている画面サイズを変更する(その1)
これはエクスプローラーで既存のRDPファイルを表示したところ。
(1)RDPファイルを右クリックして、コンテキストメニューを開く。
(2)[編集]をクリックすると、リモートデスクトップ接続クライアントの詳細設定ダイアログが現れる。

RDPファイルに保存されている画面サイズを変更する(その2)
ここで設定を変更した後に保存することで、RDPファイルの設定を上書きできる。
(3)まず[画面]タブで画面サイズの設定を変更しておく。必要なら他のタブの設定も変更しておく。
(4)[全般]タブに戻る。
(5)[保存]ボタンをクリックすると、ここまで変更した設定内容が元のRDPファイルに保存・反映される。
(6)リモートコンピューターに接続する際のアカウント名/パスワードを保存するには、[資格尾情報を保存できるようにする]にチェックを入れてオンにしてから接続する。RDPファイルに資格情報は保存されない(正確にはパスワードが保存されない)ので、(5)とは別に設定・保存する必要がある。
■テキストエディターでRDPファイル中の画面サイズ設定を変更する
RDPファイルをメモ帳などのテキストエディターで開いてパラメーターを編集するという方法もある(RDPファイルはUnicodeテキスト形式なので、Unicode対応のテキストエディターなら編集可能)。
例えばリモートデスクトップをローカルの画面全体に表示したい場合、エディターで検索して「screen mode id:i:」から始まる行を探し、次のようにパラメーターとして「2」を指定する。
screen mode id:i:2
ローカルコンピューターに複数のディスプレーが接続されている場合、ローカルデスクトップの画面全体(すなわち複数のディスプレー)に渡ってリモートデスクトップの画面を表示させたいなら、「use multimon:i:」から始まる行を検索して、次のようにパラメーターとして「1」を指定する。
use multimon:i:1
全画面ではなく、特定の画面サイズでウィンドウ表示にしたい場合は、「screen mode id:i:」のパラメーターに「1」を指定しつつ、「desktopwidth:i:」に水平方向のピクセル数、「desktopheight:i:」に垂直方向のピクセル数をそれぞれ指定する。以下の例では1152×864ピクセルを指定している。各行の並び順は、以下の通りでなくてもよい。
screen mode id:i:1
desktopwidth:i:1152
desktopheight:i:864
画面サイズには、1024×768ピクセルや1280×1024ピクセルなど、GUIから指定できる一般的な組み合わせ以外でも指定可能だ。例えば1152×864ピクセルのように、GUIから指定できない画面サイズでリモートデスクトップを表示させるテクニックとしても利用できる。
●mstsc.exeのコマンドラインオプションで画面サイズを指定する
RDPファイルからリモートデスクトップ接続を起動する際、単独ではRDPファイルで設定した画面サイズで表示したい一方で、他のリモートコンピューターと同時に接続するときには、各リモートデスクトップのウィンドウがなるべく重ならないように画面サイズを小さくしたいことがある。
このような場合、RDPファイルから直接起動するのではなく、リモートデスクトップ接続クライアントのプログラムmstsc.exeに、コマンドラインオプションとしてRDPファイルと画面サイズを指定して起動すればよい。全画面表示の場合は、次のように「/f」というオプションを指定する。
mstsc.exe <RDPファイル名> /f
ローカルコンピューターに複数のディスプレーが接続されている場合、ローカルデスクトップの画面全体(すなわち複数のディスプレー)に渡ってリモートデスクトップの画面を表示させたいなら、「/multimon」または「/span」オプションを指定する。
mstsc.exe <RDPファイル名> /multimon
または
mstsc.exe <RDPファイル名> /span
/multimonに比べると、/spanにはディスプレー全体を合わせたときの形状が長方形でなければならない(そうでないとシングルディスプレーで表示される)といった違いがある(詳細は本稿末尾の関連リンクを参照)。まずは/multimonを指定してみて、意図した挙動にならなければ/spanも試すとよいだろう。
特定の解像度でウィンドウ表示にしたい場合は、「/w:<水平方向の解像度>」と「/h:<垂直方向の解像度>」というオプションを指定する。以下の例では1600×1024ピクセルを指定している。
mstsc.exe <RDPファイル名> /w:1600 /h:1024
特定の画面サイズで複数のリモートコンピューターへ同時に接続するには、以下のように記述したバッチファイルを実行する。この例では、各RDPファイルで指定されたリモートコンピューターServer1/Server2/Server3の各デスクトップが1024×768ピクセルのウィンドウで同時に表示される。
start /B mstsc.exe Server1.RDP /w:1024 /h:768
start /B mstsc.exe Server2.RDP /w:1024 /h:768
start /B mstsc.exe Server3.RDP /w:1024 /h:768
■関連リンク
- コマンド ライン パラメーターをリモート デスクトップ接続と共に使用する(マイクロソフト)
- リモート デスクトップ セッションの画面に関連する設定ついて(Microsoft Japan Windows Technology Supportのブログ「Ask CORE」)
■更新履歴
【2015/11/05】スクリーンショットを更新しました。また複数のディスプレーにリモートデスクトップを表示させる方法を追記しました。Windows 8以降のWindows OSに対応しました。
【2010/05/07】RDPファイルの修正およびコマンドラインのオプション指定による画面サイズ変更手順を追記しました。またWindows Server 2008/Windows 7/Windows Server 2008 R2の情報を反映しました。
【2007/07/06】初版公開。
■この記事と関連性の高い別の記事
- Windowsでリモートデスクトップのウィンドウを特定の位置に表示させる(TIPS)
- Windowsでリモートデスクトップ接続の画面を縮小表示させる(TIPS)
- Windowsのリモートデスクトップをマルチディスプレイの全画面表示で使う(TIPS)
- Windowsでリモートから「リモート デスクトップ」を許可する(TIPS)
- リモート・デスクトップ接続で縮小表示をデフォルトにする(TIPS)
Copyright© Digital Advantage Corp. All Rights Reserved.

 Windowsでリモートデスクトップのウィンドウを特定の位置に表示させる
Windowsでリモートデスクトップのウィンドウを特定の位置に表示させる Windowsでリモートデスクトップ接続の画面を縮小表示させる
Windowsでリモートデスクトップ接続の画面を縮小表示させる Windowsのリモートデスクトップをマルチディスプレイの全画面表示で使う
Windowsのリモートデスクトップをマルチディスプレイの全画面表示で使う Windowsでリモートから「リモート デスクトップ」を許可する
Windowsでリモートから「リモート デスクトップ」を許可する