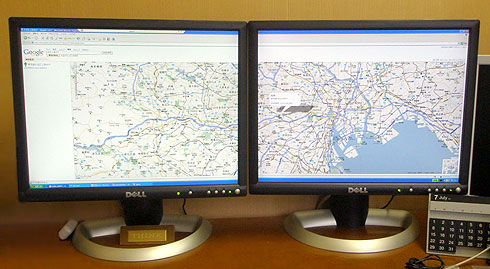Windows XPのリモートデスクトップをマルチディスプレイの全画面表示で使う:Tech TIPS
リモートデスクトップ接続クライアント6.0の新機能の1つとして、マルチディスプレイサポートがある。マルチディスプレイ環境なら、この機能により広大なリモートデスクトップ画面を利用できる。
Windows 10の場合は、「リモートデスクトップが狭い? ならば複数画面に拡張だ」を参照してください。本ページはWindows XPなどを対象とした古い記事です。
対象OS:Windows XP / Windows Vista / Windows Server 2003
解説
Windows XPに標準で付属するリモートデスクトップ接続クライアントのバージョンでは、マルチディスプレイ環境であってもリモートデスクトップの全画面表示はディスプレイ1台分の解像度に限定されてしまう。しかし、その後マイクロソフトから提供された新版の「リモートデスクトップ接続クライアント 6.0」をダウンロードしてインストールすれば、マルチディスプレイ全体にリモートデスクトップを全画面表示して使うことができる。マルチディスプレイ環境を利用しているなら、複数画面分の広大なデスクトップでリモートデスクトップを使えるようになる。
操作方法
前述したとおり、マルチディスプレイ全体をリモートデスクトップとして利用するには、Windows XPに標準搭載されているものではなく、後から提供された新版の「リモートデスクトップ接続クライアント 6.0」をマイクロソフトのWebサイトからダウンロードして更新する必要がある。このリモートデスクトップ接続クライアントのアップグレード方法やバージョンの確認方法については、次の記事を参照していただきたい。
- 関連記事: リモートデスクトップ接続クライアントをアップグレードする(TIPS)
- 関連記事: リモートデスクトップ接続クライアントのバージョンを調べる(TIPS)
- 関連記事: リモートデスクトップで目的のコンピュータに素早く接続する(TIPS)
「リモートデスクトップ接続クライアント 6.0」に更新すると、リモートデスクトップの実行プログラム(mstsc.exe)で/spanコマンドラインオプションを指定できるようになる。マルチディスプレイ全体をリモートデスクトップとして利用するには、リモートデスクトップ接続クライアントの起動時に、/spanコマンドラインオプションを指定する。具体的には、[スタート]メニューの[ファイル名を指定して実行]で表示されるダイアログで“mstsc /span”と指定すればよい。また、特定の.RDPファイルを指定する場合は、“mstsc.exe /span 〜.rdp”とする。.RDPファイルについては関連記事を参照されたい。
ショートカットアイコンから起動するなら、「リモートデスクトップ接続」のショートカットのプロパティを開いて、[リンク先]の指定に/spanオプションを追加してもよい。
ただし、/spanオプションを追加すると、リモートデスクトップ接続の[画面]タブにおける解像度の選択用スライドバーが無効になり、常にリモートデスクトップが全画面表示されるようになるので注意が必要だ。
後は通常どおり、接続先コンピュータを選択して接続すればよい。例えば次の画面は、1600×1200ドットのディスプレイ2台のマルチディスプレイ環境で、/spanオプション付きでリモートデスクトップに接続し、Googleマップを全画面表示してみたところである。
ただし、この機能には以下のような制限がある。
- ディスプレイ全体の合計解像度は、最大でも4096×2048までであること。
- すべてのディスプレイの解像度は同一でなければならない。
- ディスプレイは水平方向に並んでいること(縦並びなど、並び順は制御できない)。
■関連リンク
- リモート デスクトップ接続 (Terminal Services クライアント 6.0)(マイクロソフト サポート技術情報)
- リモート デスクトップ接続の表示) (マイクロソフト TechNet)
■この記事と関連性の高い別の記事
Copyright© Digital Advantage Corp. All Rights Reserved.
![[リモート デスクトップ接続]のプロパティ](https://image.itmedia.co.jp/ait/articles/0707/13/wi-903scr01.gif)