Windowsでドメイン/ワークグループの異なるサーバーにアクセスする ―ネットワーク接続のための資格情報を事前に設定する―:Tech TIPS
別のドメイン/ワークグループにあるサーバにアクセスしたとき、認証に失敗するなら、そのサーバで通用する資格情報を用いればよい。事前にコントロール・パネルでサーバとユーザー・アカウント/パスワードの組み合わせを登録しておくと、シームレスにアクセスできる。
この記事で分かること
- 異なるドメインやワークグループのサーバにアクセスするには、事前に資格情報を登録しておくとスムーズに接続できる
- 「ユーザー名およびパスワードの保存」機能で、接続先のサーバ名とアカウント情報を設定できる
- セキュリティ上の懸念もあるため、重要なサーバは登録対象から除外するのが望ましい
対象OS:Windows XP Professional/Windows Vista Business/Windows Vista Enterprise/Windows Vista Ultimate/Windows Server 2003
解説
Active DirectoryドメインあるいはNTドメインに所属するコンピュータにドメイン・ユーザー・アカウントでログオンすると、同じドメインのサーバには改めてユーザー・アカウントとパスワードを入力することなく接続できる。しかし実際には、各種テスト用のサーバや別の部署にあるサーバなど、異なるドメインに所属するサーバやワークグループ構成のサーバにアクセスしなければならないことは、管理者にとって珍しくない。こうしたサーバに接続しようとすると、以下のようなダイアログ・ボックスが表示されることがある。これはログオン中のユーザー・アカウントでの認証に失敗したためだ。
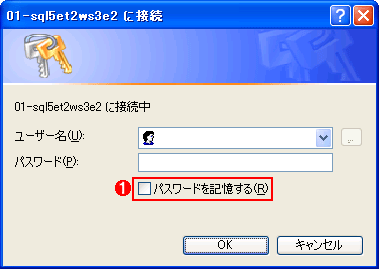
ユーザー・アカウントとパスワードを問い合わせるダイアログ・ボックス
これはWindows XPの例。接続しようとしたサーバで認証に失敗すると、このダイアログ・ボックスが表示される。Windowsネットワークでは、デフォルトでは、現在ログオンしたときに使ったユーザー名(およびドメイン名)とパスワードを使ってリモートのサーバへアクセスしようするが、そのユーザー名がリモートのサーバやドメインに登録されていないと、このように接続が失敗し、別のユーザー名とパスワードが要求される。
(1)このチェック・ボックスをオンにすると、入力したユーザー名とパスワード、および接続先のサーバ名が記録され、次回以降の接続時に利用される。
このダイアログ・ボックスの(1)のチェック・ボックスをオンにすると、入力したユーザー名とパスワード、接続先のサーバ名がログオン中のユーザーのプロファイルに記録される。以後、同じサーバにアクセスすると、記録されたユーザー・アカウントの資格情報が自動的に用いられて接続される。このダイアログ・ボックスに再びアカウントの情報を入力する手間を省けるわけだ。
しかし、こうしたサーバが複数ある場合、いちいち上記のダイアログ・ボックスを表示させてユーザー・アカウントを設定していくのも面倒な作業だ。またこの方法では、ログオン中のユーザー・アカウントでもアクセス可能なサーバに対して、例えば管理専用の別のユーザー・アカウントで接続することができない。なぜなら、最初から認証に成功してしまうため、上記のダイアログ・ボックスが表示されず、ユーザー・アカウントを変更する余地がないからだ。
こうした問題を解消するには、接続元のコンピュータのコントロール・パネルから[ユーザー名およびパスワードの保存]ダイアログ・ボックスを起動し、接続先のサーバとユーザー・アカウントの組み合わせをあらかじめ登録しておけばよい。
ただし、この設定を施したコンピュータが悪意のある攻撃者に乗っ取られると、登録済みのサーバに難なく侵入されてしまう危険性がある。こうしたリスクを踏まえて、非常に重要なサーバはあえて登録しない、といった対策を検討すべきだろう。
操作方法
コントロール・パネルにある[ユーザー名およびパスワードの保存]ダイアログ・ボックスを利用すると、各サーバとの接続に使用するユーザー名とパスワードの情報(資格情報)をあらかじめ設定しておくことができる。
●[ユーザー名およびパスワードの保存]を呼び出す手順
接続元のコンピュータにてWindowsにログオンしたら、まずコントロール・パネルを開いて[ユーザー名およびパスワードの保存]ダイアログ・ボックスを起動する必要がある。以下、Windows OSごとに説明する。
■Windows XPの場合
まずコントロール・パネルの[ユーザー アカウント]アプレットを起動する。その次の手順は、接続元のコンピュータのドメイン/ワークグループ構成によって異なる。
接続元のコンピュータがドメインに所属している場合、ログオン中のユーザー・アカウントが管理者以外だと、管理者による認証を求める画面が表示される。ここで[パスワードの管理]というリンクをクリックすると、認証なしで[ユーザー名およびパスワードの保存]ダイアログ・ボックスを起動できる。
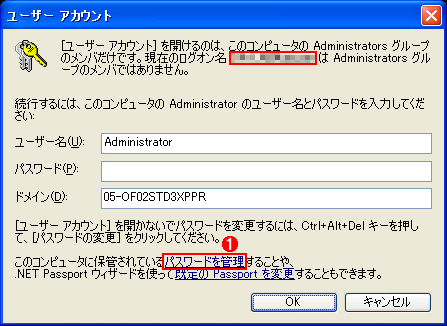
管理者による認証を要求するダイアログ・ボックス
管理者でないユーザー・アカウントで[ユーザー アカウント]アプレットを起動すると、このように管理者による認証が要求される。しかし実際には認証せずとも、接続先のサーバとユーザー・アカウントの組み合わせは登録できる。
(1)このリンクをクリックすると、[ユーザー名およびパスワードの保存]ダイアログ・ボックスが表示される。
管理者としてログオンしている場合はすぐに[ユーザー アカウント]アプレットが表示されるので、[詳細設定]タブの[パスワードの管理]ボタンをクリックすると、[ユーザー名およびパスワードの保存]ダイアログ・ボックスが現れる。
![[ユーザー アカウント]アプレット(ドメインに所属するWindows XP)](https://image.itmedia.co.jp/ait/articles/0710/26/wi-setaltcrd03.gif)
[ユーザー アカウント]アプレット(ドメインに所属するWindows XP)
ユーザー・アカウントに関する設定全般を、この画面で確認・変更できる。
(1)詳細設定]タブを選んでから、このボタンをクリックすると、[ユーザー名およびパスワードの保存]ダイアログ・ボックスが表示される。
接続元のコンピュータがワークグループ構成の場合、ログオン中のユーザー・アカウントが管理者であれば、操作対象のユーザーを選択する画面が表示されるので、ログオン中のユーザー・アカウントを選択する(制限ユーザーの場合は表示されない)。以下の画面が表示されたら、左側のメニューにある[ネットワーク パスワードを管理する]をクリックすると、[ユーザー名およびパスワードの保存]ダイアログ・ボックスが現れる。
![ユーザー アカウント]アプレット(ワークグループ構成のWindows XP)](https://image.itmedia.co.jp/ait/articles/0710/26/wi-setaltcrd04.gif)
ユーザー アカウント]アプレット(ワークグループ構成のWindows XP)
ユーザー・アカウントに関する設定全般を、この画面で確認・変更できる。
(1)このリンクをクリックすると、[ユーザー名およびパスワードの保存]ダイアログ・ボックスが表示される。
■Windows Server 2003の場合
コントロール・パネルにある[ユーザー名およびパスワードの保存]アプレットを実行すると、[ユーザー名およびパスワードの保存]ダイアログ・ボックスが表示される。
■Windows Vistaの場合
接続元のコンピュータがドメインに所属している場合は、コントロール・パネルから[ユーザー アカウント]−[ユーザー アカウント]とクリックする。ワークグループ構成の場合は、コントロール・パネルから[ユーザー アカウントと家族のための安全設定]−[ユーザー アカウント]とクリックする。コントロール・パネルをクラシック表示にしている場合は、単に[ユーザー アカウント]アプレットを実行すればよい。
以下の画面が表示されたら、左側のメニューにある[ネットワーク パスワードの管理]をクリックすると、[ユーザー名およびパスワードの保存]ダイアログ・ボックスが現れる。
![[ユーザー アカウント]アプレット(Windows Vista)](https://image.itmedia.co.jp/ait/articles/0710/26/wi-setaltcrd05.gif)
[ユーザー アカウント]アプレット(Windows Vista)
ユーザー・アカウントに関する設定全般を、この画面で確認・変更できる。
(1)このリンクをクリックすると、[ユーザー名およびパスワードの保存]ダイアログ・ボックスが表示される。
●接続先のサーバとユーザー名、パスワードの設定手順
[ユーザー名およびパスワードの保存]ダイアログ・ボックスが表示されたら、[追加]ボタンをクリックする。
![[ユーザー名およびパスワードの保存]ダイアログ・ボックス](https://image.itmedia.co.jp/ait/articles/0710/26/wi-setaltcrd06.gif)
[ユーザー名およびパスワードの保存]ダイアログ・ボックス
これはWindows XPの例だが、ほかのWindows OSでもほぼ同じ画面が表示される。
(1)このボタンをクリックして、サーバとユーザー・アカウントの組み合わせを登録する。
(2)登録済みのサーバはここに一覧表示される。前述の「ユーザー・アカウントとパスワードを問い合わせるダイアログ・ボックス」にてチェック・ボックスをオンにすると、入力されたユーザー・アカウントと接続先のサーバの情報は、自動的にこの一覧に追加される。
すると、Windows XP/Windows Server 2003では[ログオン情報のプロパティ]ダイアログ・ボックス、Windows Vistaでは[保存されている資格情報のプロパティ]ダイアログ・ボックスが表示される。ここに接続先のサーバとユーザー・アカウントの情報を入力する。
サーバ名には、アクセス時に指定する形式でコンピュータ名を入力する。例えば普段「\\TESTSVR01\FileShare」といった具合にNetBIOS名を指定しているなら「TESTSVR01」、FQDNであれば「testsvr01.example.co.jp」といった具合だ。example.co.jpドメインに所属する全コンピュータを対象とするなら、「*.example.co.jp」と入力することも可能だ。ただし「server*.example.co.jp」のように部分一致はできないようだ。
ユーザー名は、必ず資格情報のありかを含めて入力する。「EXAMPLE\TESTUSER01」「TESTSVR01\TESTUSER01」「testuser01@example.co.jp」といった具合だ(これらの指定方法については、TIPS「Windowsネットワークにおけるユーザー名とドメイン名の指定方法」参照)。
![[ログオン情報のプロパティ]ダイアログ・ボックス(Windows XP/Windows Server 2003](https://image.itmedia.co.jp/ait/articles/0710/26/wi-setaltcrd07.gif)
[ログオン情報のプロパティ]ダイアログ・ボックス(Windows XP/Windows Server 2003
この画面から接続先のサーバやユーザー・アカウントの情報を入力・登録できる。
(1)接続先サーバのコンピュータ名を入力する。普段利用している形式(NetBIOS名やFQDN)で指定すること。「*.example.co.jp」などと指定することでドメインに所属する全サーバを一括指定することも可能だ。
(2)接続時に使用したいユーザー・アカウントの名前を入力する。資格情報のありかを明示するために、「EXAMPLE\TESTUSER01」「testuser01@example.co.jp」という形式で指定すること。またワークグループ構成のサーバに対しては、ワークグループ名ではなくサーバ名を資格情報のありかとして指定する必要がある。
(3)(2)で入力したユーザー・アカウントのパスワードを入力する。登録時にパスワードは確認されないので、間違えないように注意すること。
![[保存されている資格情報のプロパティ]ダイアログ・ボックス(Windows Vista)](https://image.itmedia.co.jp/ait/articles/0710/26/wi-setaltcrd08.gif)
[保存されている資格情報のプロパティ]ダイアログ・ボックス(Windows Vista)
Windows XP/Windows Server 2003の場合と比べて、資格情報の種類を指定できる点が異なる。
(1)前述の『[ログオン情報のプロパティ]ダイアログ・ボックス(Windows XP/Windows Server 2003)』と同様に、接続先のサーバ名やユーザー名、パスワードを入力する。
(2)本稿ではWindowsサーバが対象なので[Windows のログオン資格情報]ラジオ・ボタンを選択する。
入力を終えたら[OK]ボタンをクリックすると、サーバとユーザー・アカウントの組み合わせが登録されるので、いったんログオフしてログオンし直してから、そのサーバにアクセスしてみよう。認証のダイアログ・ボックスなしに接続できれば成功である。失敗したら登録したサーバ名やユーザー・アカウントが間違っていないか再確認する。
Windows Vista以降のWindows OSであれば、トラブルに備えて、設定・保存した資格情報を一括でバックアップ/復元することが可能だ。その手順はTIPS「異なるドメイン/ワークグループのサーバへのログオン資格情報をバックアップする」を参照していただきたい。
■関連リンク
- Windows XP でドメイン内のコンピュータ上で保存されているユーザー名とパスワードを管理する方法(サポート技術情報 306992)
- ドメインにないコンピュータに保存されているユーザー名およびパスワードを管理する方法(サポート技術情報 306541)
■この記事と関連性の高い別の記事
- ドメインにログオンしていないクライアントから共有資源にアクセスする(TIPS)
- システムに自動ログオンする(Windows 7/Windows Server 2008 R2編)(TIPS)
- システムに自動ログオンする方法(ユーザー管理ツール編)(TIPS)
- Windowsのようこそ画面でローカルアカウントでログオンする(TIPS)
- 共有リソース・アクセス時にパスワード入力を求められる「IPC$」とは?(TIPS)
Copyright© Digital Advantage Corp. All Rights Reserved.
