システムに自動ログオンする(Windows 7/Windows Server 2008 R2編):Tech TIPS
自分しかユーザーがいないPCでは、自動ログオンを有効にしておくと起動後、すぐにPCが使えるようになって便利だ。その設定方法を紹介する。
対象OS:Windows 7 / Windows Server 2008 R2
*Windows 8/Windows Server 2012の場合は、「システムに自動サインインする(Windows 8/Windows Server 2012編)」をご覧ください。
解説
Windows OSでは、起動後、セキュリティ保護のためにパスワードの入力が求められる。ユーザー名とパスワードが合致しないとシステムにログオン(ログイン)できない。しかし、自分しかユーザーがいなかったり、実験的な用途で何度もログオンを繰り返したりするような場合、パスワードの入力を不要(自動ログオンを有効)にしておくと、起動と同時にログオン処理が行われ、すぐに利用できるようになる。ただし、自動ログオンを有効にすると、セキュリティ的には脆弱になるので、その危険性を承知のうえで利用していただきたい。
自動ログオンを可能にするには、SysinternalsからリリースされているAutologonツールを利用する方法などもあるが、本TIPSではWindows 7の[ユーザー アカウント]ダイアログなどで設定する方法を紹介する。ただしドメインに参加している場合は、本稿の方法では自動ログオンの設定ができないので注意していただきたい。
操作方法
■パスワードを削除して自動ログインさせる方法
[コントロール パネル]で[ユーザー アカウントと家族のための安全設定]−[ユーザー アカウント]を順番にクリックする(表示方法を[大きいアイコン][小さいアイコン]にしている場合は[ユーザー アカウント]をクリックする)。[ユーザー アカウントの変更]の[個人用パスワードの削除]をクリックし、[個人用パスワードを削除]ダイアログで現在設定されているパスワードを入力し、[パスワードの削除]ボタンをクリックする。
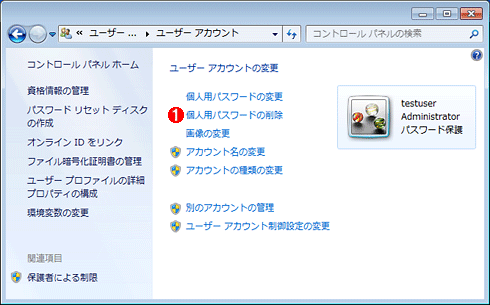
[コントロール パネル]の[ユーザー アカウント]ダイアログの画面
[ユーザー アカウント]ダイアログでは、パスワードやアカウント名の変更などを行う。ここで[個人用パスワードの削除]をクリックすると、そのアカウントに設定されているパスワードが削除できる。
(1)[個人用パスワードの削除]をクリックする。→[A]へ
[A]
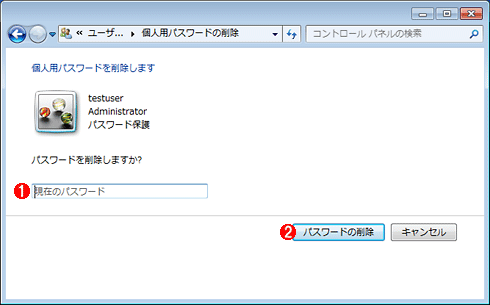
[個人用パスワードの削除]ダイアログの画面
現在設定されているパスワードを入力して、[パスワードの削除]ボタンをクリックすることで、パスワードが削除できる。
(1)ここに現在設定しているパスワードを入力する。
(2)[パスワードの削除]ボタンをクリックする。
再びパスワードを設定するには、[コントロール パネル]の[ユーザー アカウント]ダイアログを開き、
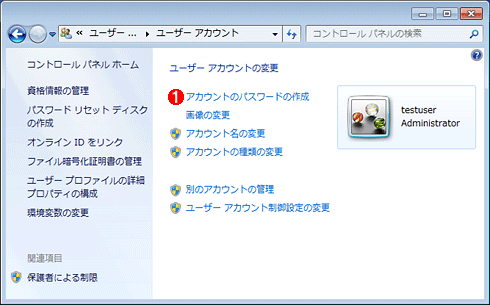
パスワード削除後の[ユーザー アカウント]ダイアログの画面
再びパスワードを設定するには、[ユーザー アカウント]ダイアログを開き、[アカウントのパスワードの作成]をクリックし、新しいパスワードとヒントをそれぞれ入力し、[パスワードの作成]ボタンをクリックする。これでパスワードが作成され、自動ログオンが解除される。
(1)ここをクリックしてパスワードを再設定する。
有効になっているアカウントが1つだけの場合、そのアカウントのパスワードが削除されると、[ようこそ画面]が表示されず、自動的にログオン処理が行われ、すぐにデスクトップが利用できるようになる。有効になっているアカウントが複数存在する場合は、[ようこそ画面]にアイコンが表示される。ただし、パスワードを削除したアカウントは、ここでアイコンをクリックするだけで、パスワードを入力せずにログオンできる。
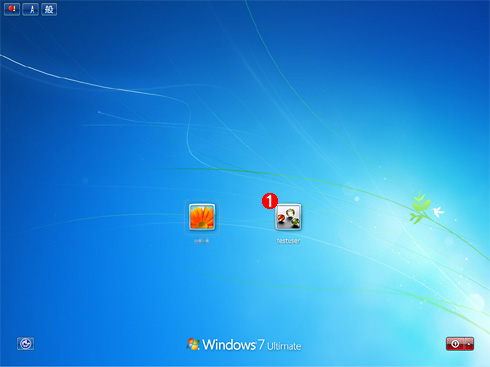
複数のアカウントが設定されている場合
パスワードを削除しても、複数のアカウントが設定されている場合、画面のように[ようこそ画面]に各アカウントのアイコンが表示され、自動的にデスクトップ画面が表示されることはない。
(1)パスワードを削除したアカウント。複数アカウントが設定されている場合は、このような画面が表示される。ただし、ここでアイコンをクリックするだけで、パスワードの入力をせずにログオンできる。
複数のアカウントが設定されている場合でも、「control userpasswords2」コマンドを利用することで、自動ログオンの設定が可能である。
■「control userpasswords2」コマンドで設定する方法
Windows XPなどと同様、「control userpasswords2」コマンドを使うことでも自動ログオンの設定が可能だ。ただし、「control userpasswords2」コマンドで自動ログオン設定した場合、管理者権限(Administrator)が失われるトラブルも報告されているので、管理者権限を持つアカウントをバックアップとして作成しておいた方がよいだろう。
まず、コマンド・プロンプトを開くか、[Windows]+[R]キーで「ファイル名を指定して実行」ダイアログを開き、「control userpasswords2」と入力して、[ユーザー アカウント]ダイアログを開く。自動ログオンするアカウントを「このコンピューターのユーザー」の一覧から選択し、「ユーザーがこのコンピューターを使うには、ユーザー名とパスワードの入力が必要」のチェックを外す。[OK]ボタンをクリックすると、[自動ログオン]ダイアログが表示されるので、設定されているパスワードを入力して、[OK]ボタンをクリックする。
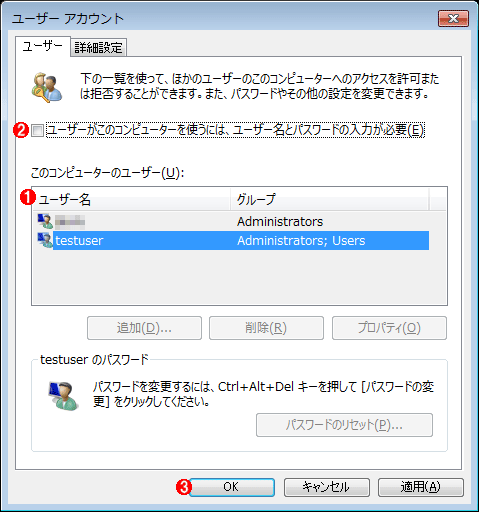
[ユーザー アカウント]ダイアログの画面
コマンド・プロンプトで「control userpasswords2」コマンドを実行すると、[ユーザー アカウント]ダイアログを開く。ここで、自動ログオンするアカウントを設定する。
(1)ここから自動ログオンするアカウントを選択する。
(2)このチェックを外す。
(3)[OK]ボタンをクリックする。→[B]へ
[B]
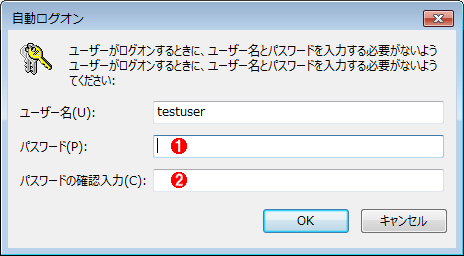
[自動ログオン]ダイアログの画面
自動ログオンに設定したいアカウント名(ユーザー名)を確認し、パスワードを入力する。
(1)現在設定されているパスワードを入力する。
(2)確認のため、再度パスワードを入力する。
「control userpasswords2」コマンドを利用する方法では、パスワード自体は削除されず、設定したアカウントで自動的にログオンするように設定される。そのため、[コントロール パネル]−[ユーザー アカウント]ダイアログを開くと、アカウントが「パスワード保護」されていることが分かる。
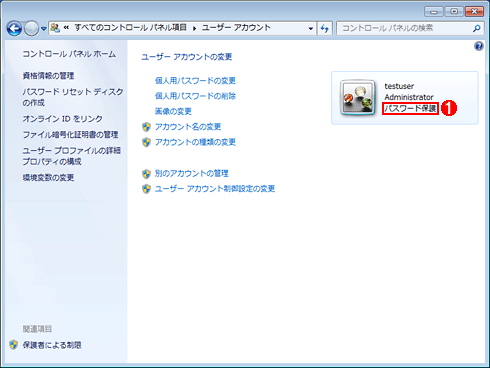
自動ログオン設定後の[ユーザー アカウント]ダイアログの画面
[ユーザー アカウント]ダイアログを見ると、自動ログオンを設定したアカウントでもパスワードで保護されていることが分かる。
(1)パスワード保護されていることが分かる。
自動ログオン設定を行っているときに、別のユーザーとしてログオンしたければ、いったんログオフして(もしくは[スタート]メニューの[ユーザーの切り替え]を実行し)再度目的のユーザーでログオンし直すか、[Shift]キーを押したままシステムを再起動する。こうすると、自動ログオンが有効化されていても、ログオン画面が表示されるようになる。
■この記事と関連性の高い別の記事
- Windowsでシステムに自動ログオンする方法(ユーザー管理ツール編)(TIPS)
- Windowsでシステムに自動ログオンする(Autologonツール編)(TIPS)
- ログオンを省略してWindows 2000を利用できるようにするには(レジストリによる設定法)(TIPS)
- Windowsのようこそ画面でローカルアカウントでログオンする(TIPS)
- パスワードを忘れたWindows 7/8/8.1にログオン(サインイン)する(TIPS)
- 前回ログオン時のユーザー名を非表示にする(TIPS)
- Windowsでキャッシュされたログオンを無効にする(暗号化ファイルシステムの運用に注意)(TIPS)
- 共有リソース・アクセス時にパスワード入力を求められる「IPC$」とは?(TIPS)
- Windowsでドメイン/ワークグループの異なるサーバーにアクセスする(TIPS)
- システムに自動サインインする(Windows 8/Windows Server 2012編)(TIPS)
Copyright© Digital Advantage Corp. All Rights Reserved.