Windowsで修正プログラムのアンインストール情報を削除してディスクの空き容量を増やす:Tech TIPS
Windowsで毎月提供される修正プログラムを適用すると、アンイストール用のファイルが多数作成される。その総容量は数百Mbytesにもなるため、削除すれば空きディスク容量を増やせる。ディスク容量が限られたノートPCなどでは特に有効だ。
対象OS:Windows 2000/Windows XP/Windows Server 2003
解説
マイクロソフトは、Windows OSなどに脆弱性や不具合が見つかると、これを修正するための「更新プログラム(パッチ)」を公開している。このパッチを適用(インストール)することで、脆弱性や不具合が修正されるのだが、アンインストール用ファイルなど、意外なほどディスク容量を圧迫する。例えば、Windows XP SP2の場合、2008年9月までにリリースされた修正プログラムを適用していると、アンインストール用ファイルなどで200Mbytes以上のディスク容量が消費される(インストールされているコンポーネントや修正プログラムの適用時期などで異なる)。さらにWindows XP SP未適用版に対して、Service Pack 1、2、3と順番にService Packを適用しているような場合は、さらにファイルの容量が大きくなり、1Gbytes以上になることもある。
少々古めのノートPCや最近流行しているUMPC(低価格の小型ノートPC)など、ディスク容量が限られたコンピュータを利用していると、数百Mbytesといっても、不要なファイルは削除したくなるのではないだろうか。しかし本当に削除してよいのか悩ましいところもあるだろう。そこで、修正プログラムの適用によって作成されるアンインストール用ファイルなどの削除の指針ならびに方法を紹介する。
操作方法
修正プログラムを適用すると、アンインストール用のフォルダ(以下、アンインストール・フォルダ)がシステム・フォルダ中(%SystemRoot%)に作成され、元のファイルやアンインストール・プログラムなどが保存される。[アプリケーションの追加と削除]/[プログラムの追加と削除]で適用済みの修正プログラムを削除すると、そのフォルダに保存されたファイルや情報を利用して適用前の状態に戻される。これにより、不具合が発生した場合でも適用前の状態に戻すことができる。
しかし不具合が発生しなければ、修正プログラムをアンインストールすることはなく、これらのファイルは利用されないままとなる。一般的に修正プログラムを適用して不具合が発生するのは、適用直後か、長くても2〜3週間以内である。その間に修正プログラムの適用による不具合発生のニュースなどがなければ、まず問題になることはないだろう。つまり1カ月も過ぎれば、アンインストール用ファイルは使う必要がなくなるので、削除しても困ることは(あまり)ないと思われる。
アンインストール・フォルダは、隠しフォルダとなっており、[フォルダ オプション]−[表示]タブの[ファイルとフォルダの表示]で[すべてのファイルとフォルダを表示する]を選択していないと表示されない。
![[フォルダ オプション]−[表示]タブの画面](https://image.itmedia.co.jp/ait/articles/0809/19/wi-patchdel01.gif)
[フォルダ オプション]−[表示]タブの画面
[ファイルとフォルダの表示]で[すべてのファイルとフォルダを表示する]を選択していないと、Windowsエクスプローラなどでアンインストール・フォルダが表示されない。
(1)[すべてのファイルとフォルダを表示する]を選択する。
アンインストール・フォルダ名は、「$NtUninstallKBXXXXXX$」となっており、KBXXXXXXの部分は修正プログラムのKB番号となっている。そこで、Windowsエクスプローラで、[名前]でソートして「$NtUninstallKBXXXXXX$」を並べて、日付の古いものを削除していけばよい。アンインストール用ファイルを削除してしまうと、修正プログラムのアンインストールは行えなくなるので、あくまでも自己責任において削除してほしい。
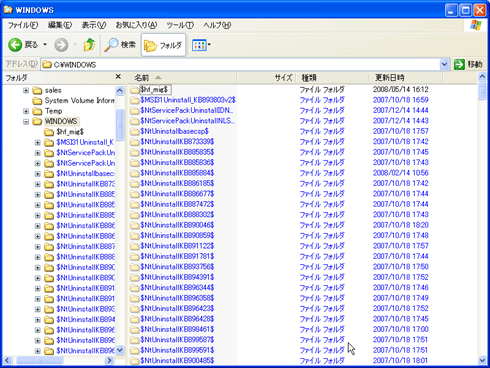
Windowsエクスプローラでシステム・フォルダを表示したところ
[フォルダ オプション]で[すべてのファイルとフォルダを表示する]に設定していると、隠しフォルダとなっているアンインストール・フォルダ($NtUninstallKBXXXXXX$)が表示される。このフォルダの更新日を見て、古いものを削除すればよい。
このほか、修正プログラムを適用するとログ・ファイルも作成される。システム・フォルダにある以下のファイルは、適用時に不具合が発生した場合に原因を追究する際には有用だが、正常に適用された場合はほとんど利用価値がないので、更新日が1カ月以上前ならばやはり削除しても問題ない。
- kb*.log
- setup*.log
- setup*.old
- setuplog.txt
- winnt32.log
- set*.tmp
さらにWindows Update/Microsoft Update/自動更新で修正プログラムを適用すると、%SystemRoot%\SoftwareDistribution\downloadフォルダにダウンロード・キャッシュが作成される。このフォルダ内の「0a8c54c5a89f095ea85e86978ead1456」といった英数字の意味が分からないフォルダが、ダウンロード・キャッシュである。このフォルダも、自動更新などですべての修正プログラムが適用済みならば、必要ないものなので、削除してよい。ただし自動更新で、[更新を自動的にダウンロードするが、インストールは手動で実行する]に設定している場合、手動で適用を実行する前に、ダウンロード・キャッシュを削除してしまうと、再度、修正プログラムをダウンロードする必要があるので注意が必要だ。
以上のフォルダやファイルを削除することで、Windows XP SP2ならば500Mbytes程度のシステム・フォルダのダイエットが実現できるだろう。
■この記事と関連性の高い別の記事
- 修正プログラムをアンインストールする(TIPS)
- Windows 7/Server 2008のWindows Updateの使い方(設定編)(TIPS)
- 修正プログラムの内容を調査する(TIPS)
- オフラインで修正プログラムを入手・適用する(TIPS)
- Windows Vista向け修正プログラムの内容を調査する(TIPS)
Copyright© Digital Advantage Corp. All Rights Reserved.