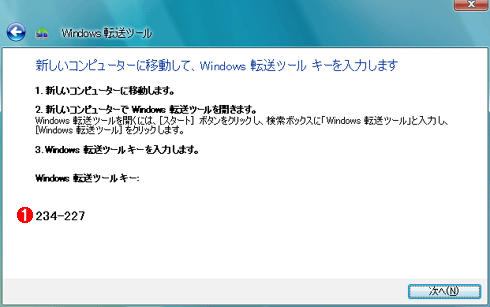第2回 XP/Vista→Windows 7 完全移行マニュアル:Windows 7新時代(3/6 ページ)
住み慣れたXP/Vista環境をWindows 7に移行するための完全マニュアル。XP→Win7は変化が大きく、間違いなく移行するには知識が必要だ。
Windows転送ツールの概要
Windows Vistaに引き続き、Windows 7でも「Windows転送ツール」(以下「転送ツール」)が用意されている。これは、上書きアップグレードを行えない、あるいは行わない場面で使用する移行支援ツールで、ウィザード形式で設定を行う。転送元と転送先のそれぞれのコンピュータ上で転送ツールを実行し、ネットワーク経由で直接転送するか、外部ハードディスクやUSBメモリを仲介して転送を行う。
転送ツールによって移行できる項目には、以下のものがある。
- Windows OSの設定
- インターネット接続に関連する設定
- Internet Explorerのお気に入りと各種設定
- アプリケーション・ソフトウェアの設定と文書ファイルなどのデータ
ただし、Windows XPとWindows 7の間で互換性がない設定項目、例えば画面配色の設定については無視される。また、転送ツールで移行できるのはファイルと設定情報だけで、アプリケーション・ソフトウェア自体やフォント、デバイス・ドライバといったものは対象になっていない。そのため、これらは手作業でセットアップし直す必要がある。
Windows 7では、転送ツールはあらかじめインストールされており、[スタート]メニューの[すべてのプログラム]−[アクセサリ]−[システム ツール]−[Windows転送ツール]を選択すると起動できる。一方、移行元では、Windows 7のインストールDVD-ROMにある転送ツールをインストールする必要がある。ファイルは「\support\migwiz\migsetup.exe」だ。DVD-ROMから直接実行してもよいが、起動に時間がかかるため、フォルダごとハードディスクにコピーしてから実行することを勧める。
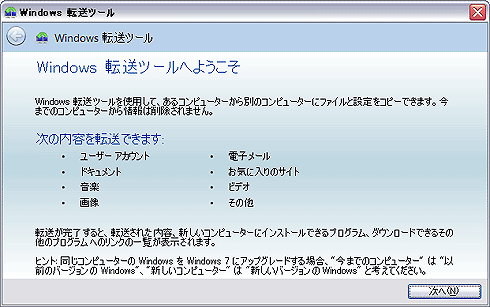
転送ツールの起動画面
Windows転送ツールは、Windows 7のインストール用DVDの「\support\migwiz」フォルダに置かれている。このフォルダの「migsetup.exe」をダブルクリックするだけで実行できる。
転送の方法としては、ネットワーク経由の直接転送、USBメモリなどの外付けストレージ(共有フォルダ経由を含む)、USBケーブルによる直結の3種類が利用できる。このうちUSBケーブルによる直結は専用のケーブルが必要になるため(Windows Vistaの転送ツール用のものと同じ転送ケーブルが利用できる)、ネットワーク経由の方が現実的だろう。
外付けストレージを使用する場合、USBメモリでは容量や速度が不足する可能性がある。ネットワークが使えず、転送するファイルの分量が少ない場合は、USBメモリも選択肢となるだろう。しかし現実的には、外付けハードディスクかファイル・サーバを使用することになる。
念のため、移行元のコンピュータで使用しているアプリケーション・ソフトウェアとデータの所在を確認しておく方がよい。アプリケーション・ソフトウェアについては、事前に一覧を作成しておき、データについてはファイルが散在している可能性があるので移行前に整理しておくとよい。
転送ツールを利用するメリットは、先に取り上げたプロファイル・フォルダの構成変更を考慮してくれる点にある。実際にMicrosoft Office 2003をセットアップしたコンピュータを移行元にして試したところ、Microsoft Outlookのデータ・ファイルについて、Windows 7で変更されたプロファイル・パスに合わせて適切な場所にファイルが再配置され、かつOutlookの設定にもそれが反映されていた。
転送ツールによる移行作業の実際(外付けストレージ経由)
外付けストレージを使用する場合、移行元のコンピュータで転送ツールを実行して、転送する情報を指定した後、ファイルの保存場所とファイル名を指定する。このファイルは「*.MIG」という拡張子を持ち、この中に転送対象になるファイルと設定情報がすべて格納される。移行先のコンピュータで実行する転送ツールでは、転送元として「*.MIG」ファイルを指定する。作業手順の概略は以下のようになる。
1. 移行元のコンピュータで転送ツールを実行する。
2. 転送方法として[外付けハードディスクまたはUSBドライブ]を選択する。
3. 次の画面で、[これは今までのコンピュータです]をクリックする。この操作に続いて、転送ツールがコンピュータの内容をスキャンする。
4. 次の画面で、移行元コンピュータに存在するユーザーの一覧を表示する。ユーザーごとにチェックボックスのオン/オフを変更して転送するかどうかを指定できるほか、[カスタマイズ]をクリックして、ユーザーごとに転送対象の項目が指定できる。
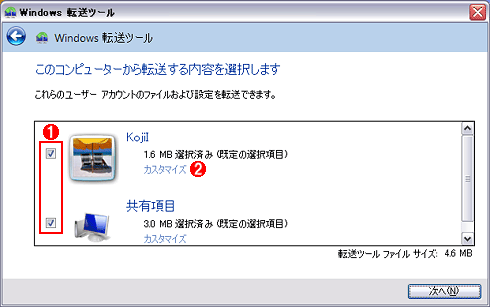
転送ツールが表示する転送対象の選択画面
存在を確認したユーザー・アカウントごとにチェックボックスがあり、オン/オフによって転送するかどうかを指定する。
(1)このチェックボックスをオンにしたユーザーについて、プロファイル・フォルダ以下のファイル群と設定を転送する。
(2)[カスタマイズ]をクリックすると、さらに細かく転送対象を指定できる。→[A]へ
[A]
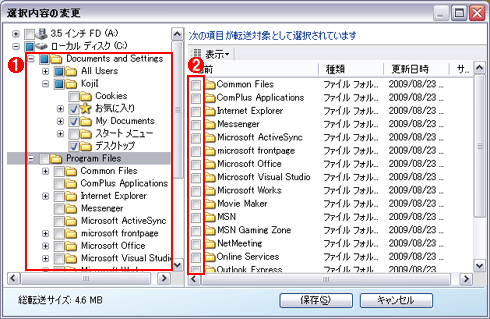
[カスタマイズ]ボタンをクリックすると表示する画面
プロファイル・フォルダ以下のファイル群について、転送するかどうかを個別に指定できる。
(1)左側のツリー画面は、プロファイル・フォルダのツリーと同じ内容になる。
(2)チェックをオンにしたフォルダ、あるいはファイルだけが転送対象になる。
5. 外付けストレージ経由で転送する場合、次の画面でパスワードを指定する。
6. 次の画面で、転送用ファイルの保存場所とファイル名を指定する。[保存]ボタンをクリックすると、ファイルへの出力作業を開始する。
7. ここから先は移行先コンピュータでの作業になる。転送ツールを実行して、2つ目の画面で転送方法として[外付けハード ディスクまたはUSBフラッシュ ドライブ]を選択する。
8. 次の画面で、[これは新しいコンピュータです]をクリックして続行する。
9. 次の画面で「今までの設定を保存済みですか?」と聞かれるので、[はい]ボタンをクリックする。
10. 次の画面で、「6」で指定しておいたものと同じファイルを開くよう指示する。
11. 次の画面で、「5」で指定しておいたものと同じパスワードを入力する。
12. 次の画面で、移行元コンピュータに存在するユーザーの一覧を表示する。ユーザーごとにチェックボックスのオン/オフを変更して転送するかどうかを指定できるほか、[カスタマイズ]ボタンをクリックして、ユーザーごとに転送対象項目が指定できる。
13. [転送]ボタンをクリックすると、転送作業を開始する。
14. 転送完了後に表示する画面で[転送された内容の確認]をクリックすると、転送の対象になった項目と個別のファイルの一覧を確認できる。また、[新しいコンピュータにインストールするプログラムの一覧]をクリックすると、移行元コンピュータで使用していて設定・データの転送対象になっており、かつ移行先コンピュータにセットアップされていないアプリケーション・ソフトウェアの一覧を確認できる。
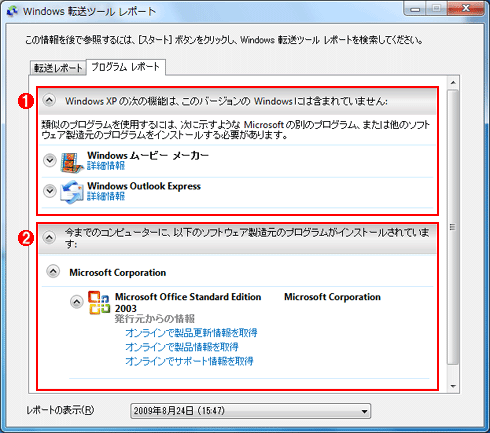
転送完了後に表示するレポート画面
移行先となるWindows 7で、転送ツールがファイルと設定の転送を終えた後に最終画面を表示する。そこで[新しいコンピュータにインストールするプログラムの一覧]をクリックすると、この画面が表示される。
(1)上側に表示するのは、移行元のコンピュータで使用していたアプリケーション・ソフトウェアのうち、Windows 7に対応する製品がないもの。WindowsムービーメーカーやOutlook Express後継のWindows Liveメールは、Webサイトからダウンロードしてセットアップする必要がある。
(2)下側に表示するのは、移行元のコンピュータで使用していたアプリケーション・ソフトウェアのうち、セットアップ作業を行えば利用可能になるもの。ここではOffice 2003 Standardが表示されているので、これをセットアップすればよい。ファイルと設定については転送済みなので、セットアップ後、直ちに利用できる。
転送ツールによる移行作業の実際(ネットワーク経由)
ネットワーク経由で転送する方法ではいちいちファイルは作成せずに、ファイルや設定情報を直接、移行元のコンピュータから移行先のコンピュータに送信する。このときの操作手順は、移行先のコンピュータと移行元のコンピュータを行ったり来たりすることになるため、少々複雑だ。以下に作業手順を示す。
- 移行先のコンピュータで転送ツールを実行する。
- 転送の方法として[ネットワーク]を選択する。
- 次の画面で[これは新しいコンピュータです]を選択する。
- 次の画面で、移行元のコンピュータに転送ツールをインストールしてあるかどうかを聞かれる。ここでは[今までのコンピュータにインストール済みです]をクリックして続行する。
- 次の画面を表示したところで移行先のコンピュータにおける作業はいったん中断して、移行元のコンピュータに移る。
- 移行元のコンピュータで、転送ツールを実行する。こちらも、転送の方法には[ネットワーク]を選択する。移行先と異なるのは、その次の画面で[これは今までのコンピュータです]以外の選択肢が存在しないことだ。
- 次の画面で、[Windows転送ツール キー]を画面に表示するので、それを覚えるかメモする。ここで、移行元のコンピュータにおける作業は中断して、移行先のコンピュータに戻る。
- 移行先のコンピュータで動作している転送ツールに戻り、[次へ]ボタンをクリックする。次の画面で、先に移行元のコンピュータで提示された[Windows転送ツール キー]を入力して、[次へ]ボタンをクリックする。
- これにより、移行元のコンピュータと移行先のコンピュータの間で、ネットワーク経由の接続が確立される。続いて互換性の確認やファイル・設定の走査を実施する。
- 走査が完了すると、転送対象を指定する画面になる。ユーザーごとにチェックボックスのオン/オフを指定できるほか、[カスタマイズ]ボタンをクリックして個別の項目ごとに転送の有無を設定することもできる。
- [転送]ボタンをクリックすると、転送作業を開始する。完了後にレポートを表示するのは、ファイルを作成して転送したときと同じだ。
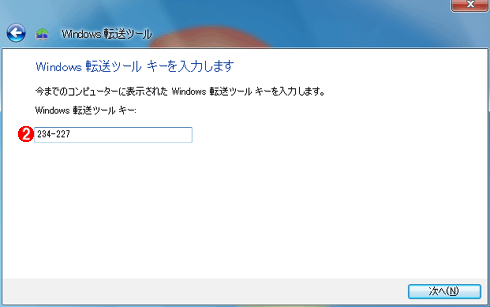
ネットワーク経由で転送する場合はキーの指定が必要
ネットワーク経由の移行では、移行元のコンピュータと移行先のコンピュータで同時に並行して転送ツールを実行する。そして、移行元のコンピュータで提示するキー(上画面)を移行先のコンピュータで指定することで(下画面)、両方の接続を確立する。転送対象を指定する際の要領は、外付けストレージを使用する場合と同じだ。
(1)ここに表示されているキーは、移行元のコンピュータで実行する転送ツールが自動的に決めて提示してくる。
(2)それをメモしておいて、移行先のコンピュータで実行する転送ツールに入力すると、両方のコンピュータの間で接続を確立する。コンピュータ名やIPアドレスの指定は必要ない。
Copyright© Digital Advantage Corp. All Rights Reserved.