第14回 Windows 7チューニング術(後編):Windows 7新時代(2/2 ページ)
Windows 7の体感性能を向上させるチューニング術の後編。パフォーマンス・オプションの設定方法や不要なサービスの停止方法などを取り上げる。
スタートアップ項目の確認・変更
Windowsが起動する際、あるいはユーザーがログオンする際に自動起動するプログラムを設定する方法には、[スタート]メニューの[スタートアップ]フォルダにショートカットを登録する方法と、レジストリに設定を記述する方法がある。
[スタートアップ]を使用する方法であれば、登録されているショートカットを削除することで自動起動を無効にできるが、レジストリに登録されたものは設定変更が難しい。また、停止させたことで不具合が生じたので元に戻したい、というときにも不便だ。
そうしたときには、「システム構成」ユーティリティ(msconfig.exe)を使用する。これは、[スタート]メニューを展開して検索ボックスに「msconfig」と入力してから、[Enter]キーを押すと起動できる。
「システム構成」ユーティリティの[スタートアップ]タブに移動すると、自動起動する設定になっているプログラムの一覧を表示する。その中から、自動起動させたくないものについて左端のチェックを外して、[OK]ボタンをクリックすればよい。
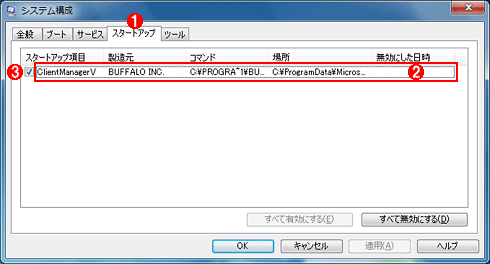
msconfig.exeの[スタートアップ]タブの画面
msconfig.exeを使用すると、自動起動する設定になっているプログラムの確認と、自動起動の無効化が可能だ。
(1)[スタートアップ]タブを開く。
(2)この一覧に、自動起動するプログラムが現れる。プログラムの開発元や、実行形式ファイルの場所も確認できる。
(3)このチェックがオンになっていると、自動起動する。オフに変更すると、自動起動しなくなる。
不要な、あるいは重要性が低いサービスの停止
メモリ消費量やプロセッサ負荷を減らす基本的な方法は、同時に動作するプログラムの数を減らすことだ。そして現在のWindows OSでは、機能の多くが「サービス」と呼ばれる形式のプログラムによって提供されている。サービスは、通常のアプリケーション・ソフトウェアと同じ「*.exe」という名前の実行形式ファイルだが、固有のウィンドウを持たずにバックグラウンドで動作する点が異なる。
既定の状態で動作するサービスの中には、場合によっては必要ないものも含まれているため、それを停止させることでシステム負荷の軽減が図れる。しかし、サービスの起動/停止については、専用の管理ツールを使用して設定を確認、あるいは変更する必要がある。操作手順は以下のとおりだ。なお、不用意にサービスを停止してしまうと、アプリケーションやWindows OSが正常に動作しなくなることがあるので注意が必要だ。
- [コントロール パネル]の[システムとセキュリティ]−[管理ツール]をクリックする。
- [管理ツール]ウィンドウで[サービス]をダブルクリックして開く。
- [サービス]ツールが起動するので、画面右側のサービス一覧から停止させたいサービスのサービス名をダブルクリックする。
- 続いて表示する[サービス]ダイアログで[停止]ボタンをクリックすると、サービスが停止する。
- それだけでは次回のWindows起動時にサービスが起動してしまうので、[スタートアップの種類]を[自動]/[手動]から[無効]に変更して、[OK]ボタンをクリックする。

サービスのプロパティ画面
サービスのプロパティ画面では、サービスの起動/停止に加えて、スタートアップの種類が変更できる。停止させるサービスについては、スタートアップの種類を[無効]に変更する必要がある。
(1)[スタートアップの種類]を選択する。起動しないようにするには、[無効]に設定する。
(2)停止しているサービスの動作を再開したい場合は、[開始]ボタンをクリックする。ただし、[スタートアップの種類]が[無効]になっているサービスは開始できない。
(3)動作しているサービスを停止させるには、[停止]ボタンをクリックする。ただし、Windows Event Logなど、システムの動作に不可欠な一部のサービスについては、停止できない。
なお、Active Directoryを利用している場合、Active Directoryに参加しているクライアントPCで動作するサービスについては、グループ・ポリシーで一括して動作の可否を指定できる。管理者がポリシー・エディタを使って動作を停止させたいサービスを指定しておけば、ユーザー側でサービスの設定を変更する手間を省くことができる。
Windows 7にインストールされており、既定値で動作する、あるいは動作可能な状態になっているサービス群のうち、停止しても差し支えない場合が多いと考えられるサービスには以下のものがある(利用しているアプリケーションなどによって不具合が生じるか可能性もあるので、事前に検証したうえで停止してほしい)。
| サービス名 | 用途 | 解説 |
|---|---|---|
| Adaptive Brightness | バックライトの自動調光 | 環境光センサーを使用していなければ起動していないはずだが、念のために確認 |
| Computer Browser | NetBIOSのコンピュータ一覧表示 | ファイル共有を行っていない、あるいは別途マスタ・ブラウザを確保できるのであれば不要。通常はサーバ版Windows OSが優先的にマスタ・ブラウザに選ばれるので、クライアントPCでは不要なことが多い |
| Desktop Window Manager Session Manager | クラシック以外の画面表示 | クラシック表示にしているときには不要 |
| Extensible Authentication Protocol | IEEE802.1x認証 | IEEE802.1x認証を使用していなければ不要。ただしWired AutoConfigとWLAN AutoConfigが依存しているので、これらを停止できる場合に限って無効にできる |
| IKE and AuthIP IPsec Keying Modules | IPsec(IP security)の認証と鍵交換 | IPsecを用いたIPパケットの暗号化を行っていなければ不要 |
| IPsec Policy Agnet | IPセキュリティ ポリシーの管理 | IPsecを用いたIPパケットの暗号化を行っていなければ不要 |
| Machine Debug Manager | スクリプト・デバッガ | デバッグ機能を使用しなければ不要 |
| Remote Registry | レジストリのリモート管理 | レジストリのリモート管理(リモートのコンピュータから、本コンピュータに対するレジストリのクエリや変更などの操作)を行っていなければ不要。ただし、MBSA(Microsoft Baseline Security Analyzer)によるリモート検査など、このサービスを停止させると使えなくなる機能がある |
| SuperFetch | 先読みによる性能向上 | ソフトウェアの利用状況に基づいて、必要なファイルの先読みやキャッシュの管理を行う機能。しかし、RAM搭載量が少ない場合には効果に乏しい、CPU負荷が高くなる、といった指摘もある。実際にサービスを停止させてみて、体感性能が高まるようであればそのままにするのがよいだろう |
| Tablet PC Input Service | Tablet PC関連の入力機能 | Tablet PC関連の機能を使用していなければ不要 |
| Themes | 画面テーマの設定・選択 | テーマの選択を行わなければ停止させることができる。サービス停止の際に壁紙や色の設定が初期化されるので、再設定が必要 |
| WebClient | WebDAV(Web-based Distributed Authoring and Versioning)クライアント | WebDAVを使用していなければ不要 |
| Windows Error Reporting Service | Windowsエラー報告 | エラー報告を使用しない場合は不要 |
| Windows Media Player Network Sharing Service | Windows Media Player ライブラリの共有 | UPnPを使用して、ほかのプレーヤーやメディアデバイスとネットワーク経由でライブラリを共有する。ライブラリの共有を行わなければ不要 |
| Wired AutoConfig | 有線LANの自動構成 | IEEE802.1x認証を使用しなければ不要。Extensible Authentication Protocolに依存 |
| WLAN AutoConfig | 無線LANの自動構成 | 無線LANを使用しなければ不要。Extensible Authentication Protocolに依存 |
Windows Media Centerの無効化
Windows 7 Home Premium/Professional/Ultimate/Enterpriseでは既定でWindows Media Centerがインストールされている。Windows Media Centerに関連するサービスは、Windows Media Centerが実行された時点で起動するようになっているため、Windows Media Centerを実行しない限り、性能に大きく影響を与えることはないと思われる。しかし利用しない機能がインストールされているのは、ディスクの無駄だし、気分の良いものではない。
このような場合、Windowsの機能を無効化すればよい。まず、[コントロール パネル]の[プログラム]をクリックして、そこから[プログラムと機能]−[Windowsの機能の有効化または無効化]を選択し、[Windowsの機能]ダイアログを開く。次に、ここで不要な機能のチェックを外せば、その機能が削除され、無効化される。
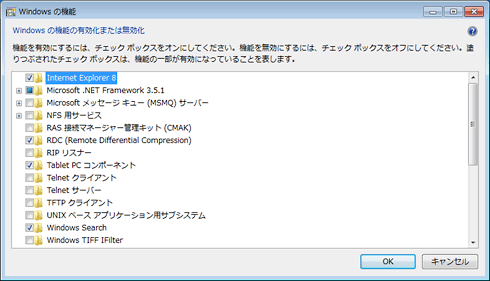
[Windowsの機能]ダイアログの画面
ここで不要な機能のチェックを外すと、その機能が無効化される。塗りつぶされたチェック・ボックスは、機能の一部が有効になっているので、「+」部分をクリックしてツリーを展開すれば、有効になっている機能を個別に無効化できる。Windows Media Centerは、「メディア機能」のツリーにある。
- Windows TIPS:Windows 7で不要な機能を削除する
今回は、システム設定の変更による負荷軽減を主体として、Windows 7の性能(体感性能を含む)を向上させるチューニングについて取り上げた。プロセッサ・パワーが十分にあれば、こうしたチューニングを行わずにWindows 7が備える機能をフルに堪能できるが、プロセッサ・パワーが限られるときには軽快に利用できることの方が重要だ。今回のチューニング方法を参考にして設定を変更することで、Windows 7を利用する際のストレスを減らして、気持ちよく作業を進める一助になるだろう。
Copyright© Digital Advantage Corp. All Rights Reserved.