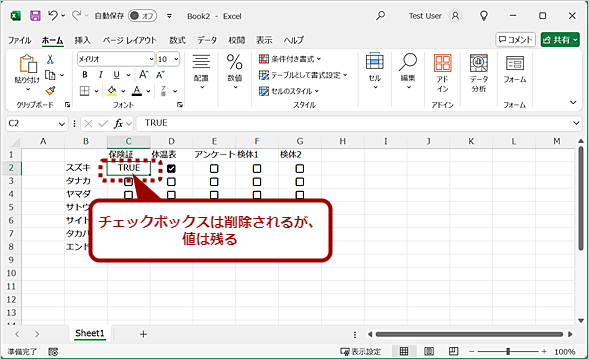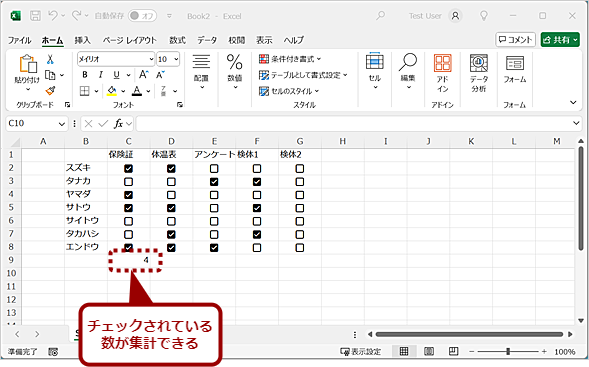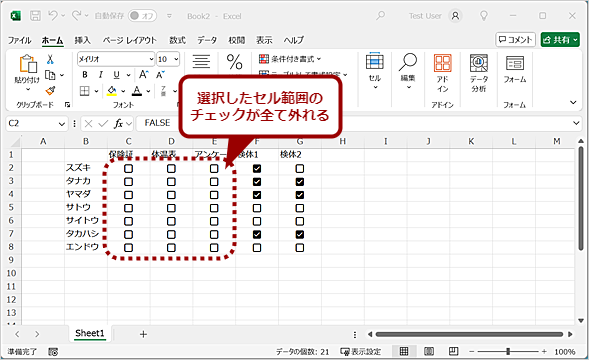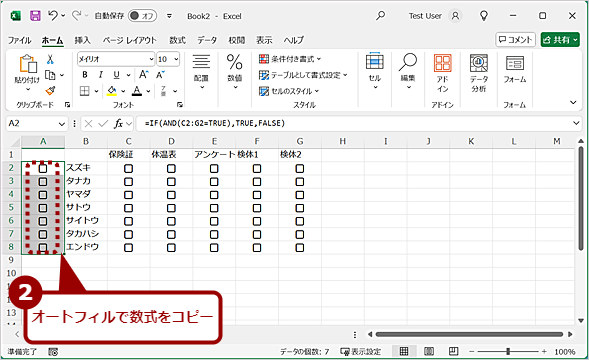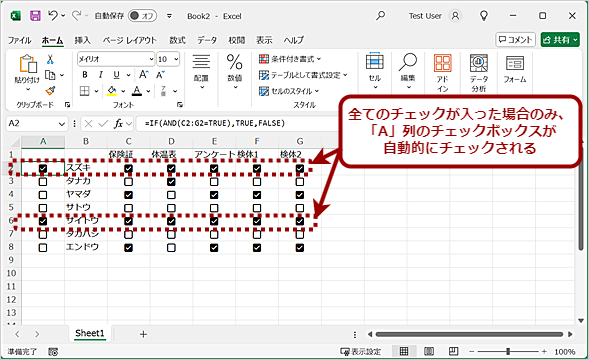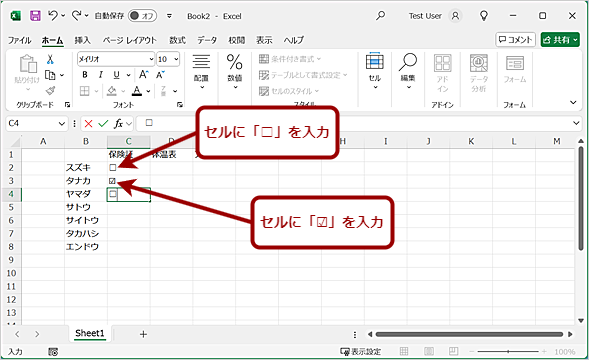【Excel】チェックボックスを作成する――簡単に挿入できる新機能も紹介:Tech TIPS(1/2 ページ)
ExcelでアンケートやTo-Doリストを作成する際、チェックボックスを付けておくと便利だ。そこで、Excelでチェックボックスを作成する方法から集計する方法、削除する方法などを解説する。Excel 365の新機能「チェックボックス」についても紹介しよう。
対象:Excel 2016/2019/2021/365
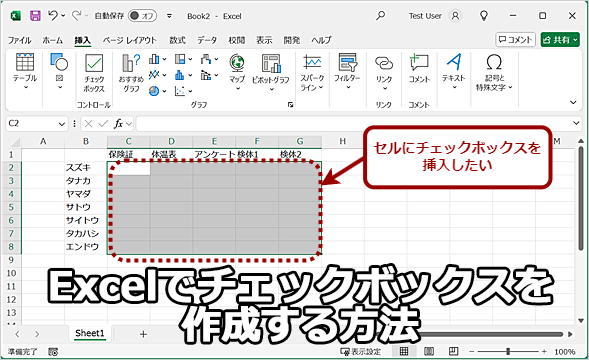
Excelでチェックボックスを作成するには
Excelでアンケートなどを作成する際、チェックボックスを使うと便利だ。そこで、チェックボックスをセルに挿入する方法と、チェックされた状態を集計する方法などについて解説する。Excel 365の[挿入]タブに追加された新機能「チェックボックス」の使い方についても取り上げる。
「Microsoft Excel(エクセル)」でアンケート用紙やTo-Doリストなどを作成する際、チェックボックス機能を使うと簡単に実現できる。また、Excelのシートを社内で回覧する際などにも、閲覧した人が分かるようにチェックボックスを付けておくと、確認漏れが防げる。そこで、本Tech TIPSでは、Excelでチェックボックスを挿入する方法などを紹介しよう。
[挿入]タブの[チェックボックス]でチェックボックスを追加する(Excel 365)
Excel 365(Excel for Microsoft 365)を利用しているのであれば、後述の[開発]タブのフォームコントロールを使うよりも簡単な方法がある。
Excel 365を最新版に更新すると、[挿入]タブに[コントロール]グループが追加され、そこに[チェックボックス]アイコンが表示されるはずだ。ちなみにExcel 365を最新版に更新するには、[ファイル]−[アカウント]を開き、「Microsoft 365とOfficeの更新プログラム」の[更新オプリョン]をクリックして、[今すぐ更新]を選択する。ただ、原稿執筆時点ではこの機能は、すぐには有効にならないようで、最新版に更新後、数日待つ必要があるようだ。
この[挿入]タブのチェックボックスを使うのは簡単で、チェックボックスを置きたいセルを選択し、[挿入]タブの[チェックボックス]アイコンをクリックするだけだ。Googleスプレッドシートのチェックボックスと同様の手軽さを実現している(Googleスプレッドシートのチェックボックス機能については、Tech TIPS「チェックボックスを作成する【Googleスプレッドシート】」参照のこと)。
Googleスプレッドシートと同様、チェックが入った状態が「TRUE」、チェックの入っていない状態が「FALSE」となる。
![[挿入]タブの[チェックボックス]でチェックボックスを追加する(1)](https://image.itmedia.co.jp/ait/articles/1912/09/wi-excelchkbtn02.png)
[挿入]タブの[チェックボックス]でチェックボックスを追加する(1)
Excel 365ならば、チェックボックスを挿入したいセル範囲を選択し、[挿入]タブの[コントロール]グループにある[チェックボックス]をクリックするのが簡単だ。
チェックボックスの大きさや色を変更する
チェックボックスの配置は、数値や文字列と同様、[ホーム]タブの[配置]グループで設定可能だ。チェックボックスの大きさはフォントサイズで、色はフォントの色で設定できる。
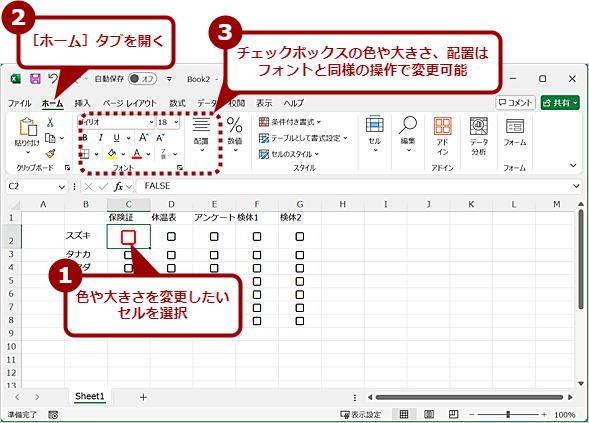
チェックボックスの大きさや色を変更する
チェックボックスの体裁は、フォントと同様に扱え、大きさはフォントのサイズ、色はフォントの色で設定できる。またセル内の配置も、[ホーム]タブの[配置]で設定可能だ。
チェックボックスを削除する
挿入したチェックボックスを削除したい場合は、セルを選択して、[Delete]キーを押せばよい。当然ながら、複数のセルを選択した状態で、削除も可能だ。
値を維持した状態でチェックボックスのみ削除することも可能で、[ホーム]タブの[編集]グループにある[クリア]−[書式のクリア]を選択すればよい。チェックボックスにチェックが入った状態のセルを削除すると、値の「TRUE」が残る。
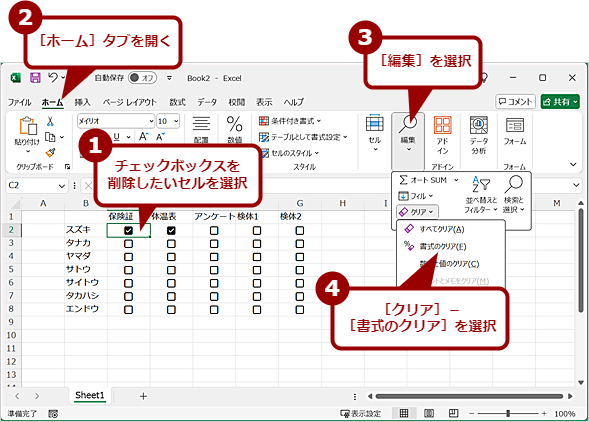
チェックボックスを削除する(1)
チェックボックスを完全に削除するのであれば、削除したいセルを選択して、[Delete]キーを押せばよい。セル内の値を残したい場合は、セルを選択して、[ホーム]タブの[編集]−[クリア]−[書式のクリア]を選択する。
チェックボックスを集計する
前述の通り、チェックボックスには、チェックの状態で「TRUE」「FALSE」の値が入っているので、COUNTIF関数を使って、「TRUE」もしくは「FALSE」を数えればよい。後述の[開発]タブのフォームコントロールを使う方法のように、別のセルに値を取り出す必要がないので、集計も容易だ。
集計は、COUNTIF関数を使って、以下のように集計したいセルに入力すればよい。<セル範囲>はチェックボックスが挿入されたセルの列などを直接指定できる。
=COUNTIF(<セル範囲>,TRUE/FALSE)
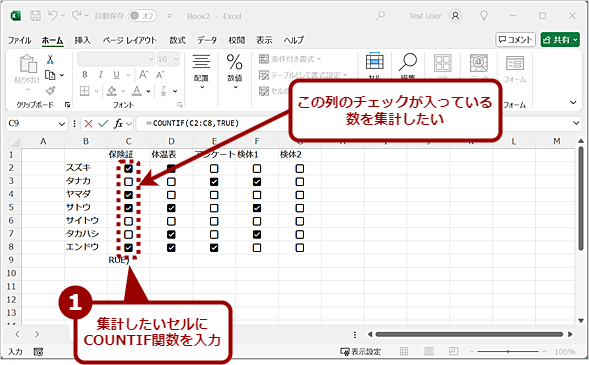
チェックボックスを集計する(1)
[挿入]タブの[チェックボックス]を使ってチェックボックスを挿入した場合、チェックボックス自体に値が設定されるので、「TRUE」または「FALSE」の数をCOUNTIF関数で集計するだけで済む。
チェックボックスの状態をクリアする
作成したチェックボックスを配置したシートを再利用したい場合、チェックの状態を初期化したいこともあるだろう。そのような場合、いちいちチェックを外していくのは面倒だ。
初期化するには、置換機能を利用するのが手っ取り早い。初期化したいセル範囲を選択してから、[ホーム]タブの[編集]グループにある[検索と選択]−[置換]を選択し、表示された[検索と置換]ダイアログの「検索する文字列」欄に「TRUE」、「置換後の文字列」欄に「FALSE」を入力して[すべて置換]ボタンをクリックすればよい。選択したセル範囲のチェックボックスは、チェックが外れた状態となる。
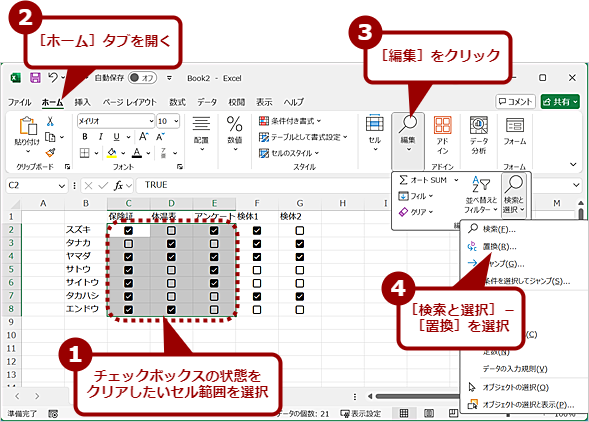
チェックボックスの状態をクリアする(1)
チェックボックスの状態をクリアしたい場合、いちいちチェックを外していくのは面倒だ。このような場合、置換を使って、「TRUE」を「FALSE」に置換すればよい。それには、状態をクリアしたいセル範囲を選択してから、[ホーム]タブの[編集]−[検索と選択]−[置換]を選択する。
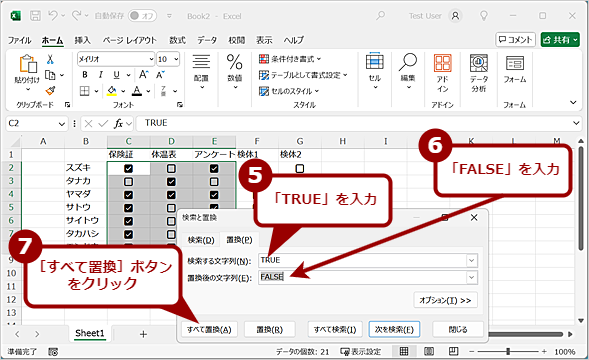
チェックボックスの状態をクリアする(2)
[検索と置換]ダイアログが表示されるので、「検索する文字列」欄に「TRUE」、「置換後の文字列」欄に「FALSE」を入力して[すべて置換]ボタンをクリックする。
チェックボックスを連動させる
このチェックボックス機能は、「TRUE」と「FALSE」の値をチェックボックスの状態で表示するものだ。そのため、IF関数を使い、一方の値が「TRUE」なら「FALSE」に、「FALSE」なら「TRUE」にセットすれば、2つのチェックボックスをトグル(連動し、片方のみ「TRUE」つまりチェックされた状態)にできる。
例えば、「A2」セルと「B2」セルにチェックボックスを挿入しておき、「A2」セルを選択して、数式バーに以下の数式を入力すれば、「B2」セルをチェックすると、「A2」セルのチェックが外れ、「B2」セルのチェックを外すと、「A2」セルのチェックが入るようになる。
ただし、「A2」セルはチェックできなくなり、あくまで「B2」セルの状態に連動して「A2」セルの状態が変わるだけになる点に注意してほしい。
=IF(B2=TRUE,FALSE,TRUE)
また点検シートのように複数の項目のチェックボックスがチェックされた場合に、特定のチェックボックスにチェックが付くようにしたい場合は、特定のチェックボックスを挿入したセルに以下の数式を入力すればよい。セル範囲内のチェックボックスが全てチェックされた場合に、特定のチェックボックスがチェックされるようになる。
=IF(AND(<セル範囲>=TRUE),TRUE,FALSE)
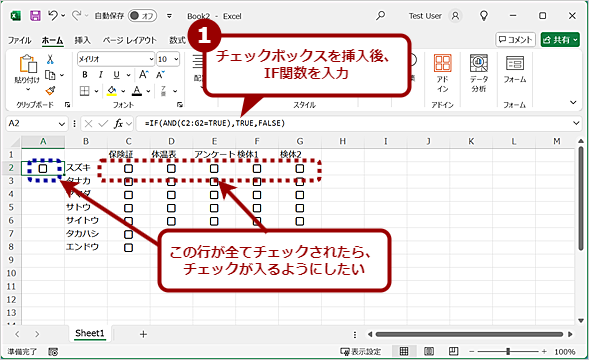
チェックボックスを連動させる(1)
行の全ての項目がチェックされた場合に、先頭のセル(「A2」セル)にあるチェックボックスが自動的にチェックされるようにしたい。この場合、「A2」セルに、上述のIF関数を入力する。
チェックされたことを目立たせたいのであれば、[ホーム]タブの[スタイル]グループにある[条件付き書式]の[新しいルール]を選択し、「数式を仕様して、書式設定するセルを決定」を選択、「ルールの内容を編集してください」の入力ボックスに同じ数式を入力し、[書式]ボタンをクリック、フォントの色などを選択すればよい。これで、条件に合致(全てのチェックが入った場合)に、設定した書式が反映されるようになる。
印刷用ならば「□」を入力する手もある
Excelで作成したチェックリストを印刷して使用するなど、集計が不要であれば、チェックボックスを使わず、セルに文字として「□」や「☑」を入力するという方法もある。日本語入力システムで「しかく」や「ちぇっく」と入力して変換すれば、検索候補の中から見つかるはずだ(Google日本語入力の場合、[Google日本語入力プロパティ]ダイアログの[辞書]タブにある「特殊変換」欄で「絵文字変換」をチェックしておく必要がある)。
Copyright© Digital Advantage Corp. All Rights Reserved.
![[挿入]タブの[チェックボックス]でチェックボックスを追加する(2)](https://image.itmedia.co.jp/ait/articles/1912/09/wi-excelchkbtn03.png)
![[挿入]タブの[チェックボックス]でチェックボックスを追加する(3)](https://image.itmedia.co.jp/ait/articles/1912/09/wi-excelchkbtn04.png)