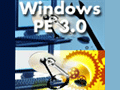改訂 管理者必携! 最強のデータ・サルベージ・ツールWindows PE 3.0(後編):無償入手可能なミニWindows OS「Windows PE」実践活用術(1/3 ページ)
前編で作成したWindows PEのイメージをCD/DVDやUSBメモリに書き込んで起動し、ファイルを救い出すまでの手順を解説する。
本稿は、Windows PE 2.0の解説記事「管理者必携! 最強のデータ・サルベージ・ツールを自作する」をベースに、Windows PE 3.0向けに改訂した記事です。
前編では、Windows PE 3.0の概要とその起動メディアのイメージを作成する手順を解説した。後編の今回は、CD/DVDやUSBメモリにWindows PE 3.0のイメージを書き込み、実際に起動してファイルをサルベージする手順を解説する。
CD/DVDからWindows PE 3.0を起動する
古いPCだとUSBメモリから起動できないことはよくある一方で、CD/DVDからのブートはほとんどのPCでサポートされている。そこで、まずは前編で作成したWindows PE 3.0の起動イメージをCD/DVDに書き込んで起動できるようにする手順を説明しよう。
■ISOイメージ・ファイルを作成する(oscdimg)
起動イメージをCD/DVDに書き込むには、起動イメージを保存した<作業フォルダ>\ISOフォルダをISOイメージ・ファイルに変換する必要がある。これには[Deployment ツールのコマンド プロンプト]でoscdimgコマンドを実行する。
| コマンドライン | |||
| oscdimg -n -b<ブート・セクタ・ファイル> <ISOイメージ化するフォルダ> <ISOイメージ・ファイル> | |||
| パラメータ | 説明 | 本稿での指定値 | |
| -n | ロング・ファイル・ネームを有効にする | -n | |
| <ブート・セクタ・ファイル> | ブート・セクタとして使用するファイルを指定する | <作業フォルダ>\etfsboot.com | |
| <ISOイメージ化するフォルダ> | ISOイメージ化したいフォルダを指定する | <作業フォルダ>\ISO | |
| <ISOイメージ・ファイル> | 作成するISOイメージ・ファイルを指定する | <作業フォルダ>\<任意のファイル名>.iso | |
| oscdimgコマンドの基本的な使用方法 | |||
本稿の例では、作業フォルダがC:\WinPEなので、次のように実行する。ISOイメージ・ファイルはどこに作成してもよいのだが、とりあえず作業フォルダの直下にrecovery.isoというファイル名で作成することにする。
oscdimg -n -bC:\WinPE\etfsboot.com C:\WinPE\ISO C:\WinPE\recovery.iso
数十秒から数分ほど経つと、ISOイメージ・ファイルの作成が完了する。サイズは通常、百数十Mbytes程度のはずだ(試した限りではデフォルトで32bit版が161Mbytes、64bit版が179Mbytesだった)。このISOイメージ・ファイル(上記の例ではrecovery.isoファイル)をCD/DVDメディアに書き込めば、リカバリ用CD/DVDの完成だ。
■CD/DVDにISOイメージ・ファイルを書き込む
ISOイメージ・ファイルから起動可能なCD/DVDを作成するには、ライティング・ソフトウェアを使ってCD-R/DVD-RなどのメディアにISOイメージ・ファイルを書き込む必要がある。ライティング・ソフトウェアはISOイメージ・ファイルからの書き込みに対応していればよく、Windows 7であれば標準のISOイメージ・ファイル書き込み機能で十分である。そのほかのWindows OSで書き込む場合でも、関連記事で紹介しているISO Recorderのようにシンプルなツールで構わない。
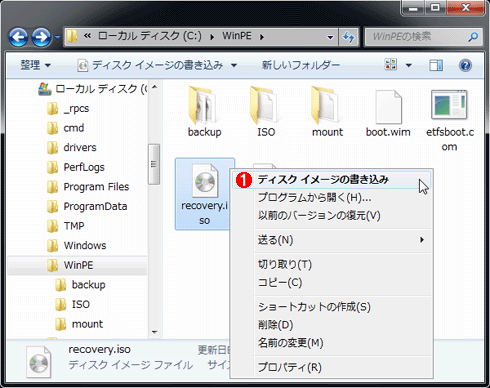
Windows 7の標準機能でISOイメージ・ファイルをCD/DVDに書き込む
Windows 7では、ISOイメージ・ファイルを右クリックすると、先頭が[ディスク イメージの書き込み]((1))になっているはずだ。CD-R/DVD-Rなどに書き込むには、これを選ぶ。手順の詳細はTIPS「Windows 7でISO/IMGファイルをCD/DVD-Rに書き込む」を参照していただきたい。
■Windows PE 3.0を書き込んだCD/DVDからブートする
作成したリカバリ用CD/DVDでWindows PEを起動するには、通常のブート可能CD/DVDと同様の手順でよい。具体的には、まず救出したいPCのBIOSセットアップでCDブートを有効にして、リカバリ用起動メディアをCD/DVDドライブに挿入し、PCを起動(リセット)する。環境によっては、「Press any key to boot from CD or DVD...」と表示されるので、そのときは何かキーを押す必要がある。うまく起動が始まれば、「Windows is loading files...」と表示されるはずだ。そのまましばらく待てば、Windows PEが起動する。
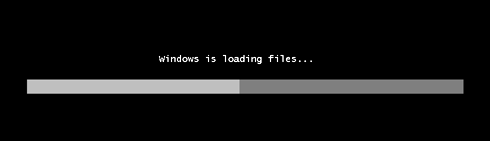
Windows PE 3.0の起動中の画面
CD/DVDからWindows PE 3.0の起動が始まると、このプログレス・メーターが表示される。正常に進めば、しばらくするとWindows PEの起動画面(コマンド・プロンプトのウィンドウ)が表示される。
ちなみに、ISOイメージ・ファイルを作成する前に<作業フォルダ>\ISO\boot\bootfix.binというファイルを削除すれば、キー入力なしで常にWindows PEを起動させることができる。その方法の詳細はTIPS「キー入力なしでWindows PEをCD/DVDからブートする」を参照していただきたい。
【コラム】仮想マシンでWindows PEの起動を試す
自分の好みのリカバリ用起動メディアを作成するまでには、リカバリ用ツールをインストールしたり、Windows PEのオプション機能を変更したりしてから起動してみる、という試行錯誤が必要になる。しかし、起動イメージを作り替えるたびにいちいちCD/DVDやUSBメモリに書き込んでPCを起動するのでは、時間ばかり浪費してしまう。
そこで、まずはWindows Virtual PCやVirtual PC 2007などによる仮想マシンでテストすることをお勧めする。そこで納得のいくリカバリ用起動メディアを完成させたうえで、CD/DVDやUSBメモリに書き込んだ方が効率はよいだろう。
仮想マシンでWindows PEの起動を試すには、前述の手順で作成したISOイメージ・ファイルを仮想DVDドライブに割り当て、そこから起動するのが一般的だ。例えばWindows Virtual PCの場合は、まずプログラム・メニューから[Windows Virtual PC]−[Windows Virtual PC]を実行し、表示されたエクスプローラで対象の仮想マシンの.vmcxファイルを右クリックして[設定]を選ぶ。すると仮想マシンの設定ファイルが表示されるので、左メニューから[DVDドライブ]をクリックしてISOイメージ・ファイルのパスを指定する。なお、Windows XP Modeの仮想マシンでは仮想DVDから起動できないようなので、ISOイメージ・ファイルの起動テストには、新たに仮想マシンを作成して利用した方がよい。その際、メモリは512Mbytes以上を割り当てておく。
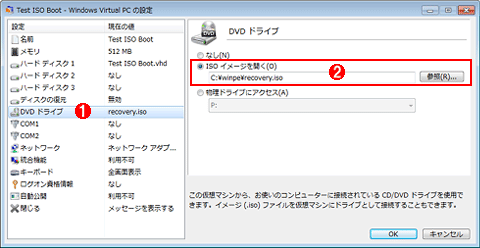
ISOイメージ・ファイルを仮想マシンのDVDドライブに割り当てる
これはWindows Virtual PCの例。プログラム・メニューから[Windows Virtual PC]−[Windows Virtual PC]を実行し、表示されたエクスプローラで対象の仮想マシンの.vmcxファイルを右クリックして[設定]を選ぶと、この画面が表示される。
(1)これを選ぶ。
(2)これを選んで、作成したWindows PE 3.0のISOイメージ・ファイルへのパスを指定する。
設定後、仮想マシンを起動したらすぐ[Del]キーを押してBIOSセットアップを呼び出し、[Boot]タブの[Boot Device Priority]を選んでから、[1st Boot Device]に[CDROM]を設定する。これでISOイメージ・ファイルから起動される。
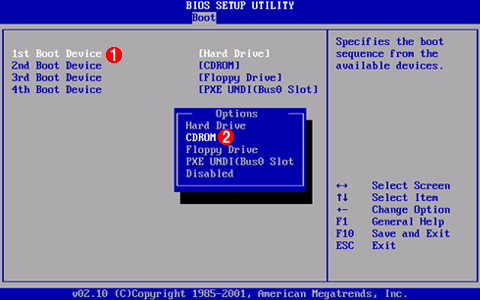
仮想マシンのBIOSセットアップでDVDドライブから起動するように設定する
これもWindows Virtual PCの例。仮想マシンの開始直後に[Del]キーを押してBIOSセットアップを呼び出し、[Boot]タブの[Boot Device Priority]を選ぶと、この画面が表示される。
(1)カーソル・キーでこれを選択して[Enter]キーを押すと、(2)が表示される。
(2)カーソル・キーでこれを選択して[Enter]キーを押すと、最初に仮想DVDドライブからの起動が試されるようになる。
注意点としては、まず64bit版(x64)のWindows PEは、x64に対応していないWindows Virtual PCやVirtual PC 2007ではエラーが発生して起動できない。テストするには、Windows Server 2008/R2のHyper-VやVMware Playerなど、64bit対応の仮想化環境を用意する必要がある。これらの使用方法などは関連記事を参照していただきたい。
また、Windows PEに組み込んだデバイス・ドライバは実質的に仮想マシンではテストできないと考えるべきだ。仮想マシンに組み込まれているデバイスの種類は変更できないので、たとえ仮想マシンでWindows PEを起動しても、組み込んだデバイス・ドライバは(一致するデバイスがない限り)ロードされず、使われることがない。
Copyright© Digital Advantage Corp. All Rights Reserved.