改訂 管理者必携! 最強のデータ・サルベージ・ツールWindows PE 3.0(前編):無償入手可能なミニWindows OS「Windows PE」実践活用術(4/4 ページ)
起動しなくなったPCからファイルを救い出したい! そんなときに役立つWindows PE 3.0のリカバリ用起動メディアを作る手順を解説する。
■デバイス・ドライバを追加する(dism image add-driver)(省略可能)
Windows PE 3.0は代表的なデバイス・ドライバのセットを持っており、起動時にプラグ・アンド・プレイでロードされる。一方、Windows PE 3.0にデフォルトで用意されていないデバイスでも、Windows 7用のデバイス・ドライバが別途提供されていれば、そのデバイス・ドライバをあらかじめWindows PE 3.0に追加できる。追加したデバイス・ドライバは、Windows PEの起動時にプラグ・アンド・プレイでロードされるようになる。
デバイス・ドライバを追加するには、[Deployment ツールのコマンド プロンプト]でdism /image /add-driverコマンドを実行する。
| コマンドライン | |||
| dism /image:<マウント先フォルダ> /add-driver /driver:<ドライバの.INFファイル名> | |||
| パラメータ | 説明 | 本稿での指定値 | |
| <マウント先フォルダ> | WIMイメージをマウントしたフォルダを指定する | <作業フォルダ>\mount | |
| <ドライバの.INFファイル名> | 追加したいWindows 7対応ドライバのINFファイルを指定する | <ドライバの.INFファイル名> | |
| dism /image /add-driverコマンドの使用方法 | |||
C:\Drivers\NICフォルダからNic.infというINFファイルを指定してドライバを追加するには、次のように実行する。
dism /image:c:\WinPE\mount /add-driver /driver:C:\Drivers\NIC\Nic.inf
INFファイルではなくINFファイルのあるフォルダ名を指定しても、ドライバのインストールは可能だ。このとき、指定したフォルダに含まれるINFファイルのうち、デバイス・ドライバとして有効なものだけが選ばれてインストールされる(無効なINFファイルは無視される)。
部署内で広く使われているデバイスについては、こうしてあらかじめデバイス・ドライバを追加しておけば非常に便利だ。だが、まれにしか使わないデバイスであれば、あえて事前に追加しておかなくてよいかもしれない。drvloadコマンドを使って、Windows PEが起動した後にデバイス・ドライバを追加することもできるからだ(drvloadコマンドについては後編で説明する)。
■そのほかの必要なファイルを追加する(省略可能)
独自に追加したいファイルがあれば、ISOフォルダまたはmountフォルダにコピーする。例えば、リカバリ作業に使いたいユーティリティや、参照したいメモを記したテキストなどをコピーしておくとよい。
追加ファイルはISOフォルダとmountフォルダのどちらに置いても、リカバリ用起動メディアの使用中にそのファイルへアクセスできる。ただしISOフォルダとmountフォルダは性格の異なる別々のドライブになる。追加するファイルは基本的にISOフォルダに置くようにし、ISOフォルダではうまく扱えないファイルだけをmountフォルダに置くようにすればよいだろう。詳しくは後述のコラム「ISOフォルダとmountフォルダ」を参照していただきたい。
Windows PEの利点の1つとして、ネットワークやUSBストレージのサポートがある。そもそも、事前にファイルをWindows PEのディスク・イメージに追加しておかなくても、ファイルが必要になったときにファイル・サーバやUSBストレージにアクセスすれば済んでしまうことも多いだろう。その方が、追加ファイルを修正したい場合に、いちいちWindows PEのディスク・イメージを修正せずに済むというメリットもある。
■Windows PEをWIMイメージに格納する(dism /unmount-wim /commit)
ここまでの作業を終えたら、mountフォルダにあるWindows PEをWIMイメージ・ファイルに変換してISOフォルダに配置する。それには[Deployment ツールのコマンド プロンプト]でdism /unmount-wim /commitコマンドを実行する。
| コマンドライン | |||
| dism /unmount-wim /mountdir:<マウント先フォルダ> /commit | |||
| パラメータ | 説明 | 本稿での指定値 | |
| <マウント先フォルダ> | WIMイメージをマウントしたフォルダを指定する | <作業フォルダ>\mount | |
| /commit | マウント先フォルダへの変更をWIMイメージに反映してからアンマウントする。逆に変更結果を捨ててアンマウントする場合は、代わりに「/discard」と指定する | /commit | |
| dism /unmount-wimコマンドの基本的な使用方法 | |||
実際のコマンドラインは次のとおりだ。
dism /unmount-wim /mountdir:c:\WinPE\mount /commit
これにより、マウントしていたc:\WinPE\boot.wimというWIMファイルに、c:\WinPE\mountに対する変更(パッケージのインストール/アンインストール、ドライバのインストール、ファイルの追加など)が反映された。
最後に、完成したboot.wimをC:\WinPE\ISO\sourcesフォルダにコピーする。
copy c:\WinPE\boot.wim C:\WinPE\ISO\sources\
これでWindows PEのイメージであるboot.wimが作成され、リカバリ用起動メディアに必要なファイルがISOフォルダにそろった。
【コラム】ISOフォルダとmountフォルダ
作業フォルダ(本稿ではC:\WinPEフォルダ)に作成されたISOフォルダとmountフォルダは、リカバリ用起動メディアの原型である。ISOフォルダにもmountフォルダにも自分でファイルを追加できるので、2つのフォルダの違いについては、最初は混乱しやすいかもしれない。違いは簡単で、次のとおりだ。
- ISOフォルダ: リカバリ用起動ディスクそのものの内容になる。
- mountフォルダ: リカバリ用起動ディスクから起動するWindows PEのWindowsシステム・ドライブになる。
実際の作業フォルダ(C:\WinPE)を例に挙げよう。ここまで解説したとおりに作業すると、作業フォルダは以下のようなファイル/フォルダ構成になるはずだ。
C:\WinPE
├─ISO
│ └─SOURCES
│ BOOT.WIM
│
└─mount
├─Program Files
└─Windows
リカバリ用起動メディアを作成している作業フォルダC:\WinPEのファイル構成(一部)。最初にcopypeによってISOフォルダとmountフォルダが作成される。リカバリ用起動メディアの作成作業を進めると、mountフォルダ以下にProgram FilesフォルダやWindowsフォルダなどのWindows PEシステムが展開される。最後に、完成したBOOT.WIMファイルが配置される。
詳細は後編で解説するが、Windows PEの起動メディアにはC:\WinPE\ISOフォルダ以下のファイルをコピーする。
さて、完成した起動メディアからWindows PEを起動すると、BOOT.WIM(mountフォルダにマウントしていた内容)がRAMディスクに展開されて、Windowsシステム・ドライブとなる。リカバリ用起動メディアの使用中(Windows PEの起動中)には、下図のようなドライブが参照できる。
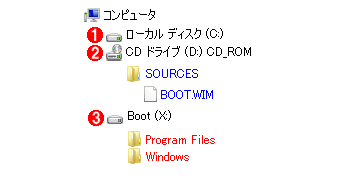
リカバリ用起動メディアで起動したWindows PE
これはCD/DVDのリカバリ用起動メディアで起動したWindows PEの例。各フォルダの色は、前述の「作業フォルダのファイル/フォルダ構成例」の各フォルダと対応している。
(1)リカバリしたいPCのハードディスク。ドライブ名は自動的に割り当てられる。
(2)リカバリ用起動メディアのCD/DVDメディア。ドライブ名はハードディスクの次に自動的に割り当てられるので不定だ。これはISOフォルダのコピーであり、この中のBOOT.WIMファイルがRAMドライブ(デフォルトでX:)に展開されて、Windows PEが起動している。
(3)Windows PEのWindowsシステム・ドライブ。メディアはRAMディスクでドライブ名はデフォルトでX:。リカバリ用起動メディア中のISO\SOURCES\BOOT.WIMファイルが展開されている。mountフォルダのコピーでもある。
リカバリ用起動メディアの使用中(Windows PEの起動中)には、ISOに置いたファイルにも、mountに置いたファイルにも、どちらにもアクセスできる。しかしドライブの違いから、以下のような違いが生じる。
- ISOフォルダはCD/DVDドライブとなり、そのドライブ名は不定で、Windows PEを起動する環境によりD:だったりF:だったりする。mountフォルダはシステム・ドライブとなり、そのドライブ名は固定(デフォルトでX:)である。
- ISOフォルダは書き込み不可のCDドライブになるので、読み取り専用。mountフォルダはRAMディスクに展開されるので、読み書き可能。
- ISOのフォルダに置いたファイルはメインメモリを消費しないが、mountに置いたファイルはRAMディスクに配置されるため、その分だけプログラム用のメモリ領域を圧迫する。
後編では、前編の続きとして、起動メディアのイメージをCD/DVDあるいはUSBメモリに格納して実際に起動するための手順と、起動後の基本的な操作方法を説明する。
「運用」
Copyright© Digital Advantage Corp. All Rights Reserved.