改訂 管理者必携! 最強のデータ・サルベージ・ツールWindows PE 3.0(後編):無償入手可能なミニWindows OS「Windows PE」実践活用術(3/3 ページ)
前編で作成したWindows PEのイメージをCD/DVDやUSBメモリに書き込んで起動し、ファイルを救い出すまでの手順を解説する。
起動後のWindows PEの注意点
前のページまででWindows PEを使ったリカバリ用起動メディアの作成は完了だ。ここからは起動したWindows PEの使い方や注意点を説明する。
■シェルはコマンド・プロンプト
リカバリ用起動メディアでWindows PEを起動すると、まずコマンド・プロンプトが開く。コマンド・プロンプトが入力可能な状態になったら起動完了だ。
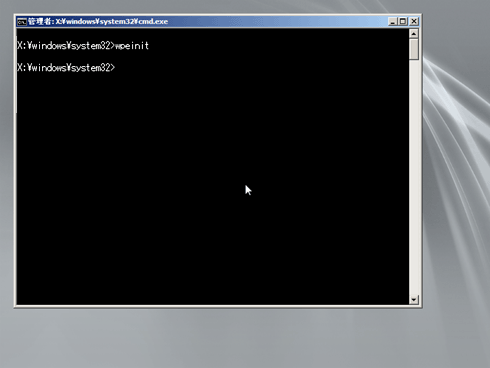
起動直後のWindows PE 3.0
起動直後のWindows PEはコマンド・プロンプトが開いているだけだ。Windowsフォルダなどのシステム・ファイルはX:ドライブにある。エクスプローラは存在しないので、ファイルをコピーするにはエクスプローラ以外の手段を使わなければならない。
このコマンド・プロンプトがWindows PEのシェルである。このウィンドウを閉じるとWindows PEはシャットダウンまたは再起動する(後述するようにハングアップすることもある)ので、注意が必要だ。
■ローカル・システム・アカウントで稼働
Windows PEのシェル(コマンド・プロンプト)は、ローカル・システム・アカウントで稼働している。そのため、ローカル・ディスク上のファイルにどんなアクセス権が設定してあっても、究極的には読み取ることができる。もちろん、暗号化されているファイルの内容は解読できない。
逆にいえば、暗号化されていないファイルは、Windows PEを起動して簡単に読み取られてしまうということである。だからといって、Windows PEがセキュリティ上のリスクであるというわけではない。守るべきファイルは暗号化したり、PCを物理的に触れないように制限したりするのが基本である。
起動後のWindows PEにデバイス・ドライバを追加する(drvload)
リカバリ用起動メディアにあらかじめドライバを追加しておく方法はすでに解説した(peimg /infコマンド)が、あらかじめデバイス・ドライバを追加しておかなくても、Windows PEが起動した後に追加することもできる。Windows PEを起動したものの、サルベージしたいドライブやサルベージ先のデバイスが見えないときは、デバイス・ドライバを追加してみよう。
Windows PE 3.0では、Windows 7/Windows Server 2008 R2用のデバイス・ドライバが利用できる。ただし、すべてのデバイス・ドライバが正常に動作するとは限らず、例えば組み込むのに再起動が必要なデバイス・ドライバはWindows PEではインストールに失敗するとのことだ。
起動後のWindows PEにデバイス・ドライバを追加するには、まずデバイス・ドライバを保存したフロッピーディスクやCD/DVDをPCに挿入し、コマンド・プロンプトからdirコマンドを実行してドライバのINFファイルの存在を確認する(アクセス可能であれば、ドライバの保存先はUSBメモリやネットワーク共有フォルダでもよい)。その後、drvloadコマンドでドライバを追加する。
| コマンドライン | |||
| drvload <ドライバの.INFファイル> | |||
| パラメータ | 説明 | 本稿での指定値 | |
| <ドライバの.INFファイル> | 追加したいWindows 7対応ドライバのINFファイルを指定する | <ドライバの.INFファイル> | |
| drvloadコマンドの使用方法 | |||
例えば、F:\DriversからNic.infというINFファイルを指定してドライバを追加するには、次のように実行する。
drvload F:\Drivers\Nic.inf
「正常に読み込みました」と表示されれば成功だ。ただし、存在しないデバイスのドライバでも追加は成功するようなので、本当に追加したいデバイスが使用可能になったかどうか、実際にデバイスを使ってみて確認する必要がある。
ファイルのコピー方法
Windows PEにエクスプローラは存在しないので、ファイルをコピーするには、エクスプローラ以外の手段を使わなければならない。ここでは、デフォルトのWindows PEのままでも使える方法をいくつか紹介する。
Windows PEのコマンド・プロンプトでファイルをコピーするには、copyやxcopyといった基本的なコマンドのほか、robocopyコマンドも使用できる。このコマンドはもともとWindows OSとは別に提供されていたが、Windows 7と同様にWindows PE 3.0でも標準装備されている。使用方法については関連記事を参照していただきたい。
GUIでファイルをコピーしたいときは、メモ帳(notepad.exe)を起動して[ファイル]メニューの[開く]を実行すれば、おなじみの[開く]ダイアログ・ボックスを利用できる。これをエクスプローラの代わりにして、対象ファイルを右クリックして[コピー][貼り付け]などを使うとよい。もう1つメモ帳を起動して、別の[開く]ダイアログ・ボックスを開けば、2つのメモ帳の[開く]ダイアログ・ボックスの間でファイルをドラッグ・アンド・ドロップしてコピーすることもできる。
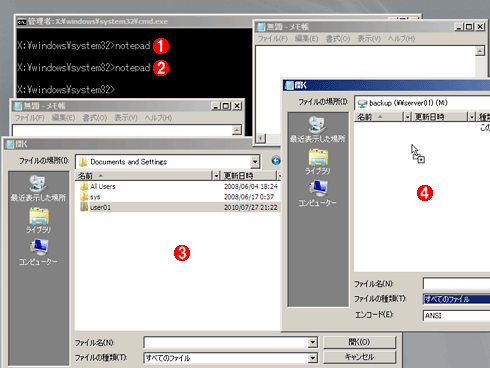
メモ帳を利用したGUIによるファイル・コピー
これは「User01」というユーザーのプロファイルをネットワーク共有フォルダへコピーしようとしているところ。Windows PEにはエクスプローラが存在しないが、このようにメモ帳を活用すれば、おなじみの[開く]ダイアログ・ボックスを利用してGUIのファイル操作が可能だ。
(1)メモ帳を起動する。これはコピー元((3))として利用する。
(2)2つめのメモ帳を起動する。これはコピー先((4))として利用する。
(3)(1)のメモ帳で[ファイル]−[開く]を実行して表示された[開く]ダイアログ・ボックスにて、コピー元フォルダの親フォルダを開く。
(4)(2)のメモ帳で[ファイル]−[開く]を実行して表示された[開く]ダイアログ・ボックスにて、コピー先フォルダを開く。あとは(3)からコピー元フォルダをここへドラッグ&ドロップすればよい。
ブート不可のPCからサルベージ先へファイルをコピー
ファイルのサルベージ先として有力なのは、ネットワーク共有フォルダやUSBストレージ、FTPサーバだろう。以下では、Windows PEから各リソースにファイルをコピーする手順を説明する。
■ネットワーク共有フォルダへコピー
デバイス・ドライバがロードされていてネットワーク・インターフェイスが利用可能であれば、Windows PEはデフォルトでネットワーク共有フォルダへアクセスできる。ネットワーク・プロトコルはTCP/IPのみだ。デフォルトでは、ファイアウォールが有効になっており、IPアドレスはDHCPサーバから取得するようになっている。
共有フォルダにアクセスするために必要な資格情報は、次のようにnetコマンドで指定する(ドメインではなく、ワークグループ構成のサーバに接続する場合は「<ドメイン>\」部分は省略可能)。
net use <ドライブ名> \\<サーバ>\<共有名> /u:<ドメイン>\<ユーザー名> <パスワード>
例えば、HQドメインのAliceというユーザー(パスワードはsesame)で\\server1\ backupという共有フォルダにアクセスし、M:ドライブに割り当てるには、次のように実行する。
net use m: \\server1\backup /u:hq\alice sesame
これで通常のドライブと同様に、M:ドライブとしてネットワーク共有フォルダをアクセスできる。なお、ドライブ名は省略可能だが、UNCではメモ帳などからアクセスできないようなので、ドライブ名を割り当てた方がよいだろう。
■USB接続の外部ドライブへコピー
USBホスト・アダプタが利用可能であれば、USBストレージは接続するだけでプラグ・アンド・プレイによってデバイス・ドライバがロードされ、通常はリムーバブル・ドライブとして利用可能になる。ドライブ名は空いているものから自動的に割り当てられる。利用可能になっても通知メッセージは表示されないが、ドライブ名が割り当てられていれば使えるようになっている。
一方、取り外す際には通常のWindowsのような[ハードウェアの安全な取り外し]が使えないようだ。Windows PEをシャットダウンしてから取り外した方が無難だろう。
■FTPサーバへ転送
Windows PEではTCP/IPの基本的なコマンドが使えるので、ftpコマンドでファイル転送することもできる。使い方は通常のWindows OS上のftpコマンドと同じなので、Windowsのヘルプや関連記事などを参照していただきたい。
Windows PEの終了
Windows PEを終了するには、コマンド・プロンプトでwpeutil shutdownコマンドを実行する。このコマンドを実行せずにコマンド・プロンプトを閉じると、通常はシャットダウンせずに再起動するが、何も操作できなくなったり(ハングアップ)することもある(EXITコマンドを実行した場合も同様だった)。シャットダウンするには、wpeutil shutdownコマンドを使った方が安全だろう。
Windows PE 3.0はWindows 7の製品群の中ではそれほど目立たないが、最新のWindowsが簡単に起動できるという意義は大きい。本稿ではリカバリ用メディアの起動OSとしてWindows PE 3.0を利用したが、本来の用途といえるWindows OSの展開をはじめとするさまざまな用途に適用できる。無償でダウンロードできることもあって、管理者にとってもユーザーにとっても、今後ますます頼りになっていく存在なのではないだろうか。
「運用」
Copyright© Digital Advantage Corp. All Rights Reserved.