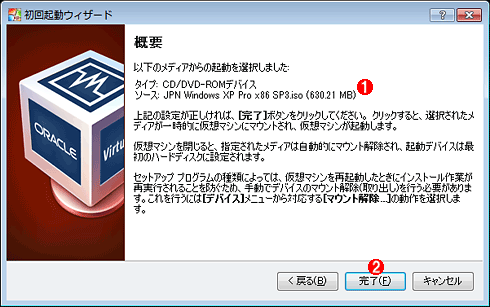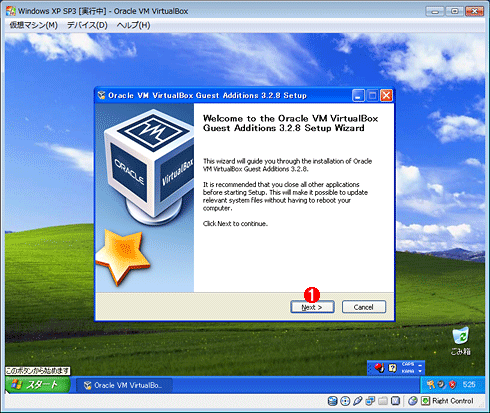第9回 Oracle VM VirtualBoxを使う(前):仮想PCで学ぶ「体当たり」Windowsシステム管理(3/3 ページ)
64bitゲストやマルチコア、スナップショットなど機能も豊富なオープンソースの仮想化ソフトVirtualBoxを解説。
以上で仮想マシンの新規作成は完了である。メモリ・サイズやディスク・サイズ以外はすべてデフォルトのまま(推奨値のまま)になっているので、内容を確認し、必要なら設定を変更する。Windows Virtual PCやVMware Playerなどと比べると、かなり細かい設定まで可能になっていることが分かるだろう。とりあえず、設定はデフォルトのままにしておいて、ゲストOSのインストールを始めよう。
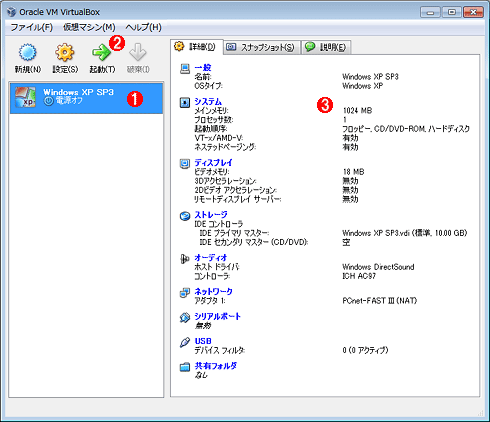
作成された仮想マシンとその詳細
仮想マシンを作成すると管理画面の左側に表示されるので、これをクリックして起動する。
(1)作成した仮想マシン。「電源オフ」はまだ起動していないことを表す。
(2)これをクリックすると起動する。
(3)仮想マシンの詳細設定。
仮想マシンの起動とゲストOSのインストール
次は仮想マシンを起動して、ゲストOSをインストールする。
VirtualBoxの管理画面で作成した仮想マシンを選択し、ツール・バーの[起動]をクリックする。すると最初の起動であることが検知され、次のような「初回起動ウィザード」が表示される。Windows Virtual PCなら、仮想マシンを手動で起動後、仮想DVD-ROMを手動でマウントしてシステムをDVD-ROMブートさせるところだが、VirtualBoxでは初回起動ウィザードが起動し、DVD-ROMイメージのマウントと自動ブートまでを行ってくれる。ただしVMware Player/VMware Workstationのように、OSのインストール・ウィザードまで備えているわけではなく(VMwareの場合は、ユーザー名やパスワード、CDキーの入力なども含めた自動インストールが可能。詳細は連載の第7回参照)、単にDVDブートするだけである。
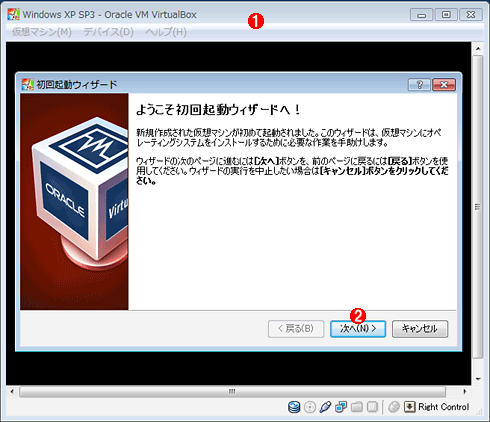
初回起動ウィザード
仮想マシンを最初に起動して行うことはゲストOSのインストールなので、それを補助するためのウィザードが用意されている。
(1)作成した仮想マシンのウィンドウ。この状態ですでに仮想マシンが起動している。このウィザードは一般のPCでいえばブートするメディアを選択するBIOS BOOT MENUのようなもの。
(2)これをクリックして先へ進む。
初回起動ウィザードが起動したら、インストールDVD-ROMが入ったドライブを指定するか、DVD-ROMのイメージ(.ISOファイル)を仮想メディア・マネージャに登録して、そこからブートするように指示する。
デフォルトでは次のようにホストPCのDVD-ROMドライブを指しているので、ここでは.ISOファイルからブートするように設定してみる。
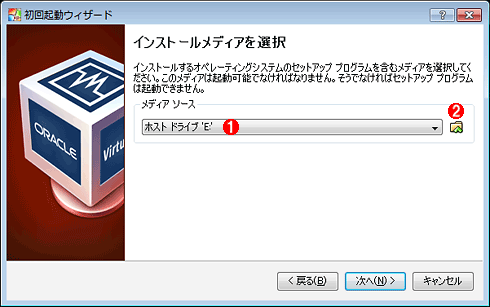
インストール・メディアの選択
CD-ROMやDVD-ROMなどのメディアも仮想メディア・マネージャに登録してから利用する。
(1)デフォルトではホストPCのCD/DVD-ROMドライブを使うようになっている。
(2)これをクリックして、仮想メディア・マネージャに登録されているメディアを選択する。
上の画面にある参照ボタン((2))をクリックすると、次の仮想メディア・マネージャの管理画面が表示される。ここには、仮想ディスクや仮想DVD、仮想フロッピーなどのイメージ・ファイルが登録されており、一括して管理できるようになっている。これにより、いちいちイメージ・ファイルの場所を探したり、重複して同じような内容の仮想ファイルを作成/維持する手間や無駄が省けるようになっている。
今回は、ここにまずWindows XPのインストールCD/DVD-ROMのイメージ(.ISOファイル)を登録し、それを使って仮想マシンをブートしてみる。
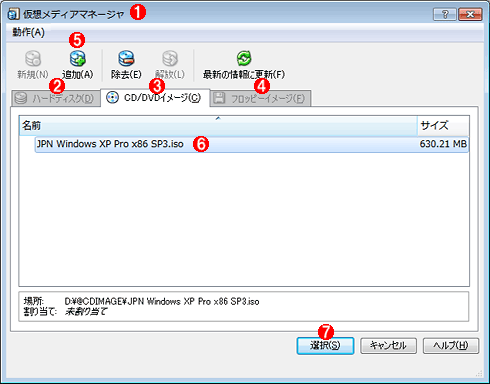
仮想メディア・マネージャ
仮想ディスクや仮想CD/DVD-ROMイメージはこの仮想メディア・マネージャで一括管理する。
(1)このマネージャで仮想メディア/仮想ディスクなどを一括管理する。
(2)仮想ディスクの管理。例えばスナップショットの差分ディスクなどもここで管理される。
(3)仮想CD/DVD-ROMイメージ(.ISO)の管理。
(4)仮想フロッピー・イメージ(.IMG)の管理。
(5)これをクリックしてマネージャに追加登録する。
(6)追加された仮想イメージ・ファイル。
(7)これをクリックすると、(6)が起動用仮想イメージとして選択される。
上の画面にある「追加」ボタン((5))をクリックして、.ISOファイルを登録し、それを[選択]((7))でアクティブにする。
すると次のようにウィザードが応答し、CD/DVD-ROMイメージからブートするように仮想マシンが設定される。
この画面で[完了]をクリックすると仮想CD/DVD-ROMイメージがマウントされ、仮想マシンが起動する。以後はWindows XPのインストール画面が表示されるだけなので、その詳細は省略する。
Guest Additions追加機能のインストール
インストールの途中では何度か仮想マシンが再起動し、すべてのインストール作業が完了すると次のようになっているはずである。ここまでくれば、あとは仮想マシン用の追加機能をインストールするだけである。Windows Virtual PCやVMware Playerなどの場合と同じく、この追加機能をインストールすることによって、シームレスなマウスの移動やダイナミックなリサイズ、ビデオ・サポート、時刻同期、ホストとのデータ交換などの機能が有効になる。
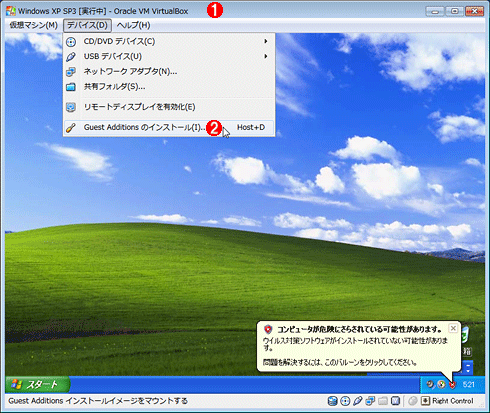
追加機能のインストール
追加機能をインストールしないと、ホストPCとゲストPC間のシームレスなマウス操作や、共有、時刻同期などの機能が利用できない。
(1)仮想マシンのタイトル・バー。これはウィンドウ・モードだが、フルスクリーン・モードにすることも可能。その場合、画面下部にメニュー・バーが表示される。
(2)これを選択して(マウントして)、追加機能をインストールする。
追加機能をインストールするには、仮想マシンの[デバイス]メニューから[Guest Additionsのインストール](上の画面の(2))を選択する。すると仮想CD/DVD-ROMがマウントされ、インストール・ウィザードが起動する(次の画面参照)。
ウィザードを進めて追加機能をインストールすれば、ゲストOSのインストール作業はすべて完了である。なお、ウィザードの途中でインストールするコンポーネントを選択する画面が表示されるが、「Direct3D Support (Experimental)」はすべての環境で利用できるわけではない。詳細はコラム「Direct3D機能のインストール」を参照していただきたい。
【コラム】Direct3D機能のインストール
VirtualBoxでは、いくつかのゲストWindows OSでDirect3Dがサポートされているが、その実装はまだ「実験的(experimental)」であり、完全ではない。いまのところ、32bit版のWindows VistaおよびWindows XPでのみ利用可能となっている。これらのOSでDirect3Dサポートを有効にするには、仮想マシンの起動時に[F8]キーを押してWindows OSをセーフ・モードで立ち上げ、そこで上記のGuest Additionsのインストール作業を行う(途中に出てくる「Direct3D Support (Experimental)」をオンにしてインストールする)。そして、仮想マシンの設定画面で[ディスプレイ]グループを開き、[3Dアクセラレーションを有効化]をオンにしてから仮想マシンを起動する。詳細は付属のPDFマニュアル(英語)の「4.5 Hardware-accelerated graphics」を参照のこと。
特殊キー・シーケンスの送信
仮想マシンを利用する場合、画面モード(ウィンドウ・モードとフルスクリーン・モード)を切り替えたり、[Ctrl]+[Alt]+[Del]などの特別なキー・シーケンスを送信する必要がある。VirtualBoxでは次の画面の[仮想マシン]メニューのように、[Host]キーと共に[F]や[Del]などのキーを押すことによって実現している。[Host]キーは変更可能だが、デフォルトではキーボードの右側の[Ctrl]キーとなっている。
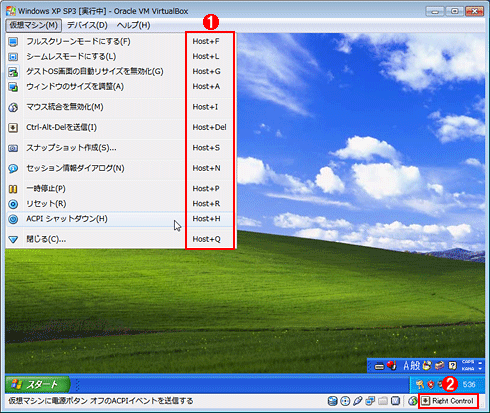
仮想マシンに対する特殊なキー・シーケンスの送信
フル・スクリーン・モードにしたり、[Ctrl]+[Alt]+[Del]などの特別なキー・シーケンスを送信するには、[Host]キーと[F]キーなどを同時に押す。[Host]キーはデフォルトでは右側の[Ctrl]キーとなっている。
(1)特殊キー・シーケンスの一覧。
(2)現在の[Host]キーの割り当て。右側の[Ctrl]キーとなっている。
今回は、VirtualBoxの概要とインストール、仮想マシンの作成について簡単に解説した。仮想マシンのカスタマイズ方法やスナップショット、ネットワーク・アーキテクチャ、VirtualBox独自の機能(リモート・デスクトップ機能)などについては、次回解説する。
Copyright© Digital Advantage Corp. All Rights Reserved.