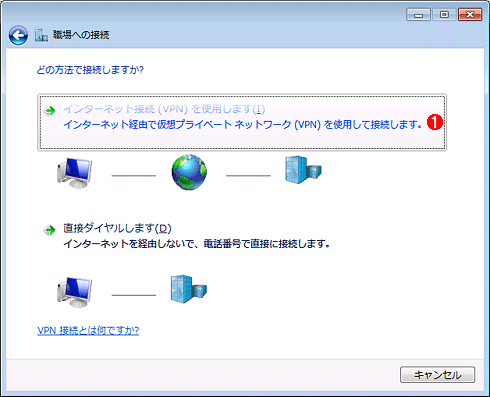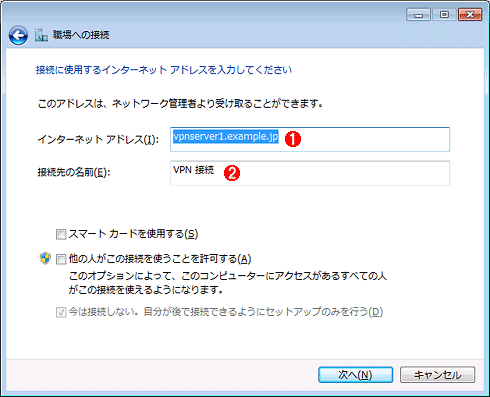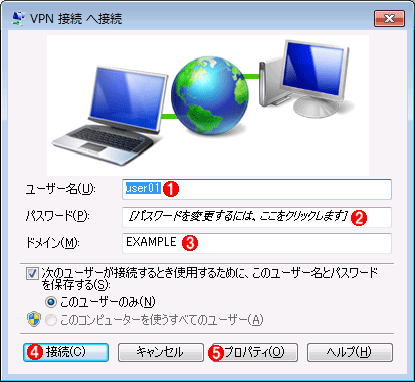最終回 Windows OSで作るVPNサーバ:在宅勤務を実現するリモート・アクセスVPN構築術(6/8 ページ)
今回はServer 2008 R2でVPNサーバを構築してみよう。SSTPやIKEv2などに必要な証明書サービスの導入方法も紹介。
次はクライアント側の設定を行う。本稿ではWindows 7クライアントを例に挙げる。クライアント側で行うべきことは次の通りだ。
- VPNサーバに対する名前解決手段の用意
- VPN接続のセットアップ
- (必要なら)サーバ証明書のクライアント側へのインストール
- (必要なら)サーバ証明書の失効リストの管理方法の決定
まず、VPNサーバに対する名前解決の設定を行っておこう。通常インターネットVPNでサーバに接続する場合は、IPアドレスではなく、VPNサーバ名+ドメイン名(FQDN名)で行うだろう。今回なら、「10.100.1.11」ではなく、「vpnserver1.example.jp」といった名前でVPNサーバを参照することになる。IPアドレスでは覚えるのが面倒というだけでなく、PPTP以外では、IPアドレスでは接続できないという問題があるからだ。
VPNサーバの名前をクライアントで名前解決するにはいくつか方法があるが、今回は一番簡単なhostsファイルで設定するという方法を紹介する。実際に運用する場合は、インターネット側からアクセスできるDNSサーバに、VPNサーバの名前とIPアドレスを登録しておくことになるだろう。
hostsファイルとは、IPアドレスとホスト名の対応を記録したファイルであり、通常は%windir%\system32\drivers\etcフォルダに用意されている。今回はのファイルに、VPNサーバのエントリ名を追加しておこう。メモ帳を管理者権限のあるアカウントで開き、hostsファイルを読み込んでエントリを追加しておく。
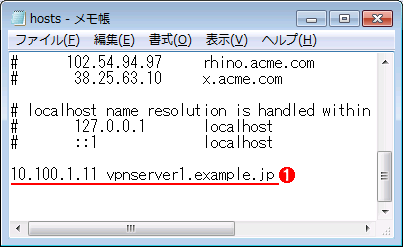
hostsファイル
今回はhostsファイルにVPNサーバのエントリ名を手動で追加してテストしている。実環境ではDNSで名前を引けるようにするべきである。
(1)追加したエントリ。先頭に1つのIPアドレス、その後、空白で区切ってサーバ名(ここではFQDN名にしている)を(必要なら複数)記述できる。
名前を追加後、「ping vpnserver1.example.jp」などとして、正しくIPアドレスが引けているかどうかを確認しておく(pingに応答があるかどうかは、サーバ側の設定次第なので、ここでは触れない)。
正しくVPNサーバの名前が引けたら、次はVPNサーバに接続するための「ネットワーク接続」を新規作成する。[コントロール パネル]で[ネットワークと共有センター]を開き、[新しい接続またはネットワークのセットアップ]というリンクをクリックする。
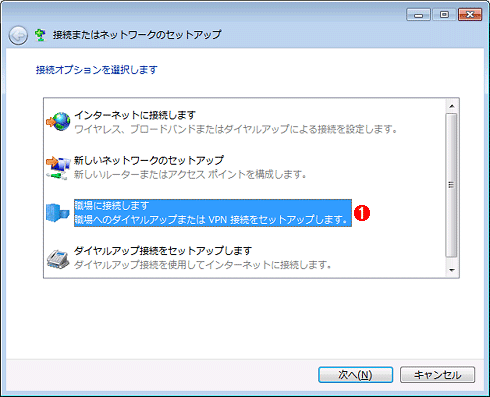
新しいVPN接続の作成(1)
VPN接続するための設定を作成する。[コントロール パネル]で[ネットワークと共有センター]を開き、[新しい接続またはネットワークのセットアップ]というリンクをクリックすると、このウィザード画面が表示される。
(1)これを選択する。
次の画面では接続方法を指定する。今回はVPNを使用する方を選択する。
次の画面では接続先の情報を入力する。今回はVPNサーバをFQDN名で指定すること。このFQDN名は、前述のサーバ証明書の発行時に指定した[識別情報]−[名前]と一致している必要がある。
この次の画面で、接続に使用するユーザー名やパスワード、ドメイン名などを指定すればセットアップは完了である。ネットワーク接続の画面を開き、作成したVPN接続のアイコンをダブルクリックすれば、次のように接続するための画面が表示される。通常はそのまま[接続]をクリックすれば、利用可能なプロトコルでVPNサーバと接続されるはずである。今回の場合は、まだPPTPでしか接続できないはずだが、PPTP接続も不可能であれば、VPNサーバと通信ができているかどうかなどをチェックする。
Copyright© Digital Advantage Corp. All Rights Reserved.