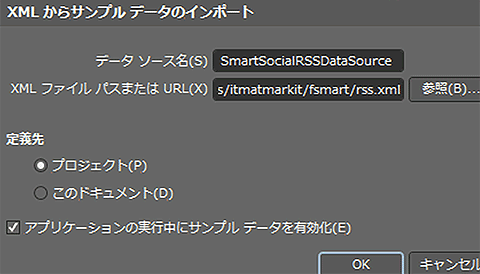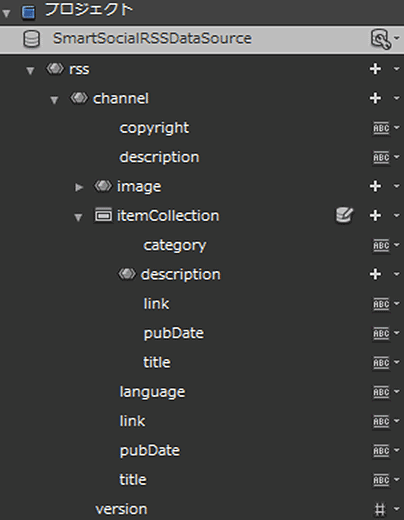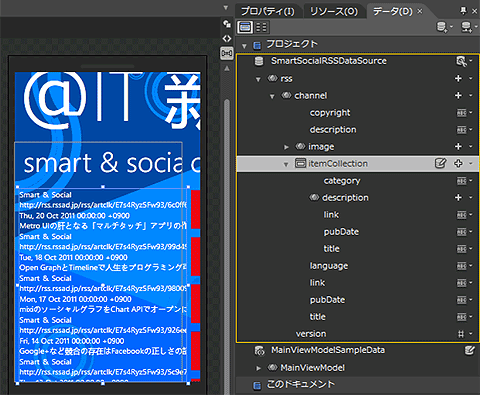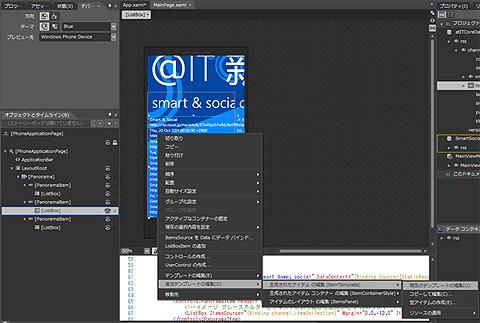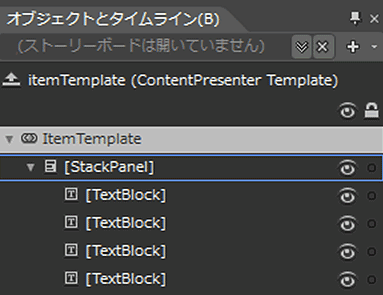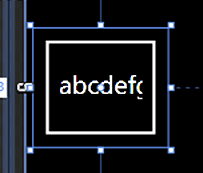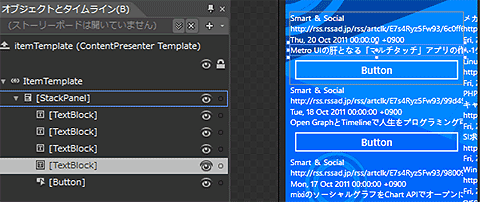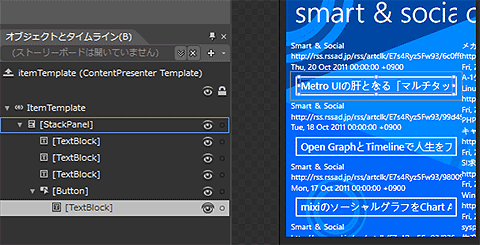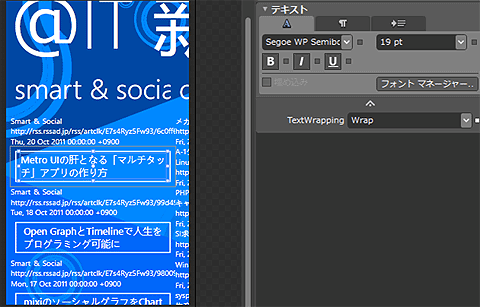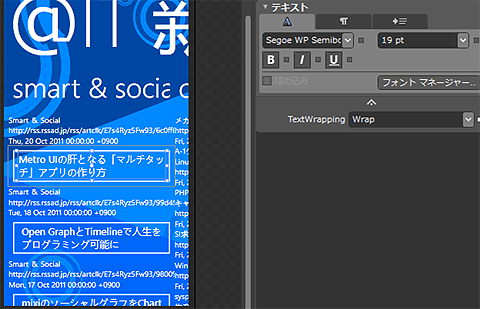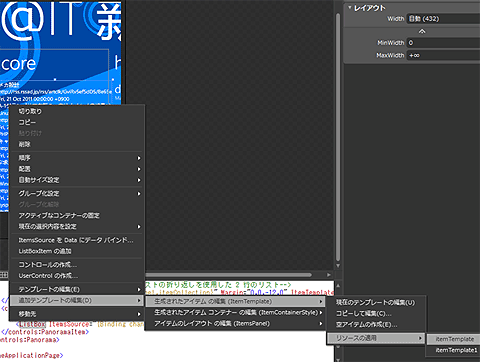簡単にデータセットを作成できるSampleDataSetを使う
Expression Blendでは、SampleDataSetを使うことで、ローカルやインターネット上にあるXMLファイルから、簡単にデータセットを作成し表示できます。SampleDataSetはアプリ内にデータを作成するので、最新のデータを取得できませんが、実データを使ったアプリデザインができます。
では、@ITのSmart&Socialフォーラムと@IT全体のRSSを取得しましょう。Smart &SocialのRSSは以下のURLです。
http://rss.rssad.jp/rss/itmatmarkit/fsmart/rss.xml
Expression Blendのデータパネルから、XMLからサンプルデータのインポートを選択します。
XMLからサンプルデータのインポートというウィンドウが表示されます。データソース名には分かりやすいデータの名前を、XMLファイルパスには、「http://rss.rssad.jp/rss/itmatmarkit/fsmart/rss.xml」と入力します。
サンプルデータを作成すると、データパネルのなかにrss.xmlを基にしたSomartSocialRSSDataSourceが確認できます。
SmartSocialRSSDataSourceの中にあるitemCollectionを、2番目のPanoramaItem「Smart&Social」の中にあるLIstBoxにドラッグ&ドロップします。すると、ListBoxにitemCollectionのデータが表示されます。
同様に@IT COREのRSSもデータを取得し、ListBoxにドラッグ&ドロップします。RSSのURLは以下です。
http://rss.rssad.jp/rss/itmatmarkit/rss.xml
以上で、データの取得と表示が完了しました。
テンプレートを編集してデータをレイアウトする
しかし、このままではデータがテキストで表示されているだけです。データを整形してレイアウトしましょう。
デザイナ上でListBoxを右クリックし、[追加テンプレートの編集]→[生成されたアイテムの編集]→[現在のテンプレートを編集]を選択します。
すると、データ1件を表示するためのテンプレートがオブジェクトパネルに表示されます。ここからレイアウトを変更していきます。
今回はtitleを以下のようにボタン化してみましょう。
普通にButtonコントロールにテキストを表示した場合、テキストが横に広がってしまい、画面からはみ出てしまいます。
そこで、Buttonコントロールの中にTextBlockを配置します。まずは、ボタンコントロールを作成します。
Buttonコントロールの中にTextBlockをドラッグ&ドロップします。
中に配置したTextBlockのTextWrappingプロパティをWrapに変更します。
うまくButtonのテキストが表示されました。他のTextBlockはいったん削除してしまいましょう。
Buttonの幅はStackPanelと同じ431pxと固定値でいいでしょう。以下のように表示されました。
「core」のPanoramaItemにあるListBoxにも同様にレイアウトしますが、上で作成したItemTemplateを適用するだけでレイアウトを適用できます。また同じItemTemplateを適用するので、1つを編集すれば同様に適用されます。
次ページからは、さらなる“おさらい”として、Silverlight Toolkit for Windows Phone(以下、WPToolkit)を使いましょう。
Copyright © ITmedia, Inc. All Rights Reserved.