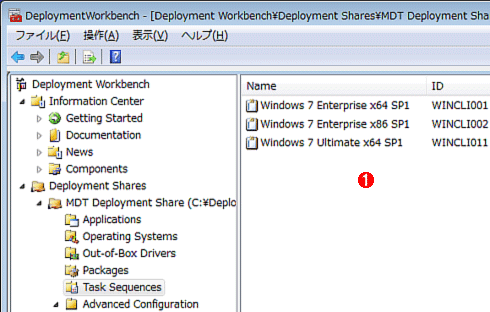MDT 2010でWindows 7を無人インストールする(後編):無償ツールでWindows 7の大量導入を大幅に省力化(4/6 ページ)
無償のMDTツールを使った展開作業の実際。インストールしたいOSとアプリをMDTに登録してネットワーク・ブートすれば、大量導入も手間いらずだ。
インストールするOSとアプリケーションを定義したら、次はそれらのインストールなどの作業をどのような順番で実行するか、OSの各種設定はどうするか(例えばディスクのパーティショニングやネットワーク設定など)を定義する。といっても、テンプレートを選択するだけでほとんどの設定が完了する。インストールするOSの設定を細かく変更するには、タスク・シーケンスの定義後、プロパティ・ページを開いて設定する。今回はOSを標準的な手順でインストールするだけにとどめる。
タスク・シーケンスを定義するには、管理コンソールで[Task Sequences]を右クリックし、ポップアップ・メニューから[New Task Sequence]を選択する。
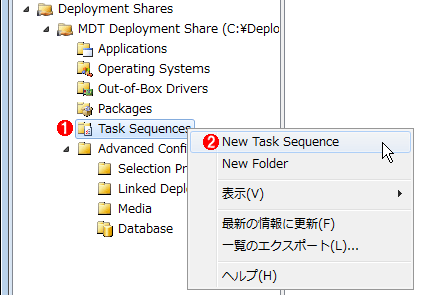
タスク・シーケンスの定義
登録されているアプリケーションをいつ実行するかや、インストールするWindows OSをどのようにカスタマイズするかなどは、このタスク・シーケンスで指定する。
(1)これを右クリックする。
(2)これを選択する。
ウィザードの最初の画面では、タスク・シーケンスのIDや名前を定義する。この名前は、PXEブートの後に、どのOSをインストールするかを選択する画面で表示される。
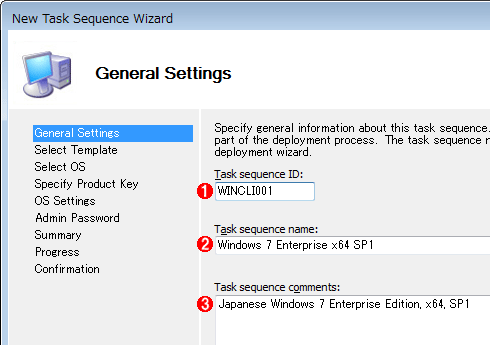
タスク・シーケンスIDと名前の指定
タスクを識別するための名前やIDを指定する。
(1)ID文字列。短い識別用のIDを定義しておく。
(2)タスク・シーケンスの名前。この名前がターゲット・コンピュータのインストール時に表示される。
(3)説明文。
次の画面では使用するテンプレートを選択する。Windows 7をインストールするなら、デフォルトで選択されている[Standard Client Task Sequence]を選んでおけばよい。
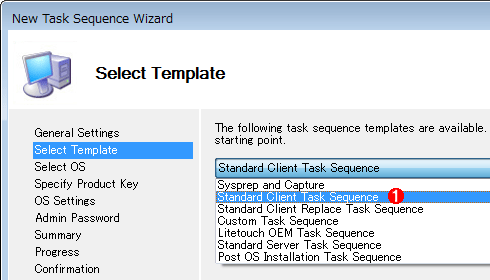
テンプレートの選択
OSの種類(サーバかクライアントか、など)ごとに、行う作業やカスタマイズ項目はほぼ決まっている。それらはあらかじめテンプレートとして用意されているので、ユーザーはテンプレートを適用後、その設定の一部を変更するだけでカスタマイズできる。
次の画面ではインストールするOSを選択する。この画面から分かるように、OSのエディションやアーキテクチャごとに、タスク・シーケンスを定義する必要がある。
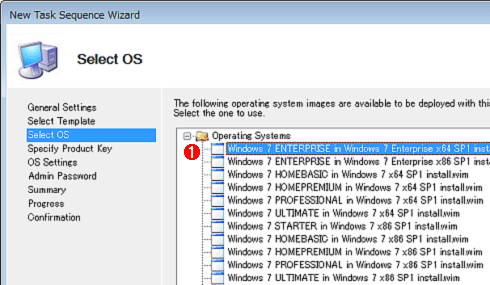
インストールするOSイメージの選択
1つのタスク・シーケンスでは、1つのOSをインストールする。複数のOSやエディション、アーキテクチャのインストールに対応したければ、その数だけタスク・シーケンスを作成すること。
(1)どれか1つを選択して先へ進める。同時に複数のOSイメージを選択して、インストール時に切り替えることはできない。必要なら複数のタスク・シーケンスを作成する。
次の画面ではプロダクト・キーを指定するが、ボリューム・ライセンス用のMAK(Multiple Activation Key)以外の場合は、ここでキーを指定すると、すべてのターゲット・コンピュータのキーが同じになってしまう。今回は一番上の未指定のままにしておく。
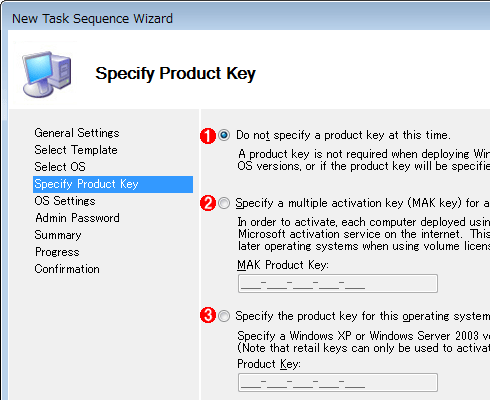
プロダクト・キーの指定
インストールに使用するキーを指定する。ただしここでキーを指定すると、すべてのターゲットに対して同じキーが使われることになるので、MAKキー以外は注意すること。
(1)キーは指定せず、後でインストール時やインストール後に入力する。
(2)MAKキーを指定する。
(3)特定のキーを指定する。(通常)MAKキーでなければ1つしかアクティベートできないので注意。
あとは、組織名やAdministratorアカウントのパスワードなどを指定すれば完了だ。同様にして、3つのタスク・シーケンスを定義したのが次の画面である。x64アーキテクチャ向けにWindows 7のEnterpriseエディションとUltimateエディションの2種類を定義しているが、どちらをインストールするかは、PXEブートの後で選択できる。
なお、OSごとに細かい設定変更を行いたければ、タスク・シーケンスのプロパティ画面を開いてカスタマイズするか、TIPS「sysprep用の応答ファイルを作る(Windows 7/Server 2008 R2編)」で紹介している「Windows システム イメージ マネージャー」というツールを利用する(プロパティ画面の[OS Info]タブにある[Edit Unattended.xml]というボタンから起動できる)。
Copyright© Digital Advantage Corp. All Rights Reserved.