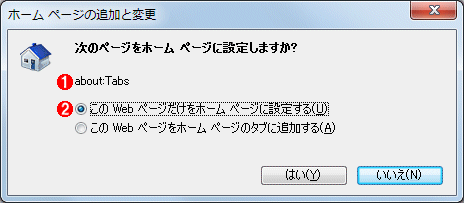Internet Exploer 9の「よく使うサイト」をカスタマイズする:Tech TIPS
IE9では、閲覧回数の多いサイトを「よく使うサイト」として列挙する。不要なサイトを「よく使うサイト」から削除すると、もう二度と表示されない。一度削除したサイトをもう一度列挙させたければ、レジストリ設定を変更するか、IE9の閲覧履歴を削除するとよい。
対象ソフトウェア:Internet Explorer 9
解説
Internet Explorer 9(IE9)では、新規タブ・ページを開くと、デフォルトでは「よく使うサイト」というページが表示される(英語版IE9では「Your Most Popular Sites」というページ)。ここには過去の閲覧履歴に基づいて、表示頻度の高いものから順に、(デフォルトでは)最大10個表示される(IE9のタブ機能の概要については関連記事も参照)。
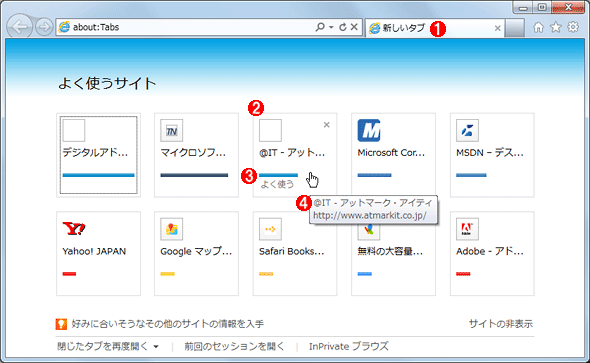
IE9の「よく使うサイト」ページ
新規タブを開いたときに、「よく使うサイト」の情報ページを表示させることができる。
(1)「よく使うサイト」は新規タブを作成した場合にのみ表示される。
(2)左上から閲覧頻度順に並んだアイコン。デフォルトでは最大10アイコンまで表示される。
(3)閲覧の頻度。バーが長いほど、頻度が高い。色はサイトのアイコンから取得されたものであって、それ以上の意味はない。
(4)マウスをアイコン上に移動させると、サイト名とURLが表示される。
本TIPSでは、この「よく使うサイト」ページの基本的な使い方と簡単なカスタマイズ方法を紹介する。ただしカスタマイズといっても、可能な操作は非常に限られている。サイトの削除と最大表示数の変更程度だ。残念ながら、任意のサイトをこのページに追加したり、固定的に常に表示させたりすることはできない。どのサイト・アイコンがどこに表示されるかはIE9が自動的に判断しており、ユーザーが変更することはできない。
操作方法
●「よく使うサイト」ページの基本的な使い方
表示されているアイコンの上にマウス・カーソルを移動させると、サイト名とURLがポップアップ・表示されるので、そのまま左クリックすると、現在表示中のタブ(「よく使うサイト」が表示されているタブ・ページ)にクリックしたサイトが表示される。左クリックではなく、マウスの中ボタンをクリックすると(もしくは[Ctrl]キーを押しながらマウスを左クリックすると)、新規タブでサイトが表示されるし、右クリックするとポップアップ・メニューが表示され、アイコンの削除か、[スタート]メニューの[すべてのプログラム]への登録ができる。
●サイト・アイコンの削除
「よく使うサイト」ページに表示させたくないアイコンがあれば、アイコン右上の[×]マークをクリックするか、右クリックして、ポップアップ・メニューから[このページを削除]を実行する。
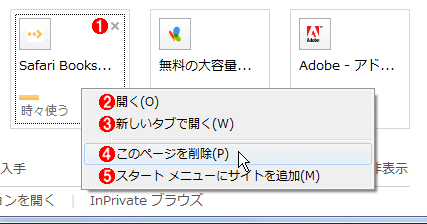
アイコンの削除
不要なアイコンを「よく使うページ」から削除できる。
(1)これをクリックすると削除できる。
(2)これをクリックすると、現在のタブ・ページ上にサイトが表示される。
(3)これをクリックすると、新しいタブを作成して、そこにサイトが表示される。
(4)これを選んでも削除できる。
(5)これをクリックすると、サイトへのリンクが[スタート]メニューに追加される。
●「よく使うサイト」ページを表示させないようにする
間違ってクリックしたくない、もしくは閲覧の履歴を残したくない(見られたくない)などといった場合は、この「よく使うサイト」ページを表示させないようにするとよい。そのためには、「よく使うサイト」ページの右下に表示されている[サイトの非表示]というリンクをクリックする。
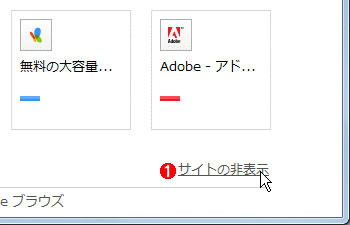
「よく使うサイト」ページを非表示にする
このページを見る必要がない/見たくない場合は非表示にしておく。
(1)「よく使うサイト」ページの右下にあるリンクをクリックすると、アイコンがすべて空白になる。一回クリックすると、「サイトの表示」というリンクに変わる。
一度クリックすると、アイコンの枠は表示されるが、内容は常に空白のままとなる。元へ戻すには、[サイトの表示]というリンクをクリックする。
ところで、上の操作ではまだ新規タブ作成時に「よく使うサイト」ページが表示されるが、これも禁止したい場合は、空白ページを表示させるように設定するとよい。このためには、[ツール]アイコン(ウィンドウ右上にある歯車を模したアイコン)から[インターネット オプション]を開き、[全般]タブの「タブ」グループにある[設定]ボタンをクリックする。表示された「タブ ブラウズの設定」ダイアログで、「新しいタブを開いたときに表示するページ」を「空白ページ」に変更する。
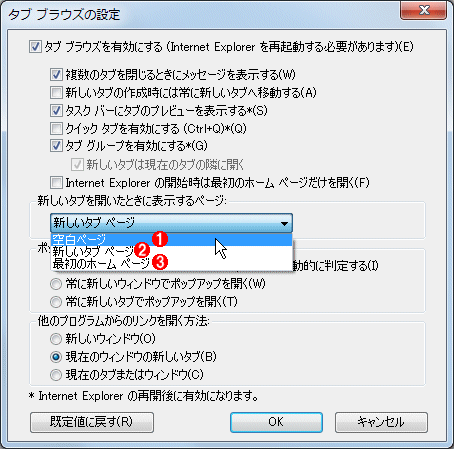
新規タブの設定変更
「よく使うサイト」を完全に表示させないようにするには、新規タブ作成時の挙動を変更する。
(1)これを選択すると、新規タブは空白ページになる。
(2)デフォルトはこの設定になっている。
(3)これを選ぶと、新規タブにはデフォルトのホームページが表示されるようになる。
●「よく使うサイト」ページをデフォルトのホームページにする
「よく使うサイト」をIE9起動時のホームページにしたければ、ホームページとして「about:Tabs」を登録すればよい。それには前述の[インターネット オプション]ダイアログの[全般]タブの「ホーム ページ」グループに「about:Tabs」を登録する。コマンド・バー が使える場合は、「よく使うサイト」を表示させてから、コマンド・バーに並んでいるホーム・アイコン右の▼マークをクリックし、表示されたメニューから[ホームページの追加と変更]を選択する。すると次のようなダイアログが表示されるので、ホームページとして登録する。
●表示アイコン数を変更する
「よく使うサイト」ページには、デフォルトでは横5列×縦2行のアイコンが表示されるが(IE9のウィンドウ幅を狭くするとアイコン・サイズが縮小され、さらに狭くすると横4列になる)、もっと行数を増やすこともできる。とはいえ、横の数は5(もしくは4)のまま変更できず、表示行数を2〜5行のいずれかにすることしかできない。しかもGUI画面からは操作できず、レジストリを直接変更する必要がある。また変更後、IE9を再起動するまで設定は反映されないので注意する。
[注意]
レジストリに不正な値を書き込んでしまうと、システムに重大な障害を及ぼし、最悪の場合、システムの再インストールを余儀なくされることもあります。レジストリ・エディタの操作は慎重に行うとともに、あくまで御自分のリスクで設定を行ってください。何らかの障害が発生した場合でも、本Windows Server Insider編集部では責任を負いかねます。ご了承ください。
| 項目 | 内容 |
|---|---|
| キー | HKEY_CURRENT_USERの \Software\Microsoft\Internet Explorer\TabbedBrowsing\NewTabPage |
| 値の名前 | NumRows (存在しない場合は新規作成すること) |
| 型 | REG_DWORD |
| 値の内容 | 2〜5のいずれかを設定する(この値が存在しない場合のデフォルトは2。6以上を指定しても5とみなされる) |
| 「よく使うサイト」ページのアイコン表示行数を変更するレジストリ | |
いちいちレジストリで設定しなければならないのが面倒だが、実はこの値は後述のさまざまな操作によって、デフォルトの2に戻される(もしくはこのキーが削除される)ケースが少なくない。そのため行数を変更するのはあまり勧められない。
●削除したアイコンを復活させる
上の「サイト・アイコンの削除」では、アイコンを1つずつ削除する方法を紹介したが、間違って削除してしまったアイコンを1つだけ復旧させる方法は残念ながら用意されていない。代わりに、削除したアイコン(正確には、削除したサイトの情報)をすべて元に戻す方法がいくつかあるので、必要ならこの操作を行って「よく使うサイト」をデフォルト状態に戻し、その後、不要なアイコンをまた1つずつ削除するしかない。
■方法1――全閲覧履歴の削除
「よく使うサイト」ページを元に戻す方法として、IE9の閲覧履歴全体を削除してしまうという方法がある。IE9で履歴情報を削除させると、自動的に除外リスト(後述の方法3参照)の一覧(レジストリ・キー)や表示行数の設定(NumRowsレジストリ)も削除される。ただし履歴が消えてしまうので、「よく使うサイト」は空になるし、閲覧の頻度なども最初からまた学習させる必要がある。
IE9で閲覧履歴を削除するには、[インターネット オプション]ダイアログを開き、[全般]タブの[閲覧の履歴]グループにある[削除]ボタンをクリックする。すると次のダイアログが表示されるので、[履歴]のチェック・ボックスをオンにしてから[削除]をクリックする。ほかのチェック・ボックスは、一番上を除いてすべてオフにしておかないと履歴以外の情報も削除されてしまうので注意する。
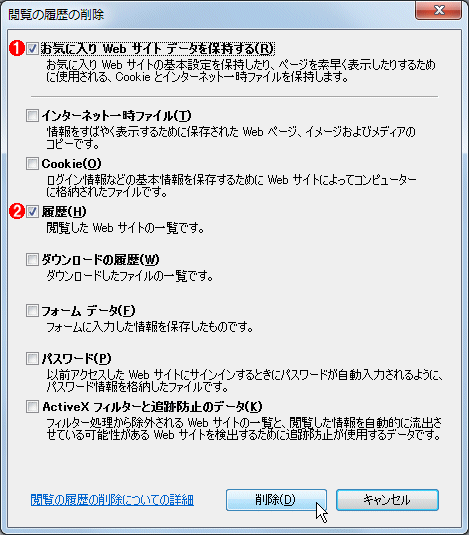
履歴情報の削除
履歴情報を削除すると、同時に「よく使うサイト」に関する設定情報(除外リストや表示行数の設定)もすべて削除され、元の状態に戻る。そのほかの情報が削除されないよう、以下の2つのチェック・ボックス以外はすべてオフにしておく。
(1)これをオンにしておかないと、お気に入り情報も削除されてしまう。
(2)これをオンにして履歴を削除する。実際には履歴だけではなく、「よく使うサイト」の除外リストや表示行数の設定も削除される。
この操作を行うと、履歴がすべて消えるが、結果として「よく使うサイト」に表示すべきデータ(サイトごとの訪問頻度情報など)も消えてしまうので、また最初から学習させる必要がある。
■方法2――IE9の設定のリセット
閲覧履歴を残しながら「よく使うサイト」で削除したサイトの情報を元に戻すには、IE9の設定をリセットするという方法がある。ただしこの方法では、IE9でカスタマイズしたさまざまな設定(ツール・バーやアドオン、プライバシー、セキュリティ、ポップアップ設定ほか)までも消えてしまう(初期状態に戻ってしまう)ので、よく理解してから実行していただきたい。
IE9の設定をリセットするには、[インターネット オプション]ダイアログを開き、[詳細設定]タブにある[リセット]というボタンをクリックする。すると次のダイアログが表示される。
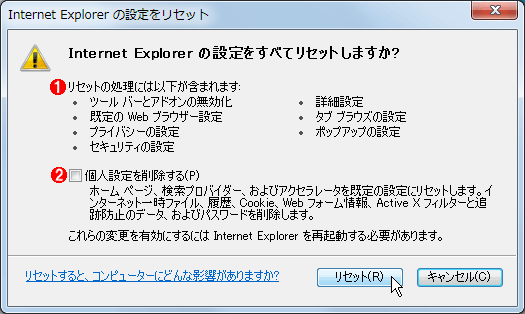
IE9の設定のリセット
IE9の設定をリセットすれば、「よく使うサイト」で設定した情報も削除される。ただし履歴とは関係ないさまざまな設定情報なども削除されるので注意する。
(1)これらの設定がリセットされる。
(2)これはオフのままでよい。
[リセット]ボタンをクリックすると「よく使うサイト」で削除したサイトの情報が元に戻るが、このダイアログを見ると分かるように、そのほかにもさまざまな設定が元に戻されるので、注意していただきたい(IE9の初回起動時のような状態になる)。このダイアログには書かれていないが、「よく使うサイト」の表示行数を設定するNumRowsレジストリの値もリセット(削除)されるので、リセット後は表示行数もデフォルトの2行に戻る。
■方法3――レジストリの変更
「よく使うサイト」ページでサイトを削除すると、実際にはそのサイトの情報がレジストリに記録されている。具体的には以下のExcludeキーの下に、サイトを1つ削除するたびに、そのサイトを表すID情報の値が追加される。ただしどのIDがどのサイトを表すのかを簡単に知る方法はないので、ユーザーができることは、これらの値を全部まとめて削除することだけである。
| 項目 | キー名 |
|---|---|
| キー | HKEY_CURRENT_USERの \Software\Microsoft\Internet Explorer\TabbedBrowsing\NewTabPage\Exclude (削除したサイトがない場合は、このキーは存在しない) |
| 「よく使うサイト」の除外リストのレジストリ・キー | |
このExcludeキーとその下にある値を全部まとめて削除し、IE9を再起動すると、除外リストがクリアされ、すべてのサイトが「よく使うサイト」ページに表示されることになる。閲覧履歴やIE9のほかの設定はそのままである。
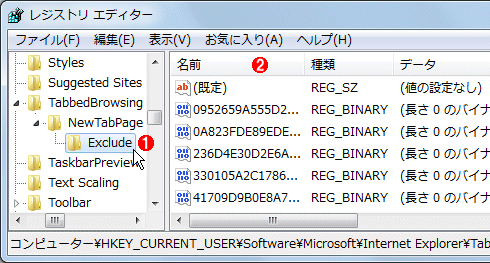
除外リストのキーを削除する
「よく使うサイト」からサイトを1つ削除するたびに、この除外キー(Excludeキー)の下にそのサイトを表す情報が追加される。「よく使うサイト」ページを表示するときに、これらの値と一致するサイトがあれば、表示をスキップするようになっている。
(1)このキー(Exclude)以下を全部、キーごと削除する。
(2)「よく使うサイト」からサイトを1つ削除すると、これらのエントリが1つずつ作成される。これらはIE9が管理しているサイトの情報(ハッシュ値など)であり、どの値がどのサイトに対応しているかはユーザーには分からない。
■この記事と関連性の高い別の記事
- Internet Explorer 9の自動インストールをブロックする(TIPS)
- IE9でゾーン情報を確認する(TIPS)
- WindowsでIEのオートコンプリート履歴を削除する(TIPS)
- IEのセキュリティ設定を変更してセキュリティ機能を強化する(1)(TIPS)
- Windows Server 2003のIEのセキュリティ設定を緩和させる(TIPS)
Copyright© Digital Advantage Corp. All Rights Reserved.