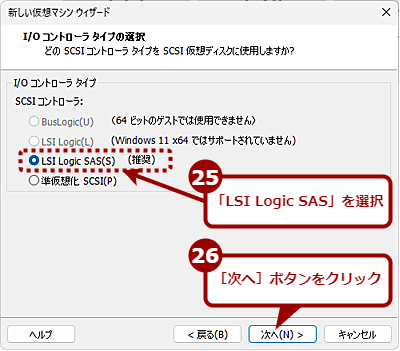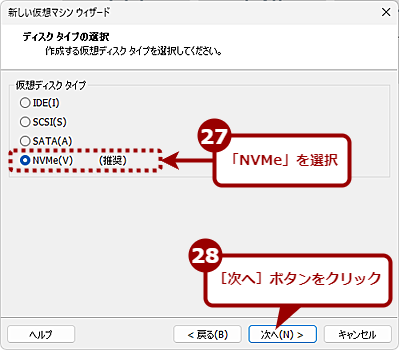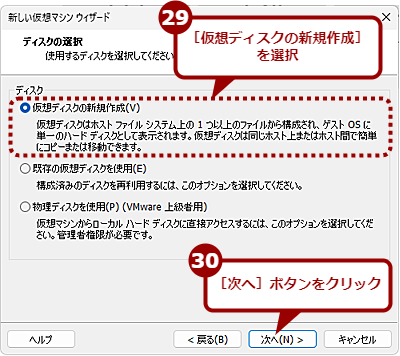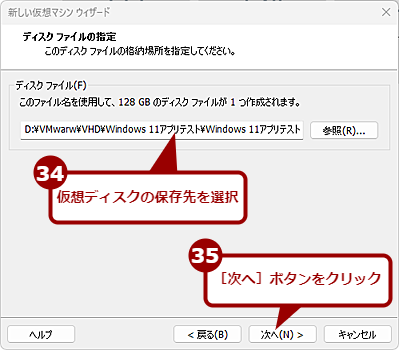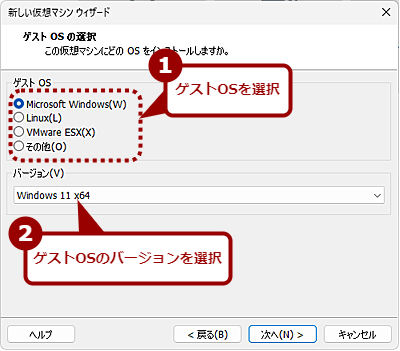失敗しないVMware Workstation Proの仮想マシン作成法:VMware Workstation入門
クライアント向けの仮想化ソフトウェア「VMware Workstation Pro」が、商用利用も含めて無料化された。VMware Workstation Proは、仮想マシンが作成や管理が容易なのが特徴だ。スナップショットを取っておけば、仮想マシンの状態をその時点に簡単に戻せるというIT管理者がアプリケーションなどをテストする際に便利な機能も持つ。そこで、本連載ではIT管理者向けにVMware Workstation Proの使い方を紹介していく。今回は、仮想マシンの作成方法を取り上げる。
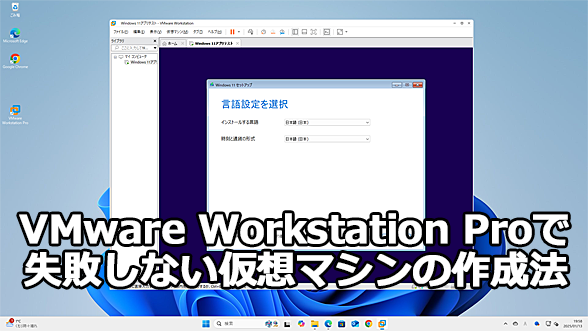
VMware Workstation Proの仮想マシンを作成する
VMware Workstation Proは、仮想マシンが作成や管理が容易なのが特徴だ。スナップショットを取っておけば、仮想マシンの状態をその時点に簡単に戻せるというIT管理者がアプリケーションなどをテストする際に便利な機能も持つ。本連載ではIT管理者向けにVMware Workstation Proの使い方を紹介していく。今回は、仮想マシンの作成方法を取り上げる。
クライアント向けの仮想化ソフトウェア「VMware Workstation Pro」が、2024年11月には商用利用を含めて無料化された(VMware Cloud Foundation Blog「VMware Fusion and Workstation are Now Free for All Users」)。Windows 10/11のHomeでも実行可能で、簡単に仮想マシンが作成できるのが特徴だ。
筆者も記事の作成の際にテスト環境として長らくVMware Workstation Proを活用してきた。そこで本記事では、主にIT管理者向けにVMware Workstation Proの使い方を紹介していく。
VMware Workstation Proをインストールする
まずはWindows 10/11にVMware Workstation Proをインストールしよう。インストールパッケージのダウンロードは少し分かりにくいので、Tech TIPS「商用利用も無料になった『VMware Workstation Pro』をダウンロードする方法」を参考にしてほしい。
特別な理由がない限り、最新版をダウンロードする(原稿執筆時点のWindows OS向けの最新版は、「VMware Workstation Pro 17.6.2」)。VMware Workstation Pro 17より前のバージョンでは、Windows 11に正式対応していないため、TPM(Trusted Platform Module) 2.0の対応などを手動で設定する必要があるからだ。
インストールパッケージ(VMware-workstation-full-17.6.2-24409262.exe)をダウンロードしたら、これを実行し、起動したインストールウィザードの指示に従って画面を進めていけばよい。特に設定が必要となるところはないはずだ。
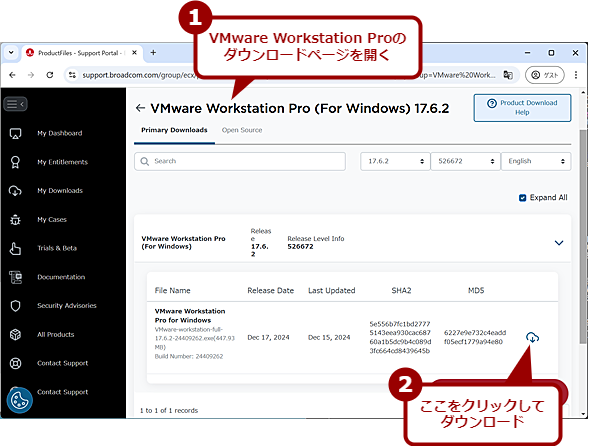
VMware Workstation Proをインストールする(1)
VMware Workstation Proをダウンロードする(詳細はTech TIPS「商用利用も無料になった『VMware Workstation Pro』をダウンロードする方法」参照)。特別な理由がない限り、最新版をダウンロードする。
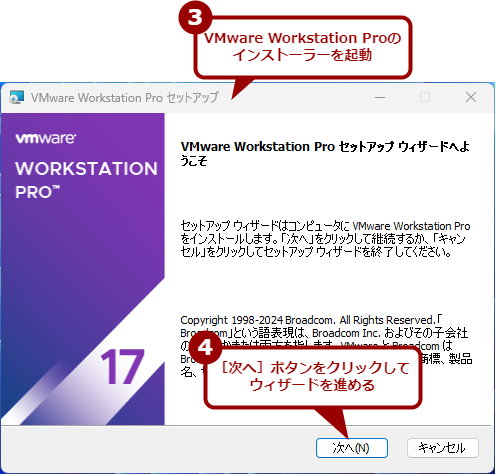
VMware Workstation Proをインストールする(2)
ダウンロードしたインストーラーを実行すると、インストールウィザードが起動する。利用規約に合意するなどしてウィザードを進めればインストールが完了する。特に難しいところはないはずだ。
VMware Workstation Proで仮想マシンを作成する
VMware Workstation Proがインストールできたところで、VMware Workstation Pro上に仮想マシンを構築してみよう。事前に仮想マシン上にインストールするOS(ゲストOS)のISOイメージをダウンロードしておくとよい。ここでは、Windows 11の仮想マシンを作成するため、Windows 11 2024 Update(バージョン24H2)のISOイメージをダウンロード済みとする(Microsoftの「Windows 11のダウンロード」からダウンロードできる)。
VMware Workstation Proを起動後、[ファイル]−[新しい仮想マシン]を選択すると、[新しい仮想マシン]ウィザードが起動する。VMware Workstation Proでは、仮想マシンの作成方法として「標準」と「カスタム」の2つの方法がある。
「標準」では、推奨設定で簡単にVMware Workstation 17.5以降に対応した仮想マシンの作成ができる。一方、「カスタム」では仮想ディスクのタイプやディスクコントローラーなどが細かく設定可能だ。
ここでは「カスタム」を選択し、仮想マシンを作成する手順を紹介しよう。手順の中で「標準」で設定する項目について触れることにする。また、空のディスクを接続した状態の仮想マシンを作成し、後からOSをインストールする方法についても取り上げる。
細かな設定で仮想マシンが作成できる「カスタム」
[新しい仮想マシン]ウィザードの最初の画面で「カスタム」を選択し、[次へ]ボタンをクリックしてウィザードを開始する。
●仮想マシンのハードウェア互換性を選択する
「仮想マシンのハードウェア互換性の選択」画面が表示されるので、「ハードウェア互換性」欄のプルダウンリストでVMware Workstationのバージョンを選択する。古いVMware Workstationでも実行する予定があるのであれば、そのバージョンを選択する。そういった理由がない場合は、[Workstation 17.5 or later]を選択しておく。[新しい仮想マシン]ウィザードの最初の画面で「標準」を選択した場合は、この画面は表示されない(デフォルトの[Workstation 17.5 or later]が選択された状態となる)。
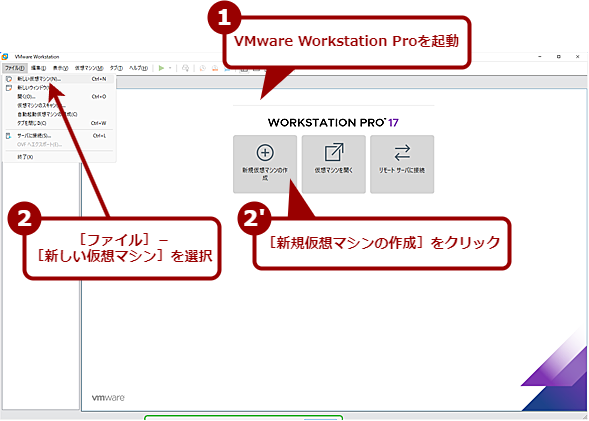
【カスタム/標準】VMware Workstation Proで仮想マシンを作成する(1)
VMware Workstation Proを起動し、[ファイル]−[新しい仮想マシン]を選択するか、右ペインの[新規仮想マシンの作成]をクリックする。
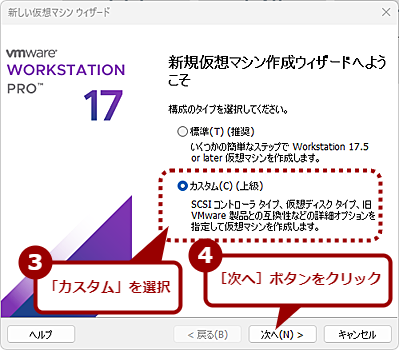
【カスタム/標準】VMware Workstation Proで仮想マシンを作成する(2)
[新しい仮想マシン]ウィザードが起動するので、「標準」もしくは「カスタム」を選択して[次へ]ボタンをクリックする。「標準」では少ない工数で仮想マシンの作成が可能だが、細かい設定はできない。ここでは「カスタム」を選択したとして手順を紹介する。
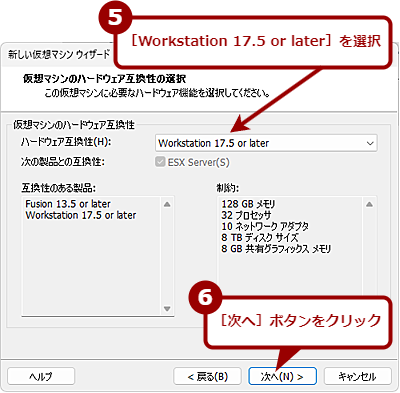
【カスタムのみ】VMware Workstation Proで仮想マシンを作成する(3)
仮想マシンのハードウェア互換性(VMware Workstation Proのバージョン)を選択する。デフォルトの最新版にしておけばよい。
●ゲストOSをどこからインストールするかを選択する
[次へ]ボタンをクリックすると「ゲストOSのインストール」画面に変わるので、ここでインストールイメージを設定する(この画面は「標準」でも表示される)。「インストーラディスク」「インストーラディスクイメージファイル(ISO)」「あとでOSをインストール」の3種類から選択可能だ。
DVDドライブを搭載したPCで、インストールメディア(DVD-ROMなど)がある場合は、「インストーラディスク」にDVDドライブ名が表示されるので、これを選択し、インストールメディアをDVDドライブに挿入すればよい。ただ、インストールメディアは既に一般的ではなくなっているので、この方法については詳しくは触れない。
ダウンロードしたISOイメージを使う場合は、「インストーラディスクイメージファイル(ISO)」または「あとでOSをインストール」を選択する。「あとでOSをインストール」の場合は、空のディスクが1つ接続された仮想マシンが作成されるので、後からOSをインストールすることになる。
ここでは「インストーラディスクイメージファイル(ISO)」を選択したとして話を進める。
「インストーラディスクイメージファイル(ISO)」を選択したら、[参照]ボタンをクリックして、ダウンロード済みのISOイメージファイルを選択する。「仮想マシンの名前」画面に変わるので、ここで仮想マシン名と設定ファイルの保存先を設定する(この画面は「標準」でも表示される)。複数の仮想マシンを作成する場合は、「Windows 11アプリテスト」といったように用途が分かりやすい仮想マシン名にしておくとよい。
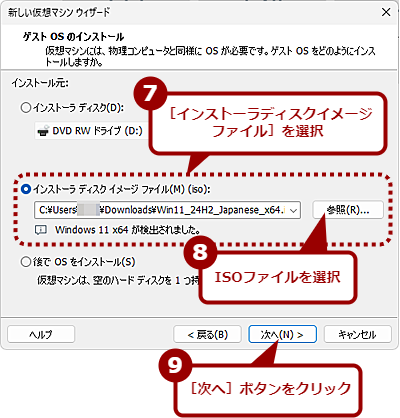
【カスタム/標準】VMware Workstation Proで仮想マシンを作成する(4)
ゲストOSのインストール先を選択する。DVDドライブが接続されている場合は、DVDからのインストールも可能だ。ここでは、「インストーラディスクイメージ」を選択し、ダウンロード済みのWindows 11 2024H2(バージョン24H2)のISOファイルを指定する。
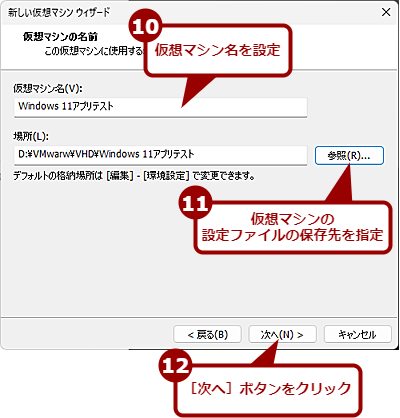
【カスタム/標準】VMware Workstation Proで仮想マシンを作成する(5)
仮想マシン名と設定ファイルの保存先フォルダを指定する。仮想マシン名はなるべく用途などが分かりやすいものにしておくとよい。
●ディスクの暗号化するためのパスワードを設定する
ゲストOSがWindows 11の場合は、[次へ]ボタンをクリックすると、「暗号化情報」画面が開く(Windows 10やLinuxの場合はこの画面はスキップされる。また、この画面は「標準」でも表示される)。ここでは、Windows 11のシステム要件であるTPM 2.0に対応するための設定をする。「暗号化のタイプを選択」欄では、仮想マシンの全てのファイルを暗号化する」か、TPMのサポートに必要なファイルのみにするかを選択する。通常は、「TPMのサポートに必要なファイルのみが暗号化されます」を選択しておけばよい。
「暗号化のタイプを選択」欄を設定したら、8文字以上のパスワードを入力する。[生成]ボタンをクリックすることでパスワードの生成が可能だ。ただ、パスワードを忘れると仮想マシンが起動できなくなることがあるので、忘れないようなパスワードにしておくのがよい。また、「認証情報マネージャでこのマシンのパスワードを記録する」にチェックを入れておくと、仮想マシンを開く際にパスワードの入力が不要になる。
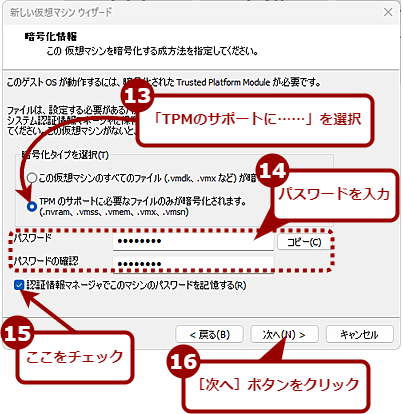
【カスタム/標準】VMware Workstation Proで仮想マシンを作成する(6)
ゲストOSにWindows 11を指定した場合、TPM 2.0によるディスクの暗号化が必要になる。「TPMのサポートに……」を選択し、パスワードを8文字以上で入力する。
●ファームウェアタイプを選択する
「ファームウェアタイプ」画面が表示されるので、ここでは「UEFI」を選択して、[次へ]ボタンをクリックする。以降、「ディスク容量の指定」画面までは「カスタム」を選択した場合のみ設定できる項目となる。
Windows 11をゲストOSとする場合は、「セキュアブート」にチェックを入れる必要はない。
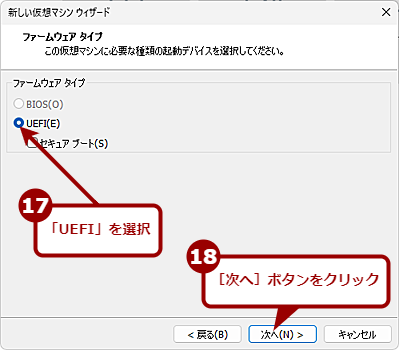
【カスタムのみ】VMware Workstation Proで仮想マシンを作成する(7)
ゲストOSがWindows 11の場合、「UEFI」しか選択できないので、そのまま[次へ]ボタンをクリックする。
●仮想マシンに割り当てるプロセッサ数とメモリ容量を指定する
「プロセッサ構成」画面では、仮想マシンのプロセッサ数を設定する。Windows 11を実行する場合は、2プロセッサ以上にする必要がある。
次に「仮想マシンのメモリ」画面が表示されるので、仮想マシンに割り当てるメモリ容量を設定する。Windows 11を実行する場合は4GB(4096MB)以上に設定する必要がある。ただし、ホストPCに搭載されているメモリ容量が少ない場合、あまり多く確保すると、ホストPCの動作に支障が出るので注意が必要だ。なお、メモリ容量は仮想マシンの作成後に変更が可能なので、まず4096MBで作成しておくとよい。
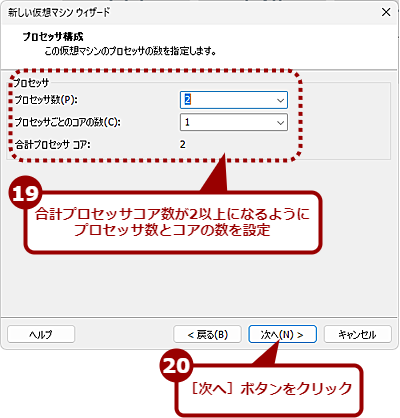
【カスタムのみ】VMware Workstation Proで仮想マシンを作成する(8)
仮想マシンに割り当てるプロセッサ数を指定する。ゲストOSがWindows 11の場合は、合計プロセッサコア数が「2」以上になるように設定する。
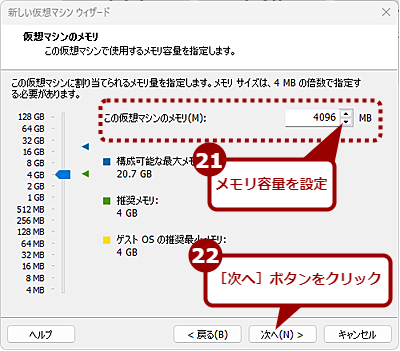
【カスタムのみ】VMware Workstation Proで仮想マシンを作成する(9)
仮想マシンに割り当てるメモリ容量を指定する。ゲストOSがWindows 11の場合、4096MB(4GB)以上にする。ただし、仮想マシンに多くのメモリ容量を割り当てると、ホストPCが利用できるメモリ容量が少なくなってしまうので、ホストPCに最低でも4GB以上残るように設定すること。
●ネットワークの種類を選択する
「ネットワークの種類」では下表の4種類からいずれかを選択する。
リモートデスクトップ接続などで外部から仮想マシンへの接続が予定されている場合は、「ブリッジネットワークを使用」を選択すればよい。
そういう用途がないのであれば、「NATを使用」を選択しておく。ウィザードの最初の画面で「標準」を選択した場合は、デフォルトの「NATを使用」が選択された状態となる。
ネットワークの種類は、仮想マシンが起動した状態でも変更可能なので、ブリッジネットワークかNATかで悩んだ場合は、デフォルトの「NATを使用」を選択しておけばよいだろう。
| ネットワークの種類 | 説明 |
|---|---|
| ブリッジネットワークを使用 | ホストPCと同様、DHCPでIPアドレスを割り当てる。リモートデスクトップなどで仮想マシンに接続したい場合に選択する |
| NATを使用 | 仮想マシンに個別のIPアドレスを割り当てずにインターネット接続を可能にしたい場合、NATを選択する |
| ホストオンリーネットワークを使用 | 仮想マシンが通信できるのは、ホストPCとホストオンリーネットワーク内の他の仮想マシンのみとなる。隔離された仮想ネットワークを構築するときは、ホストオンリー ネットワークを選択する |
| ネットワーク接続を使用しない | 仮想マシンにネットワーク接続を構成しない |
| VMware Workstation Proで選択できるネットワーク構成 | |
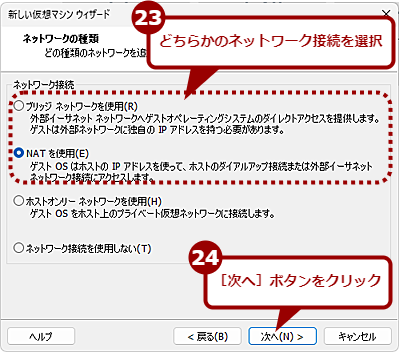
【カスタムのみ】VMware Workstation Proで仮想マシンを作成する(10)
使用するネットワークの種類を選択する。デフォルトの「NATを使用」を選択しておき、リモートデスクトップなどで直接接続する必要が生じた場合は、ブリッジネットワークに変更すればよい。
●I/Oコントローラーとディスクタイプを選択する
「I/Oコントローラタイプの選択」画面と「ディスクタイプの選択」画面では、デフォルトの「LSI Logic SAS」「NVMe」を選択しておけばよい。VMware Workstation Pro 16.xの頃は、「ディスクタイプの選択」画面で「NVMe」を選択するとブルースクリーンが発生する不具合があったが、17.xでは改善されているようだ。
●仮想ディスクを新規作成する
次に「ディスクの選択」画面で、「仮想ディスクの新規作成」を選択する。既に仮想ディスクを作成済みの場合は、「既存の仮想ディスクを使用」を選択して流用することも可能だ。
「ディスク容量の指定」画面では、仮想マシンのディスク容量を指定する。Windows 11をゲストOSとする場合は、64GB以上が推奨される(64GB以下だと、Windows 11のシステム要件に合わず、インストールウィザードで止まってしまい、インストールできないので注意)。継続的に利用するのであれば、余裕を持って100GB以上にしておくのがよいだろう。
VMware Workstation Proのデフォルトでは、容量可変ディスクが採用されているため、ここで指定した容量が一度に確保されるわけではない。アプリケーションやデータなどを保存すると、ホストPC上に作成された仮想ディスクファイルの容量が増える仕組みとなっている。
ただし、「カスタム」では容量固定ディスクが選択可能で、「今すぐ全ディスク容量を割り当てる」にチェックを入れると、指定したディスク容量が一度に確保される。
ディスク容量を設定したら、仮想ディスクファイルを単一ファイルするのか、複数ファイルに分割するのかを選択する。複数ファイルに分割すると、仮想ディスクの容量が大きくなると性能が低下する可能性があるということだ。どちらを選択するかは好みの問題だが、個人的には「仮想ディスクを単一ファイルとして格納」を選択して、ファイルの管理を容易にしている。
「カスタム」の場合、次に「ディスクファイルの指定」画面に変わり、仮想ディスクファイル名や保存先フォルダの選択が可能だ。仮想ディスクの保存先は、「仮想マシンの名前」画面で指定したフォルダにしておくと管理が楽になる。
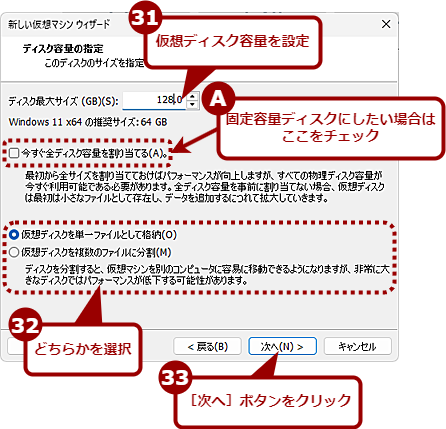
【カスタム/標準】VMware Workstation Proで仮想マシンを作成する(14)
仮想ディスクの容量を設定する。また、仮想ディスクを単一ファイルにするか、複数のファイルに分割するかを選択する。「カスタム」でウィザードを進めた場合、「今すぐ全ディスク容量を割り当てる」の項目が表示され、固定容量ディスクに設定可能だ。
●仮想マシンの作成を完了してOSのインストールを開始する
「仮想マシンを作成する準備完了」画面になったら、[完了]ボタンをクリックする。「この仮想マシンを作成後にパワーオンする」のチェックを外さない場合は、仮想マシンが作成されたら、自動的に仮想マシンが起動する。
「サイドチャネルの緩和を有効にして……」というメッセージの確認ダイアログが表示されるので、「今後、このヒントを表示しない」にチェックを入れて[OK]ボタンをクリックする。サイドチャネルについては、別の回で取り上げる予定だ。
[OK]ボタンをクリックすると、仮想マシンの起動が開始されるので、「Press any key to boot form CD or DVD.....」と表示されたら、すかさずVMware Workstation Proの黒い部分をクリックしてから、[Space]キーなどを押す。すると、Windows 11のインストールウィザードが起動するはずだ。後は、物理PCにWindows 11をインストールするのと同じ手順でインストールウィザードを進めていけばよい。
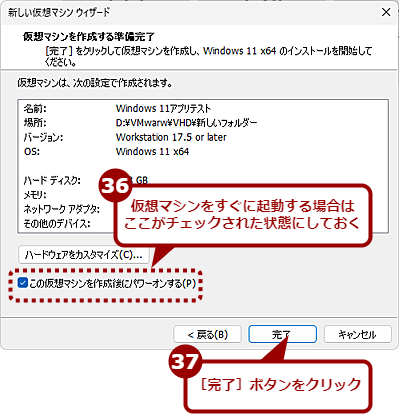
【カスタム/標準】VMware Workstation Proで仮想マシンを作成する(16)
仮想マシンの作成を完了する。「この仮想マシンを作成後にパワーオンする」にチェックが入っている場合は、[完了]ボタンをクリックすると、自動的に仮想マシンが起動する。
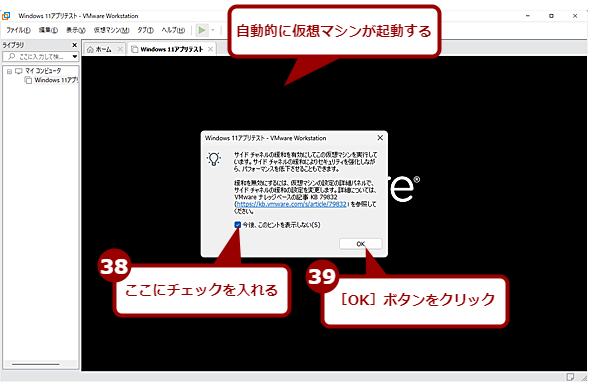
【カスタム/標準】VMware Workstation Proで仮想マシンを作成する(17)
「サイドチャネルの緩和を有効にして……」というメッセージの確認ダイアログが表示されるので、「今後、このヒントを表示しない」にチェックを入れて[OK]ボタンをクリックする。
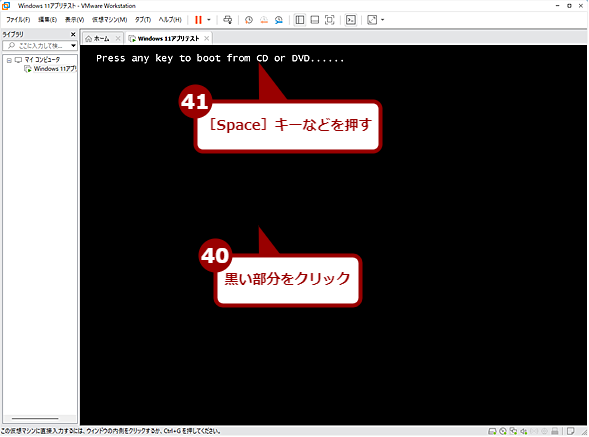
【カスタム/標準】VMware Workstation Proで仮想マシンを作成する(18)
仮想マシンが起動し、「Press any key to boot from CD or DVD.....」というメッセージが表示されたら、黒い画面をクリックして、[Space]キーなどを押す。

【カスタム/標準】VMware Workstation Proで仮想マシンを作成する(19)
ISOファイルから起動し、Windows 11のインストールウィザードが開始する。後は、通常のWindows 11のインストールと同じ手順でウィザードを進めていけばよい。
「あとでOSをインストール」を選択した場合はOSの種類を選択する必要あり
「ゲストOSのインストール」画面で「あとでOSをインストール」を選択した場合は、「ゲストOSの選択」画面でゲストOSを選択(「Microsoft Windows」を選択し、「バージョン」欄で[Windows 11 x64]を選択)すると、「仮想マシンの名前」画面になる。後の画面は「インストーラディスクイメージファイル(ISO)」を選択した場合と一緒だ。
ただし、「仮想マシンを作成する準備完了」画面では、「この仮想マシンを作成後にパワーオンする」のチェックはなく、[完了]ボタンをクリックすると、仮想マシンの起動前画面になる。
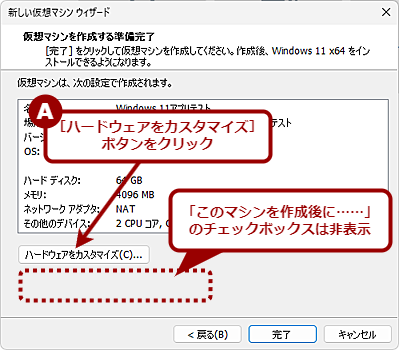
「あとでOSをインストール」を選択した場合(2)
ウィザードを最後まで進めると、「仮想マシンを作成する準備完了」画面が表示される。ゲストOSのISOファイルを指定した場合にあった「このマシンを作成後に……」というチェックは非表示となる。ISOファイルを指定したい場合は、[ハードウェアをカスタマイズ]ボタンをクリックして、後述の[仮想マシン設定]ダイアログを開く。
ウィザードの設定で注意が必要なのは、「あとでOSをインストール」を選択した場合、VMware Workstation Proのバージョンによってはデフォルトのディスク容量が60GBとなってしまう点だ。この場合、Windows 11のシステム要件を満たさないので、必ず64GB以上に変更すること。メモリ容量は比較的簡単に変更可能だが、ディスク容量の拡張はかなり面倒だからだ(仮想マシンを作り直した方が早いくらいだ)。
Windows 11をインストールするには、仮想マシンの設定を変更して、CD/DVDとしてISOファイルを指定して起動する必要がある。その方法は後述する。
[新しい仮想マシン]ウィザードの最初の画面で「標準」を選択した場合、少ない工数で仮想マシンの作成ができるものの、メモリ容量やネットワークのタイプなどを設定したい場合、後から設定変更が必要になる。ディスクインタフェースの種類など、一度仮想マシンを作成してしまうと変更できない項目もあるので、細かい設定をしたい場合は、[新しい仮想マシン]ウィザードの最初の画面で「カスタム」を選択しよう。
後からOSをインストールする
「ゲストOSのインストール」画面で「あとでOSをインストール」を選択した場合、ゲストOSをインストールするには、仮想マシンの設定を変更して、CD/DVDとしてISOファイルを指定して、仮想マシンを起動しなければならない。
[新しい仮想マシン]ウィザードの最後の「仮想マシンを作成する準備完了」画面で[ハードウェアをカスタマイズ]ボタンをクリックするか、左ペイン(ライブラリ)でゲストOSをインストールしたい仮想マシンを選択して、右ペインの[仮想マシンの設定を編集する]リンクをクリックする。[仮想マシン設定]ダイアログが開くので、ここの[ハードウェア]タブの「デバイス」欄で「CD/DVD(SATA)」を選択し、右ペインの「接続」欄で「ISOイメージファイルを使用する」を選択して、[参照]ボタンをクリックしてISOファイルを指定する。
仮想マシンの[この仮想マシンをパワーオンする]リンクをクリックすると、仮想マシンがISOファイルから起動し、OSのインストールが開始できる。
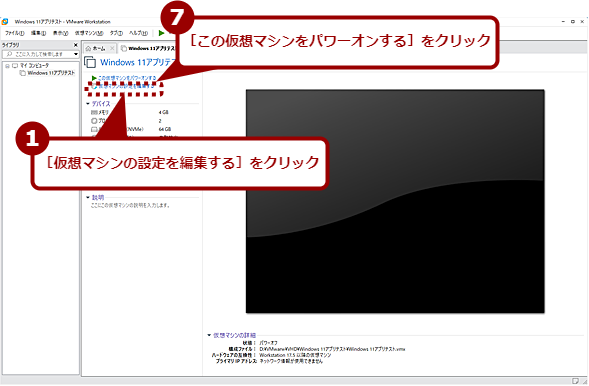
後からOSをインストールする(1)
「あとでOSをインストール」を選択した場合、ゲストOSをインストールするためのISOファイルを指定する必要がある。VMware Workstation Proを起動し、左ペイン(ライブラリ)でゲストOSをインストールしたい仮想マシンを選択、右ペインの[仮想マシンの設定を編集する]リンクをクリックする。
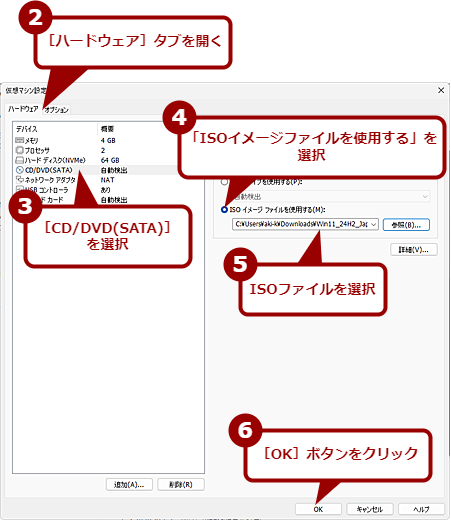
後からOSをインストールする(2)
[仮想マシン設定]ダイアログが開くので、ここの[ハードウェア]タブの「デバイス」欄で「CD/DVD(SATA)」を選択し、右ペインの「接続」欄で「ISOイメージファイルを使用する」を選択して、[参照]ボタンをクリックしてISOファイルを指定する。[OK]ボタンをクリックし、前の画面に戻り、[この仮想マシンをパワーオンする]リンクをクリックすると、仮想マシンがISOファイルから起動し、OSのインストールが開始できる。
ゲストOSのライセンスについての注意
VMware Workstation Proの仮想マシン上で実行するゲストOSには、仮想マシンごとにホストPCとは別にライセンスが必要になる。Windows OSを実行する場合、仮想マシンごとにWindows 10/11のライセンスキーが必要になる点に注意してほしい。
Copyright© Digital Advantage Corp. All Rights Reserved.