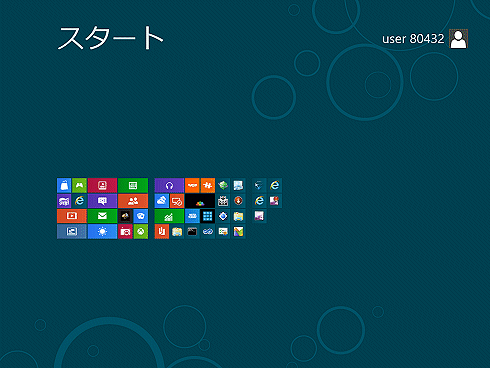第4回 Windows 8 Consumer Preview版リリース:次世代 新Windows「Windows 8」プレビュー(1/3 ページ)
Windows 8の新しいベータ版、Consumer Preview版がリリースされた。スタート・メニューがなくなったWindows OSの使い勝手は?
本連載では、2012年中にリリースが予定されているWindows 8(開発コード名)について、その機能の概要を紹介します。本稿では2012年2月に配布が開始されたConsumer Preview版(ビルド8250)に基づいて執筆しているため、最終的な製品版とは内容が異なることがあることをあらかじめご了承ください。
【2012/08/23】Windows 8は2012年8月にRTM版(製品版)が完成し、すでに正式リリースされています。製品版をベースにした記事は新連載「Windows 8レボリューション」をご覧ください。新しいスタート画面についてはこちらで解説しています。
2012年2月29日に、Windows 8の新しいベータ版、「Windows 8 Consumer Preview」がリリースされた(以下「Windows 8 CP」と表記)。ビルド番号は8250で、評価版の使用期限は2013年1月までとなっている。今回はWindows 8 CP版について、前までのWindows 8 Developer Preview版(Windows 8 DP)と比較しながら見ていこう。また、同時にリリースされたWindows Server 8ベータ版についても触れる。
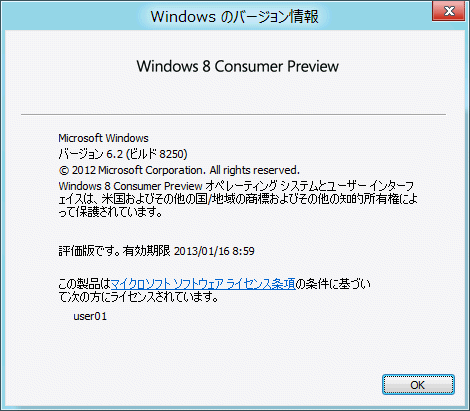
Windows 8 Consumer Previewのバージョン情報
前回のWindows 8 Developer Previewは主に開発者向けのリリースであり、Windows 8 OSやMetroのアーキテクチャを評価するためのものであった。今回のWindows 8 Consumer Previewは一般向けのリリースであり、ユーザー・インターフェイスなども評価の対象となる。
Windows 8 Consumer Previewの入手とインストール
Windows 8 CP版は以下のサイトから入手できる。以前のWindows 8 DP版と違い、開発ツールが組み込まれたイメージは提供されていないので、必要ならVisual Studio 11 Beta版を別途ダウンロードして、インストールする。
- Windows 8 Consumer Preview のダウンロード・ページ
- Windows 8 Consumer Preview ISO イメージのダウンロード・ページ
(インストールに必要なプロダクト・キーはこのページに記されている) - Visual Studio 11 Beta のダウンロード・サイト
なおWindows Server 8のBeta版も同時にリリースされている。
Windows 8 CP版のインストール要件については以下のサイトや上記のダウンロード・ページを参考にしていただきたい。もっとも、Windows 7が利用できる環境なら問題なくWindows 8 CP版も利用できる。
インストール方法についてはここでは詳しく触れないが、TIPS「Windows 7のインストールUSBメモリを作る(Windows 7 USB/DVD Download Tool編)」のツールを使ってISOファイルをUSBメモリに書き込み、これを使ってシステムをブートしてインストールするのが一番簡単だ。インストールの途中でプロダクト・キーの入力が必要になるが、上記のISOファイルのダウンロード・サイトに書かれているので、それを入力する。
Windows 8 CPの起動画面
Windows 8 CPを起動すると、次のようなMetroスタイルの「スタート」画面が表示される。以前のWindows 8 DP版のスタート画面と同じように見えるが、右クリックによるメニュー表示やタスク切り替えのためのプレビュー表示機能など、多くの機能が追加された。そして、アプリケーションを起動するためのラウンチャ画面として、(使いやすいかどうかは別として)かなり機能強化されている。例えばWindows 8 DP版では、スタート画面に新しいアイコンを追加するのも簡単ではなかったが、Windows 8 CPでは、「すべてのアプリ」という一覧を表示しておいて、そこから「ピン留め」するだけで簡単にスタート画面に追加できるようになっている。
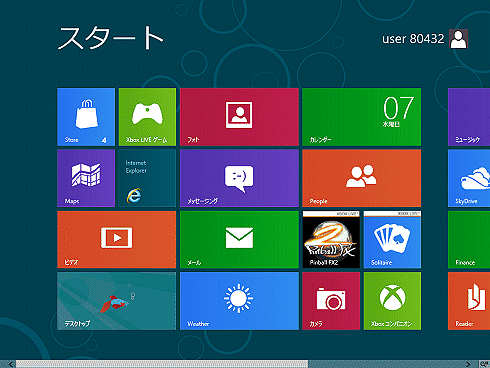
Windows 8 CP版のスタート画面
一見するとWindows 8 DP版と変わらないように見えるが、マウスの右クリックや画面の四隅への移動によるメニューの表示など、かなり強化されている(少々右クリックを使いすぎの感もあるくらいだ)。
このスタート画面には、デフォルトで登録されているアプリケーションのアイコンが表示されているが、ディスプレイ画面が狭いと全部は表示されない。隠れている部分を表示するには、右へスクロールするか(マウスならホイールで操作)、アイコン・サイズを縮小させる(横スクロール・バーの右下のアイコンをクリックするか、[Ctrl]キーを押しながらホイールを操作する。なお今回はマウスでの操作について解説する。タブレットPCでの操作について今後取り上げる)。
Windows 8 DP版では横スクロールしか利用できなかったので、これにより、多数のアプリケーションを登録/インストールした場合に、目的のアプリケーションを多少見つけやすくなるだろう。
ところでスタート画面に表示されてないアプリケーション、例えばメモ帳とか電卓、ペイントなどを起動するには、検索画面で見つけるか([Windows]+[F]キー)、次に述べる「すべてのアプリ」メニューからたどって起動したり(スタート画面に「ピン留め」しておくと、以後は簡単に呼び出せる)、[ファイル名を指定して実行]メニュー([Windows]+[R]キー)で「notepad」や「calc」などと入力して実行する。
なお、デスクトップ画面の方は次のようになっている。Windows 8 DP版では最下端のタスク・バーの左端にスタート・アイコンがあったが(クリックすると、スタート画面へ切り替わるだけだったが)、Windows 8 CP版ではこのアイコンすらなくなっている。[Windows]キーを押すとすぐにスタート画面に切り替わるが、Windows 8 CP版ではスタート画面とデスクトップ画面の切り替え速度も速くなっており、あまりストレスは感じない。またスタート画面に簡単にアプリケーション・アイコンなどを追加できるようになったこともあり、スタート画面をアプリケーション・ラウンチャや、従来の[スタート]ボタンの[すべてのプログラム]メニューの代わりとして、ようやくまともに使えるようになったといえる。
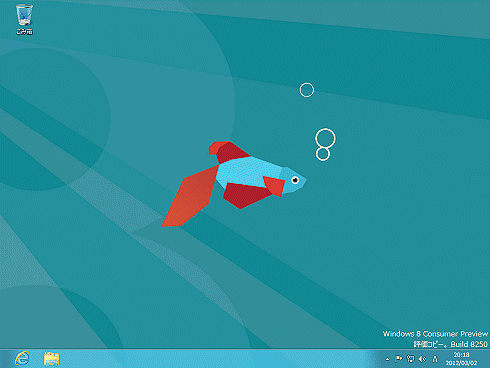
Windows 8 CP版のデスクトップ画面
タスク・バーの左端にあった[スタート]ボタンがなくなった。Windows 8では、もう[スタート]メニューは使わず、必ず廃止する、という強い意志の現れだろうか。Windows 8 DP版ではスタート画面への切り替え速度が遅く、カスタマイズなどもほとんどできなかったので従来からのユーザーには不評であったが、Windows 8 CP版ではスタート画面のラウンチャとしての機能がかなり強化されたため、少し事態は好転した。だが、これほどインターフェイスが変わってしまうと、企業などでは新規導入を躊躇するかもしれない。
アプリケーションの登録
新しいアプリケーションをインストールすると、自動的にスタート画面にもアイコンが追加されるが、すでにインストール済みのアプリケーションや、メモ帳や電卓のようなデフォルトでWindows OSに含まれているアプリケーションなどは手動で登録する必要がある。Windows 8 CP版では、「すべてのアプリ」というメニューからシステムにインストール済みのアプリケーション・アイコンがすべて表示できるので、ここから必要なものだけを選んでスタート画面に登録したり、デスクトップのタスク・バーに登録したりできる。
「すべてのアプリ」を表示させるには、スタート画面上で、アイコンが何もないところを右クリックする。すると画面下部に「すべてのアプリ」アイコンが表示されるので、これを右クリックする。
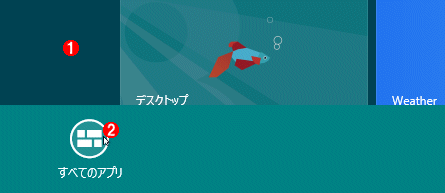
「すべてのアプリ」アイコン
スタート画面のデスクトップ上でマウスを右クリックすると画面の最下部に「すべてのアプリ」というアイコンが表示されるので、これを左クリックする。すると、システムにインストールされているすべてのアプリケーションのアイコンが表示される。従来のWindows OSにあった[スタート]メニューに相当する。
(1)スタート画面上の、アイコンが何もない場所で右クリックする。
(2)これが表示されるので、右クリックする。
すべてのアプリケーションが表示されたら、右クリックして、それをスタート画面に登録したり、タスク・バーに登録したりできる。
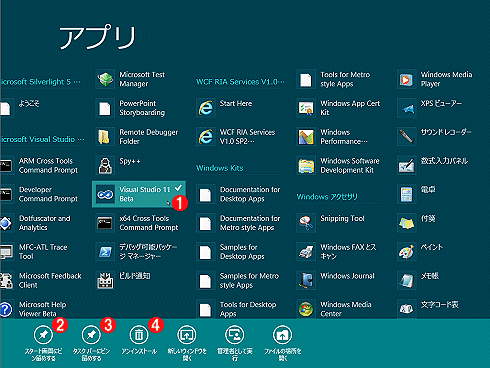
すべてのアプリケーション画面
アプリケーションの一覧が表示されるので、必要なものを選んでスタート画面にピン留め表示したり、デスクトップのタスク・バーにピン留めしたりする。
(1)追加/削除したいアプリケーションを選択して右クリックする。左クリックすると(ダブルクリックではなく、シングルクリックで)アプリケーションが起動する。
(2)プログラムに応じてこのようなメニュー・アイコンが表示される。「〜にピン留めする」を選ぶと、スタート画面やタスク・バーに登録される。Metroアプリケーションの場合は、スタート画面ヘのピン留めとアンインストールぐらいしか選べない。すでにピン留めされているアプリケーションの場合は、「〜からピン留めを外す」というメニューになる。
(3)デスクトップ画面のタスク・バーに登録するには、これを選択する。
(4)アプリケーションをアンインストールするにはこれを選択する。
この「すべてのアプリ」画面を縮小表示させると、次のようにカテゴリ表示に切り替わる。インストールされているアプリケーションの数が多いときは、これで表示項目を絞ることもできる。
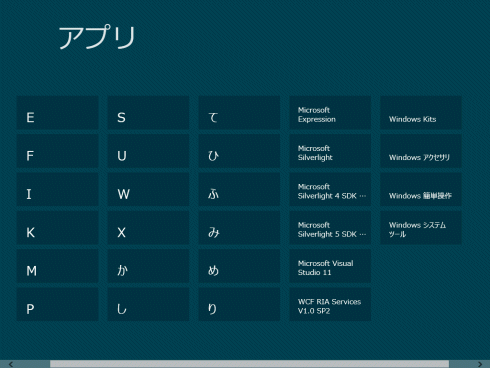
アプリケーションのカテゴリ別表示
先ほどの「すべてのアプリ」は従来のWindows OSの[スタート]メニューに相当し、場合によっては非常に多く表示されることがある。縮小表示させると(縮小の方法はスタート画面での操作方法と同じ)、このようにカテゴリ別表示に切り替わる。
スタート画面に登録されているアイコンを削除するには、スタート画面上でアイコンを右クリックして選択し、画面下端に表示されている[スタート画面からピン留めを外す]を選択すればよい。複数のアイコンを順次右クリックして選択すれば、まとめて削除することも可能である。なお、間違って削除してしまったスタート画面のアイコンを戻すことはできないようなので、その場合は上記の方法で登録し直す。
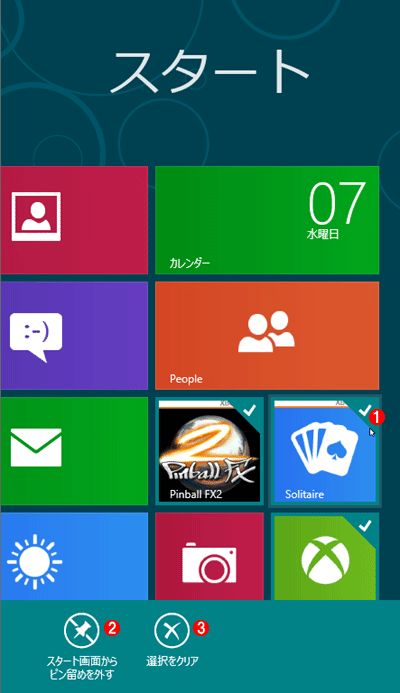
スタート画面からアイコンを削除する
スタート画面に登録されているアイコンを削除するには、アイコンを右クリックして選択し(複数選択可能)、[スタート画面からピン留めを外す]を選択する。
(1)アイコンを右クリックすると、起動ではなく、選択になる。複数選択することも可能。
(2)これをクリックすると、スタート画面から削除される。
(3)これをクリックするか、アイコンが何もない場所で右クリックすると、選択が解除される。
Copyright© Digital Advantage Corp. All Rights Reserved.
![[Windows 8プレビュー] Windows 8 Consumer Preview ―― 再構築された次世代Windows ――](https://image.itmedia.co.jp/ait/articles/1203/07/top_news118.gif)