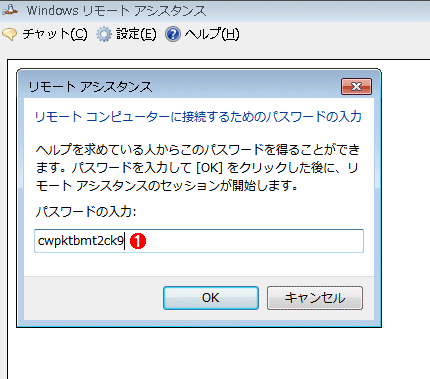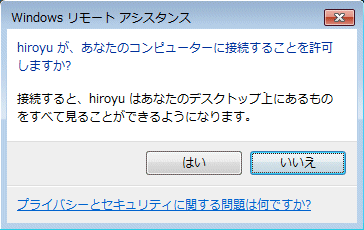リモートアシスタンスの使い方(Windows 7編):Tech TIPS
リモートアシスタンスを使えば、ヘルプ・デスク業務において、リモートPCの画面を閲覧するだけでなく、操作や設定変更、ユーザーとのチャットなどができる。
対象OS:Windows 7
解説
PCのトラブルシューティングに対応するヘルプ・デスク業務では、リモートから対象となるPCの状態を詳細に把握できると作業がはかどるが、このために利用できる便利な機能がWindows OSの「リモートアシスタンス」である。機能的には、リモートからログオンして利用するリモート・デスクトップ(もしくはサーバで利用できるターミナル・サービスのシャドウ・セッション)と似ているが、どのエディションでも利用できる点が異なる(Starterエディションでも利用可能)。
リモートアシスタンスはWindows XPから実装されているが、Windows 7では操作方法が少し異なるので、本TIPSでまとめておく。
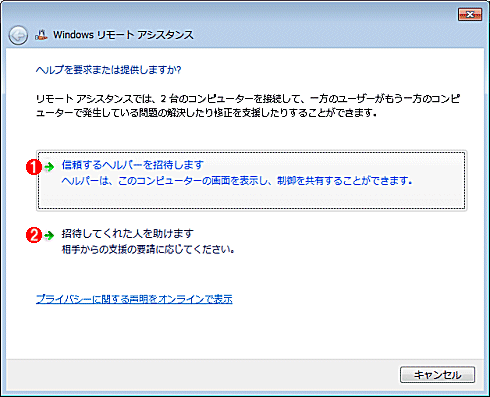
リモートアシスタンスによるヘルプ・デスク業務
これは、リモートアシスタンスでリモートのPCのデスクトップを表示させているところ。左側はチャット画面、右側が接続しているリモートのPCのデスクトップ画面。このように、リモートのPCのデスクトップをローカルから閲覧・操作したり、チャットしたりできる。ただしファイル転送のような機能はない。
操作方法
●リモートアシスタンス要求の送信前の準備
リモートアシスタンス要求を送信する側(ヘルプを要求する側)では、あらかじめリモートアシスタンスの着信要求を許可しておく必要がある。Windows 7ではデフォルトでこの設定はオンになっているはずなので、それを確認しておく。この設定を確認するには、[システムのプロパティ]画面で[リモート]タブを選択する。
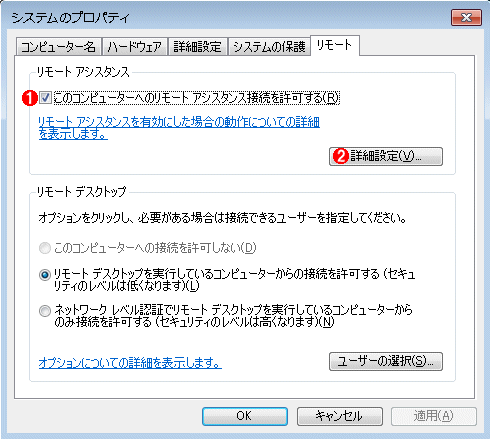
リモートアシスタンスの着信接続の許可
[コンピュータ]のアイコンを右クリックし、ポップアップ・メニューから[プロパティ]を選択すると[システム]画面が表示されるので、そこで[リモートの設定]リンクをクリックする。するとこの画面が表示される。
(1)このチェック・ボックスをオンにする。
(2)「招待」の有効時間(デフォルトでは6時間)などを設定する(招待とはリモートアシスタンスの要求のこと)。
●ヘルプを要求する側での操作
リモートアシスタンスによるヘルプを要求するには、[スタート]メニューの[すべてのプログラム]−[メンテナンス]−[Windows リモート アシスタンス]を起動する(検索ダイアログに「リモート」と入力してこのツールを探してもよい)。すると次の画面が表示される。
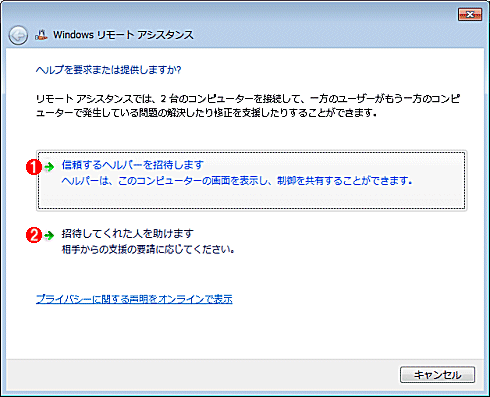
リモートアシスタンスによるヘルプの要求
リモートアシスタンスはヘルプを要求する側からの「招待(ヘルプ要求の送信)」によって開始される。
(1)ヘルプを要求する側はこれを選択する。
(2)ヘルプする側はこれを選択する。が、通常はこのコマンドをいちいち起動せずに、招待ファイルを直接開く。
上側の[信頼するヘルパーを招待します]をクリックすると、次の画面が表示される。
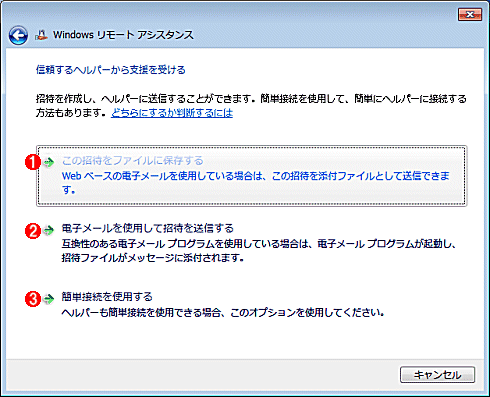
ヘルプの要求方法の選択
リモートアシスタンスによるヘルプ要求を伝える方法を選択する。通常は「招待ファイル」をファイル・コピーやメールなどで送付する。
(1)招待ファイルをコピーなどで直接渡すには、これを選択する。
(2)招待ファイルをメールの添付ファイルで送付するには、これを選択する。ただしメール・クライアントがインストールされていないと、これは選択できない。
(3)ネットワーク環境が整っていれば(ある特定の名前解決サービスが利用できるなど)、これが利用できるが、そうでない場合は選択できない。詳細は「Windows リモート アシスタンスで簡単接続を使用できない理由(マイクロソフト)」を参照のこと。
(3)の簡単接続は、特別なファイルなどをやりとりせずに、直接2台のコンピュータ同士を接続する方法だが、ネットワーク環境によっては利用できないことがある。ここでは、「招待ファイル」を使う方法を紹介する。
リモートアシスタンスによるヘルプを要求する側では、要求する側のコンピュータの情報(コンピュータ名やIPアドレス、ユーザー名などの情報)を記録した「招待ファイル」を用意し、それをヘルプする側へ渡す必要がある。上の(1)を選ぶと、招待ファイルが作成・保存されるので、それをユーザー自身がヘルプする側へ通知/送付する。(2)を選ぶと、送信するためのメール・クライアントが起動するので、そのまま添付して送信する。ただしメール・ソフトウェアがインストールされていないと、(2)は選択できないので、その場合は(1)を利用する。
(1)をクリックすると、「招待.msrcIncident」というファイルを保存するダイアログが表示されるので、適当な場所にファイルを保存する。これは単なるファイルなので、例えば受け渡し用のサーバ上にファイルを置いて場所を通知したり、メールでファイルそのものを送ったりすればよい。保存が完了するとリモートアシスタンスのヘルプを受けるためのダイアログが表示され、待ち受け状態になる。
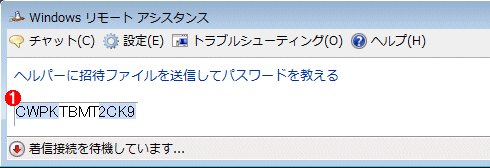
相手からの接続待ち画面
Windows 7のリモートアシスタンスでは、招待ファイル以外に、パスワードも必要。このパスワードも、何らかの方法でヘルプする側へ伝える必要がある。招待ファイルとともにコピーして渡したりメールで送信したりすると、セキュリティ的には望ましくない。招待ファイルとは別に、例えば口頭や電話で伝えるなどの方法が望ましい。
(1)パスワード文字列。これを相手へ伝える。
画面にはパスワードが表示されるので、この文字列を、先ほどの招待ファイルとともに相手に通知する(メールで招待ファイルを送信させた場合でも、パスワードはここに表示されるだけなので、何らかの手段でパスワード情報を送付する)。Windows XPのリモートアシスタンスでは、このようなパスワード保護がなく、招待ファイルさえあればリモートアシスタンスですぐに接続できたが、Windows 7では安全のために、パスワード保護がかけられている(パスワードを知らないと接続できない)。
なお、招待ファイルの有効期限は、デフォルトでは作成後から6時間である(この時間は、最初の「リモートアシスタンスの着信接続の許可」の画面にある[詳細設定]で変更できる)。6時間以上経過すると使えなくなるので、無効になっている場合は再度作成して送付する必要がある。
●ヘルプする側での操作
リモートアシスタンスでヘルプする側では、受け取った(もしくはメールで受信した)招待ファイルをダブルクリックして開く。すると次のような画面が表示されるので、受け取ったパスワードを入力する。ただしWindows XPのリモートアシスタンスから受け取った招待ファイルにはパスワード保護がないので、この入力画面は表示されず、自動的に次の段階へ進む。
●ヘルプを要求した側での操作(要求送信後)
正しいパスワードが入力されると接続が行われる。そして、ヘルプを要求した側の画面上には、その接続を許可するかどうかを求めるダイアログが表示される。
この画面で[はい]をクリックすると、接続が確立され、ヘルプを要求した側の画面が、ヘルプしている側の「Windows リモート アシスタンス」のウィンドウ内に表示される。ヘルプを受けている側にも、画面上にツール・バーが表示される。
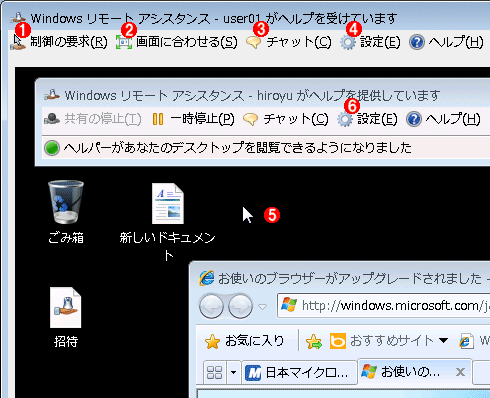
リモートアシスタンス使用中の画面
これはリモートアシスタンスでヘルプしている側の画面。ウィンドウ内はヘルプを受けている側の画面。画面の背景が黒いのは、背景をオフにするなどして、通信帯域を抑制しているため。この段階では、ヘルプしている側では、画面の閲覧はできるが、操作はできない。
(1)最初は閲覧しかできないが、これをクリックすると画面の操作を要求できる。
(2)相手側の画面サイズとローカルのウィンドウのサイズが異なるのが普通だが、これをクリックすると縮小表示するかしないかを切り替えられる。
(3)相手とチャットする。
(4)セッションを保存するかどうかなどを設定する。
(5)ヘルプを受けている側のデスクトップ(この黒い部分)。マウス・カーソルなども表示されるので、何をしているかがよく分かる。
(6)画面の設定(背景を描画するか、フルカラーにするか、など)を変更できる。
この画面では、ヘルプを要求した側の画面の内容がそのまま表示されているし、マウス・カーソルなどもリアルタイムにそのまま表示されている。デスクトップが黒いのは、通信量を抑えて応答をよくするためであるが(画面カラーは16bit、背景なし、フォントのスムージングなし、ウィンドウ・ドラッグは枠だけ、という設定になっている)、ヘルプを要求した側で[設定]ボタン(上の画面の(6))をクリックして変更すれば、フルカラーや背景ありなどにも変更できる。
ところでこの状態ではまだ、ヘルプする側は、ヘルプを要求した側の画面の閲覧とチャットしかできない。しかしヘルプする側から「制御の要求(上の画面の(1))」を行えば、相手側の画面を操作することも可能である。[制御の要求]をクリックすると、ヘルプされる側の画面に次のようなダイアログが表示されるので、[はい」をクリックすると制御可能になる。
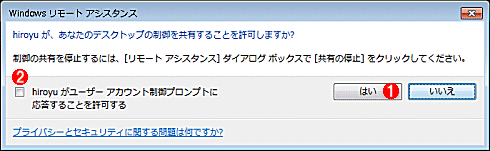
制御の要求
ヘルプする側が希望すれば、ヘルプされる側の画面を実際に操作できるようになる。[制御の要求]をクリックすると、ヘルプされる側にはこのようなダイアログが表示されるので、必要に応じて許可する。
(1)これをクリックすると、相手側からの操作が可能になる。
(2)UACの制御ダイアログに対する応答も許可するかどうかを選択する。
■この記事と関連性の高い別の記事
- リモート・アシスタンスの開始手続きを簡略化する(TIPS)
- Windows Server 2003のヘルプをインストールする(TIPS)
- リモート・デスクトップのショートカットに保存されたパスワードを削除する(TIPS)
- UltraVNCでコンピュータをリモート制御する(サーバ編)(TIPS)
- リモート・デスクトップ接続でパスワード入力を強制する(TIPS)
Copyright© Digital Advantage Corp. All Rights Reserved.